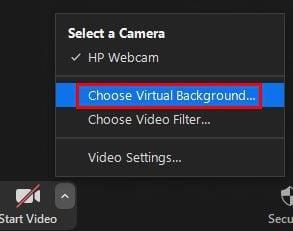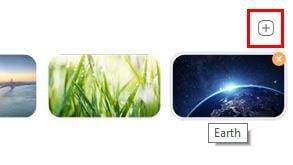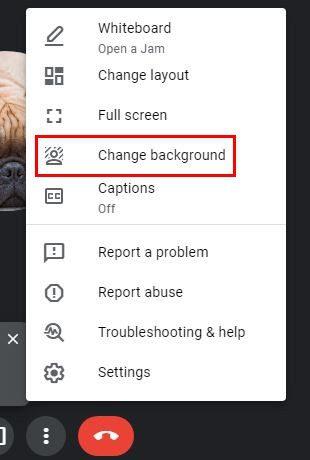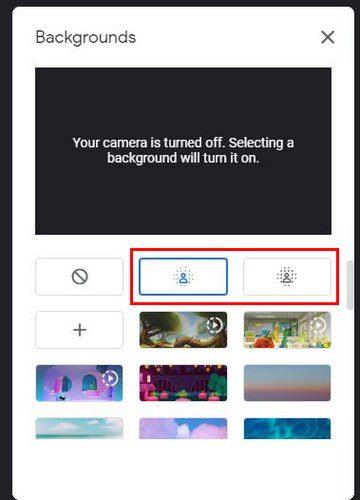Om du inte vill bli bedömd av din bakgrund är det bästa du kan göra att lägga till en till. När det kommer till Zoom-bakgrunder kan du lägga till nästan vad som helst, till och med en video. Men om du inte vill slösa bort din tid på att leta efter vad du ska använda som din nya bakgrund, kan du alltid sudda ut den du redan har.
Genom att använda oskärpa alternativet kan du sitta var som helst i huset utan att behöva oroa dig för vad andra ska säga om det. Eftersom de inte kommer att kunna se det, har du inget att skrämmas över. Men hur kan du aktivera den här funktionen, och vad händer om du inte ser funktionen?
Hur du ändrar din bakgrund på zoom
För att lägga till oskärpa som bakgrund i Zoom, öppna skrivbordsklienten och gå till Inställningar . Klicka på alternativet Bakgrund och filter i listan med alternativ till vänster . Du har några alternativ som gräs, Golden Gate Bridge och Space. Bland dessa alternativ bör du se alternativet Blur.
Ändra zoombakgrund Mid-Meeting
Bara för att mötet redan har startat betyder det inte att du inte kan aktivera oskärpa. Klicka på pilen som pekar upp till höger om alternativet Stoppa video .
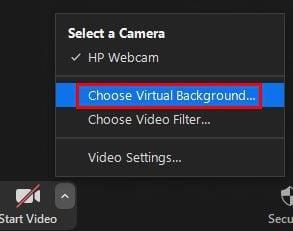
När alternativen visas klickar du på den som säger Välj virtuell bakgrund . Du bör nu vara i Inställningar. Klicka på Bakgrunder och filter så ser du samma bakgrundsalternativ som jag nämnde tidigare.
Hur man lägger till en redan suddig bild till en zoombakgrund
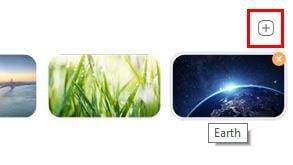
Om du är i en del av ditt hem som du inte vill visa alls kan du alltid lägga till en redan suddig bild. På så sätt visar du bara den del av ditt hem du vill ha. Du kan göra detta genom att gå till Inställningar > Bakgrund och filter och klicka på plussymbolen längst upp till höger i bakgrunden.
Välj bilden du suddig och lägg till den i bakgrundsalternativet du redan har.
Varför ser jag inte alternativet Oskärpa bakgrund?
Så du följde instruktionerna, men du såg inte oskärpa alternativet med de andra. Det kan bero på olika anledningar, som att du inte använder den senaste versionen av Zoom. För att använda oskärpa-alternativet måste du använda 5.5-versionen på din Mac eller dator.
För att söka efter uppdateringar på Zoom, öppna skrivbordsklienten och klicka på din profilbild, och längst ner bör du se alternativet Sök efter uppdateringar. Om du hittade en uppdatering att installera och fortfarande inte ser alternativet, försök att starta om datorn. Du måste också kontrollera systemkraven för Zoom för att se om din dator stöder funktionen.
Hur du suddar din bakgrund på Google Meet
Eftersom du kanske inte alltid använder Zoom för alla dina möten, så här kan du göra din bakgrund suddig för dina sammankomster på Google Meet. Tänk på att det här alternativet inte är tillgängligt i mobilappen. Så om du har letat förklarar detta varför du aldrig hittade den.
Eftersom Google Meet inte har en datorklient måste du gå till Google Meets webbplats. När du är inne, starta ett samtal och klicka på de tre prickarna. När alternativen visas klickar du på alternativet Ändra bakgrund .
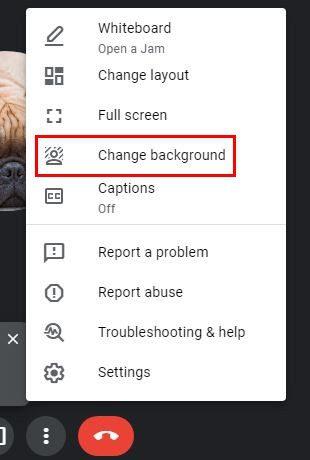
När bakgrundsalternativen visas ser du alternativen för oskärpa bakgrund högst upp . Du kommer att se två alternativ; för att göra din bakgrund lite oskarp eller för att den verkligen ska synas. Den goda nyheten är att du kan välja hur mycket du vill sudda din bakgrund. Ju fler punkter alternativet har, desto mer blir din bakgrund suddig.
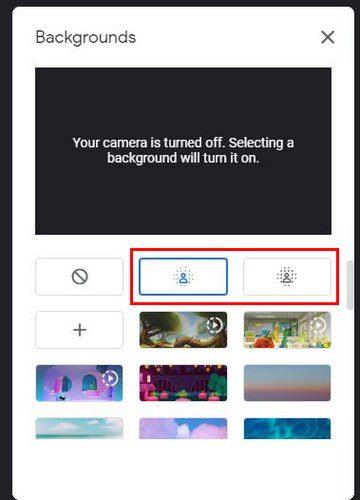
Det finns också ett transparensalternativ som du kan aktivera högst upp. Det här alternativet är praktiskt när du kanske vill läsa något från din skärm för dina vänner och fortfarande kunna se dem.
Slutsats
Eftersom andra inte har så mycket att titta på, förutom du och din bakgrund, är det normalt att de märker allt i din bakgrund. De kan inte bedöma om de inte kan se något. Hur ofta suddar du din bakgrund? Dela dina tankar i kommentarerna nedan, och glöm inte att dela artikeln med andra på sociala medier.