Windows Phone Link App fungerar inte – 7 lösningar

Ta reda på vad du ska göra om Windows Phone Link inte fungerar, med en steg-för-steg lista med lösningar för att hjälpa dig att återansluta din telefon till din dator.
När du först din Android-enhet fungerar allt perfekt. Den är så snabb som du vill att den ska vara, och med ett tryck kan du komma åt vad som helst på den. Men med tiden kan saker som kameran börja uppstå problem.
Anledningen till att din Android-enhets kamera inte fungerar kan variera. Om du tappade enheten är risken stor för hårdvaruskada och att du måste ta in den för service. Men om du inte har tappat din Android-enhet kommer förhoppningsvis följande tips att hjälpa.
Ibland är lösningen för att få kameran att fungera igen att rensa cachen. Du kan göra detta genom att öppna Inställningar och gå till Appar och aviseringar .
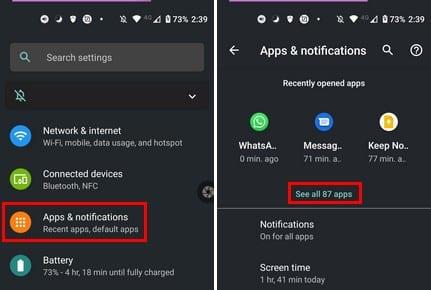
När du ser listan över appar som är installerade på din enhet letar du efter och öppnar kameraappen. Alternativet Lagring och cache för kameran kommer att vara det tredje nere. Den Clear cache kommer att vara en av två alternativ i toppen. Du kan också prova alternativet Force Stop också.
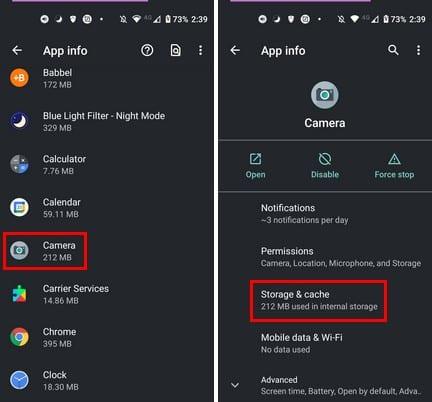
Försöker du använda en app som ska komma åt din kamera, men ingenting händer? Även om du är säker på att avsaknaden av tillstånd inte är fallet skadar det inte att kontrollera. Kanske ändrade en uppdatering vissa saker som den inte borde och ändrade vissa behörigheter. Eller kanske någon som du räckte din telefon till flyttade runt några saker utan din tillåtelse.
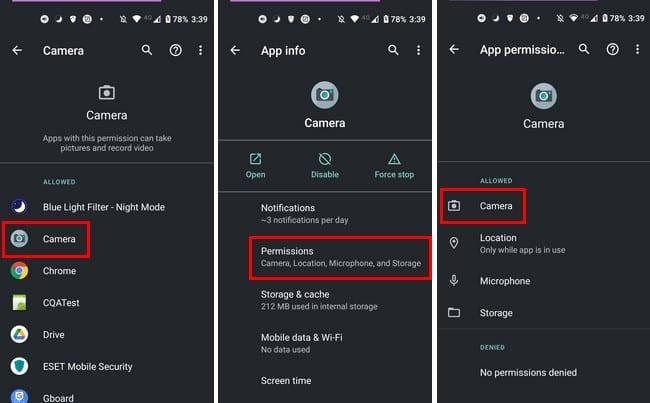
Gå till Inställningar > Appar och aviseringar > Se alla X-appar > Kameraapp > Behörigheter > Kamera > Se alla appar med dessa behörigheter. Du kommer att se två listor: en med appar som har behörighet till din Android-enhets kamera och en som inte har det. Om appen du använder inte har behörighet av någon anledning, välj den och välj alternativet Tillåt under kameraåtkomst för den här appen.
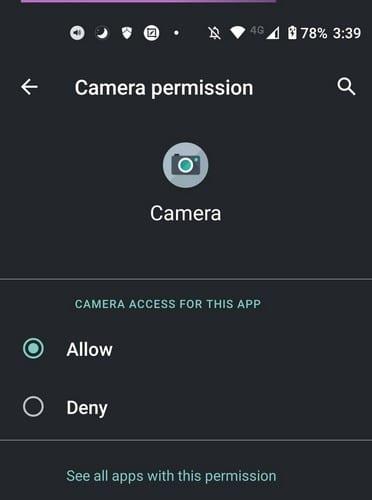
Om du använder en kameraapp från tredje part kan du prova att se om det finns några uppdateringar för appen som väntar. Appar kan misslyckas då och då, och den väntande uppdateringen är vad den behöver för att bli av med buggfixen. Om appen är uppdaterad och den fortfarande orsakar dina problem, har du funderat på att byta till en bättre app? Kanske har utvecklaren slutat stödja appen och kommer inte att ge den några välbehövliga uppdateringar.
Anta att du inte kommer ihåg vilken app du installerade innan du började uppleva problemen. I så fall kan du också starta din Android-enhet i felsäkert läge för att se om det verkligen är en app som orsakar problemen. Var bara försiktig så att du inte fastnar i felsäkert läge .
Kanske finns det en systemuppdatering på gång som har den lösning du letar efter. För att söka efter en systemuppdatering, gå till Inställningar > System > Systemuppdateringar. Din Android-enhet kommer att börja leta efter en uppdatering, och om det finns en tillgänglig kan du se den här.
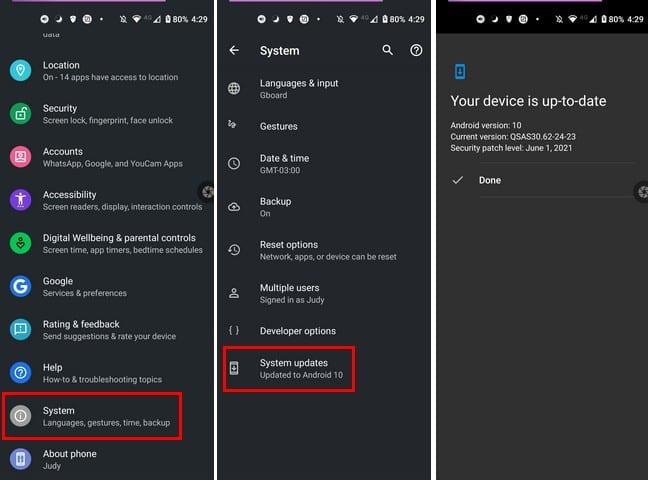
Om du älskar att ta bilder kan det vara frustrerande att inte kunna använda kameran. Ibland gör en omstart av enheten susen; andra gånger måste du göra mer detaljerad felsökning. Har jag missat en metod som har fungerat för dig? Dela din upplevelse i kommentarerna nedan, och glöm inte att dela artikeln med andra på sociala medier.
Ta reda på vad du ska göra om Windows Phone Link inte fungerar, med en steg-för-steg lista med lösningar för att hjälpa dig att återansluta din telefon till din dator.
En handledning som visar hur du aktiverar utvecklaralternativ och USB-felsökning på Samsung Galaxy Tab S9.
En handledning för att hjälpa till med problem där Microsoft Excel kalkylblad inte beräknar korrekt.
Om du ser felet Windows Online Troubleshooting Service Is Disabled när du använder någon Windows felsökare, läs den här artikeln nu!
Din pivottabell fungerar inte? Här är några vanliga lösningar som snabbt och enkelt bör lösa ditt problem.
Ta reda på hur du åtgärdar “Aw, Snap!”-felet i Chrome, med en lista över effektiva metoder för att fixa problemet och få tillgång till de webbplatser du vill.
En handledning om hur man stänger av eller på Säkert Läge för Samsung Galaxy Tab S3-plattan
Om du älskar att modifiera iOS-inställningar eller vill felsöka dem, hjälper det om du lär dig hur du återställer iPhone & iPad-inställningar. Läs nu!
Ta reda på vad du ska göra när Windows Aktionsfältet inte fungerar i Windows 11, med en lista över beprövade lösningar och felsökningstips att prova.
Har du problem med att din Amazon Fire-surfplatta inte startar? Läs den här artikeln för att upptäcka steg-för-steg-metoder för att lösa problemet.
Försöker du ladda upp ett foto eller en video på Facebook, men uppladdningen fastnar för alltid? Lär dig hur du åtgärdar fastnade uppladdningar på Facebook Android.
Ett felmeddelande om "0x80070024 media är skriven skyddad" kan vara frustrerande eftersom det inte riktigt säger vad det handlar om. Lyckligtvis kan du vanligtvis avmarkera några attribut för att åtgärda det.
Lös ett problem där Samsung Galaxy Tab A sitter fast på en svart skärm och kan inte sättas på.
Upptäck hur man fixar OneDrive felkod 0x8004de88 så att du kan få din molnlagring igång igen.
Om USB-ljudet inträffar utan anledning finns det några metoder som du kan använda för att bli av med detta spökliknande ljud av frånkopplade enheter.
Upptäck flera sätt att åtgärda en korrupt Windows-uppdatering om din enhet har problem efter att ha installerat en nylig uppdatering.
Om ditt tangentbord ger dubbel mellanslag, starta om din dator och rengör ditt tangentbord. Kolla sedan inställningarna för ditt tangentbord.
Om du inte kan ändra dina musinställningar på Windows 10, uppdatera eller installera om musdrivrutinerna. Eller kör felsökaren för hårdvara och enheter.
Ser du ofta felet Förlåt, vi kunde inte ansluta dig på MS Teams? Prova dessa felsökningstips för att bli av med detta problem nu!
Denna felsökningsguide hjälper dig med ett vanligt problem med Microsoft Outlook 365 där det kraschar under uppstart.
Använder du flera Google-konton på Android och PC och vet inte hur man ändrar standard Google-konto? Läs vidare för att lära dig de hemliga stegen.
Facebook-berättelser kan vara mycket roliga att göra. Här är hur du kan skapa en berättelse på din Android-enhet och dator.
Fyller det på din Android? Lös problemet med dessa nybörjarvänliga tips för alla enheter.
Hur man aktiverar eller inaktiverar stavningskontrollfunktioner i Android OS.
En handledning som visar hur du aktiverar utvecklaralternativ och USB-felsökning på Samsung Galaxy Tab S9.
Älskar du att läsa e-böcker på Amazon Kindle Fire? Lär dig hur du lägger till anteckningar och markerar text i en bok på Kindle Fire.
Jag ger en lista över saker du kan prova om din Android-enhet verkar starta om slumpmässigt utan uppenbar anledning.
Vill du lägga till eller ta bort e-postkonton på din Fire-surfplatta? Vår omfattande guide går igenom processen steg för steg, vilket gör det snabbt och enkelt att hantera dina e-postkonton på din favorit enhet. Missa inte denna viktiga handledning!
En handledning som visar två lösningar på hur man permanent förhindrar appar från att starta vid uppstart på din Android-enhet.
Behöver du nedgradera en app på Android-enhet? Läs den här artikeln för att lära dig hur du nedgraderar en app på Android, steg för steg.
























