Мицрософт Ворд: Како направити прилагођени речник

Да бисте креирали прилагођени речник у Мицрософт Ворд-у, идите на Датотека → Опције Провера → Прилагођени речници и изаберите Ново.
Када нешто пишете, понекад морате да одвојите свој рад у један или више делова. Начин на који ћете раздвојити свој посао зависи од вас, али да ли сте знали да је један од начина да додате испрекидану линију. Лакше је него што звучи како можете то додати у било који Ворд документ. Са неколико кликова ту и тамо, моћи ћете да додате своју испрекидану линију на више начина.
Радити ствари на рачунару помоћу пречице на тастатури је увек лакше и брже. Тако да ћете бити срећни када чујете да постоји пречица на тастатури за додавање реда у ваш Ворд документ који ће вам помоћи да свој рад поделите на онолико делова колико вам је потребно. Мораћете да додате три звездице на место где желите да додате испрекидану линију у документу да бисте започели. Када их додате, притисните ентер и Ворд би сада требало да те три звездице претвори у испрекидану линију. Други симболи које можете користити су тилде и знакови фунте.

Претпоставимо да вам је дугме са звездицом покварено на тастатури и морате да користите други тастер. Трик такође функционише са цртицама, знацима једнакости, подвлакама, хешовима и тилдама. Запамтите, потребно је да додате три од онога што одаберете, а затим притиснете тастер Ентер. Ако се предомислите и желите да испробате други карактер, можете да обришете оно што сте урадили притиском на ЦТРЛ + З за Виндовс и ако сте на Мац-у. Други начин на који можете уклонити линију је постављање курсора изнад линије коју желите да уклоните. Кликните на картицу Почетна, идите на Параграф, кликните на стрелицу надоле за Ивице и изаберите Без границе.
Што више опција имате да нешто урадите, то боље, зар не? У Ворд-у можете да користите и облик да додате испрекидане линије у своје документе. То можете учинити тако што ћете кликнути на картицу Уметање , а затим на опције Облици .
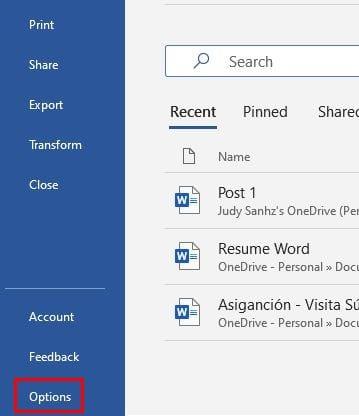
Кликните на прву опцију у одељку Линије. Добра ствар ове опције је што вам омогућава да правите линију колико год желите. Нацртајте своју линију, а затим кликните на линију да бисте је изабрали. Изаберите Формат облика из опција. Идите на Стилове облика и кликните на икону Још са обликом наопачке пирамиде са линијом изнад. У одељку унапред подешених поставки изаберите испрекидану линију. Сада ће се линија коју сте раније нацртали претворити у испрекидану линију коју ћете недавно изабрати. Када мислите да вам је доста ових испрекиданих линија, можете их онемогућити у поставкама програма Ворд.
Да бисте искључили ову опцију, мораћете да кликнете на Датотека, а када се појави бочни мени, кликните на дугме Опције које се налази скроз на дну. Када сте у опцијама, кликните на Проофинг са опција са леве стране и кликните на Опције аутоматског исправљања . Када се појави нови прозор, кликните на картицу АутоФормат Ас Иоу Типе . У одељку Примени док куцате, опозовите избор опције Бордерлинес. Вратићете се на Ворд опције и кликнути на ОК да бисте све затворили.
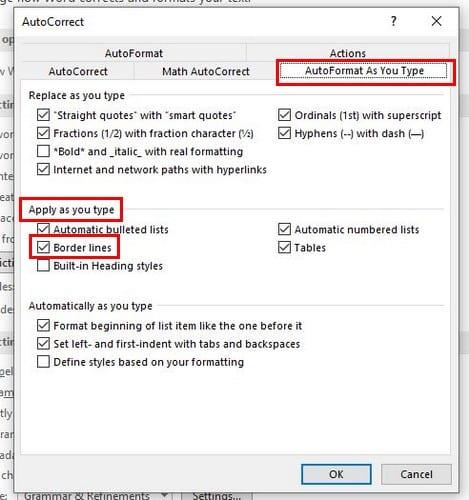
Корисници имају своје начине да поделе свој рад у различите секције. Али, ако сте тражили више начина, надамо се да сте то пронашли у овом чланку. Можете одабрати да додате линију користећи облике или друге симболе. Шта мислите како ћете додати редове свом Ворд документу? Поделите своје мисли у коментарима испод и не заборавите да поделите чланак са другима на друштвеним мрежама.
Да бисте креирали прилагођени речник у Мицрософт Ворд-у, идите на Датотека → Опције Провера → Прилагођени речници и изаберите Ново.
Већина корисника Мицрософт Ворд-а ће бити савршено задовољна чувањем свих својих докумената у подразумеваном типу датотеке „доцк“ и можда повремено извозом корака Саве сваки пут када сачувате попуну у Мицрософт Ворд-у тако што ћете поставити подразумевану датотеку помоћу овог упутства.
Када додајете слике у Ворд документ, морате да изаберете начин на који желите да буду у интеракцији са текстом у документу. Подразумевано, слике су „У складу са Научите како да направите прелом текста по свом укусу у Мицрософт Ворд-у помоћу овог водича.
Мицрософт Ворд подразумевано приказује ваше недавне документе када сте на екрану „Отвори документ“. Листа недавних докумената је сортирана према документу. Можете подесити број недавних докумената приказаних у Мицрософт Ворд-у. Само пратите овај водич да бисте га променили.
Уштедите драгоцено време и избришите све слике у вашем Мицрософт Ворд документу за мање од једног минута пратећи ова упутства.
Када треба да извршите уређивање слика, Мицрософт Ворд можда није ваш први избор. Али, добра вест је да има неке основне функције за уређивање фотографија. Требате да окренете слику наопако у Мицрософт Ворд-у? Иако ворд није уређивач слика, то можете учинити помоћу ових корака.
Мицрософт Ворд подразумевано користи светлосиву и плаву тему са мотивом облака у горњем десном углу. Ово је вероватно једина Ворд шема боја која највише прилагођава Мицрософт Ворд по свом укусу променом теме помоћу ових корака.
Ако функција транскрипције није доступна у Ворд-у, уверите се да су ваше поставке језика за Оффице, систем и претраживач подешене на енглески, САД.
Ако желите да се уверите да нема додатних размака између речи у вашем документу, можете користити алатку Финд анд Реплаце.
Како спајате коментаре и ревизије из више Ворд докумената? То можете учинити коришћењем опција Упореди и Комбинирај.
Мицрософт Ворд је најпопуларнији софтвер за обраду текста. Једна од ствари која помаже да Ворд буде толико популаран је низ функција. Не само да помоћу ових корака можете научити како да повежете веб страницу из свог Мицрософт Ворд документа.
Останите организовани и видите како можете да користите пречице на тастатури да бисте своје Ворд документе поделили на различите одељке пратећи савете у овом водичу.
Ако цопи-пасте не ради у Мицрософт Ворд-у, обришите кеш меморију Виндовс-а, покрените Ворд у безбедном режиму и проверите резултате.
Гоогле мапе могу да прикажу информације о надморској висини на рачунару и мобилном уређају. Да бисте користили ову функцију, потребно је да омогућите опцију Терен.
Научите корак по корак како да искључите везе на које се може кликнути у Нотепад++ помоћу овог једноставног и брзог водича.
Ослободите се приказивања емисије у Уп Нект на Аппле ТВ+ да бисте своје омиљене емисије чували у тајности од других. Ево корака.
Откријте колико је лако променити слику профила за свој Диснеи+ налог на рачунару и Андроид уређају.
Тражите Мицрософт Теамс алтернативе за комуникацију без напора? Пронађите најбоље алтернативе за Мицрософт тимове за вас у 2023.
Овај пост вам показује како да исечете видео записе помоћу алата уграђених у Мицрософт Виндовс 11.
Ако често чујете популарну реч Цлипцхамп и питате шта је Цлипцхамп, ваша претрага се завршава овде. Ово је најбољи водич за савладавање Цлипцхамп-а.
Са бесплатним снимачем звука можете да правите снимке без инсталирања софтвера треће стране на свој Виндовс 11 рачунар.
Ако желите да креирате запањујуће и привлачне видео записе за било коју сврху, користите најбољи бесплатни софтвер за уређивање видеа за Виндовс 11.
Погледајте савете које можете да користите да бисте своје задатке организовали уз Мицрософт То-До. Ево савета који се лако раде, чак и ако сте почетник.



















