Мицрософт Ворд: Како направити прилагођени речник

Да бисте креирали прилагођени речник у Мицрософт Ворд-у, идите на Датотека → Опције Провера → Прилагођени речници и изаберите Ново.
Мицрософт Ворд вам омогућава да радите све врсте ствари. На пример, можете да урадите ствари као што је креирање прилагођеног речника и уклањање додатних размака . Још једна корисна опција је да истовремено уклоните све слике које имате у Ворд документу када треба да извршите ту промену, а немате пуно времена.
Не морате бити стручњак за Ворд да бисте уклонили све слике из документа. Ову промену можете направити са неколико кликова, а затим се хвалити својим пријатељем и можда их томе чак и научити.
Када отворите Ворд документ, кликните на картицу Почетна у горњем левом углу. Када се појаве опције, идите крајње десно и кликните на опцију Замени .
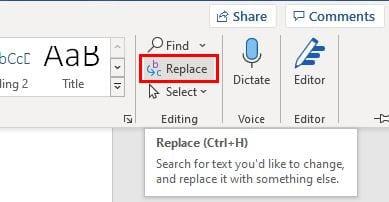
Када кликнете на ову опцију, појавиће се нови прозор у који ћете морати да унесете посебан код. Прозор би требало да буде на картици Замени, а у пољу Финд Вхат мораћете да унесете ^г . Овај код ће уклонити све слике без обзира да ли су графикони или нешто друго.
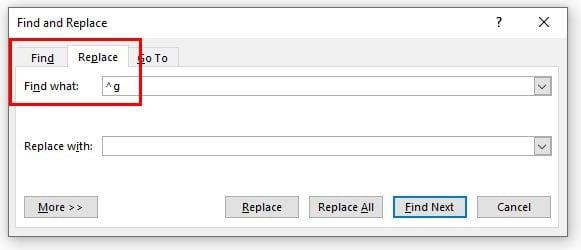
Да бисте наставили, кликните на дугме Замени све на дну. Добра вест је да бисте ово могли да поништите ако се предомислите. Да бисте поништили ово Црлт + З ако користите Виндовс рачунар. Ако користите Мац, мораћете да унесете Цтрл + З . Ако желите да избришете само неколико слика, увек можете да изаберете ту одређену слику и кликнете на Избриши.
Сви правимо грешке, а ако сте додали погрешне слике у свој Ворд документ, сада знате како их можете брзо уклонити. Као што видите, кораци су прилагођени почетницима, тако да нема потребе да тражите помоћ од било ког техничког пријатеља. Али да ли су слике које морате да избришете повезане са послом? Обавестите ме у коментарима испод и не заборавите да поделите чланак са другима на друштвеним мрежама.
Да бисте креирали прилагођени речник у Мицрософт Ворд-у, идите на Датотека → Опције Провера → Прилагођени речници и изаберите Ново.
Већина корисника Мицрософт Ворд-а ће бити савршено задовољна чувањем свих својих докумената у подразумеваном типу датотеке „доцк“ и можда повремено извозом корака Саве сваки пут када сачувате попуну у Мицрософт Ворд-у тако што ћете поставити подразумевану датотеку помоћу овог упутства.
Када додајете слике у Ворд документ, морате да изаберете начин на који желите да буду у интеракцији са текстом у документу. Подразумевано, слике су „У складу са Научите како да направите прелом текста по свом укусу у Мицрософт Ворд-у помоћу овог водича.
Мицрософт Ворд подразумевано приказује ваше недавне документе када сте на екрану „Отвори документ“. Листа недавних докумената је сортирана према документу. Можете подесити број недавних докумената приказаних у Мицрософт Ворд-у. Само пратите овај водич да бисте га променили.
Уштедите драгоцено време и избришите све слике у вашем Мицрософт Ворд документу за мање од једног минута пратећи ова упутства.
Када треба да извршите уређивање слика, Мицрософт Ворд можда није ваш први избор. Али, добра вест је да има неке основне функције за уређивање фотографија. Требате да окренете слику наопако у Мицрософт Ворд-у? Иако ворд није уређивач слика, то можете учинити помоћу ових корака.
Мицрософт Ворд подразумевано користи светлосиву и плаву тему са мотивом облака у горњем десном углу. Ово је вероватно једина Ворд шема боја која највише прилагођава Мицрософт Ворд по свом укусу променом теме помоћу ових корака.
Ако функција транскрипције није доступна у Ворд-у, уверите се да су ваше поставке језика за Оффице, систем и претраживач подешене на енглески, САД.
Ако желите да се уверите да нема додатних размака између речи у вашем документу, можете користити алатку Финд анд Реплаце.
Како спајате коментаре и ревизије из више Ворд докумената? То можете учинити коришћењем опција Упореди и Комбинирај.
Мицрософт Ворд је најпопуларнији софтвер за обраду текста. Једна од ствари која помаже да Ворд буде толико популаран је низ функција. Не само да помоћу ових корака можете научити како да повежете веб страницу из свог Мицрософт Ворд документа.
Останите организовани и видите како можете да користите пречице на тастатури да бисте своје Ворд документе поделили на различите одељке пратећи савете у овом водичу.
Ако цопи-пасте не ради у Мицрософт Ворд-у, обришите кеш меморију Виндовс-а, покрените Ворд у безбедном режиму и проверите резултате.
Постоји много разлога зашто се ваш лаптоп не може повезати на WiFi и стога постоји много начина да се реши грешка. Ако се ваш лаптоп не може повезати на WiFi, можете покушати следеће начине да решите овај проблем.
Након креирања УСБ уређаја за инсталацију оперативног система Windows, корисници би требало да провере перформансе УСБ уређаја да би видели да ли је успешно креиран или не.
Неколико бесплатних алата може предвидети кварове диска пре него што се догоде, дајући вам времена да направите резервну копију података и замените диск на време.
Помоћу правих алата можете скенирати свој систем и уклонити шпијунски софтвер, адвер и друге злонамерне програме који се могу налазити на вашем систему.
Када рачунар, мобилни уређај или штампач покуша да се повеже са Microsoft Windows рачунаром преко мреже, на пример, може се појавити порука о грешци „мрежна путања није пронађена“ — грешка 0x80070035.
Плави екран смрти (BSOD) је честа и не нова грешка у оперативном систему Windows када се на рачунару појави нека озбиљна системска грешка.
Уместо ручног и директног приступа у оперативном систему Windows, можемо их заменити доступним CMD командама за бржи приступ.
Након безброј сати коришћења звучника на лаптопу и десктопу, многи људи откривају да неколико паметних надоградњи може претворити њихов скучени студентски дом у врхунско средиште за стримовање, а да притом не потроше превише новца.
Из оперативног система Windows 11, Internet Explorer ће бити уклоњен. У овом чланку, WebTech360 ће вас водити како да користите Internet Explorer на Windows 11.
Тачпед лаптопа није само за показивање, кликтање и зумирање. Правоугаона површина такође подржава гестове који вам омогућавају да прелазите између апликација, контролишете репродукцију медија, управљате датотекама, па чак и прегледате обавештења.





















