Мицрософт Ворд: Како направити прилагођени речник

Да бисте креирали прилагођени речник у Мицрософт Ворд-у, идите на Датотека → Опције Провера → Прилагођени речници и изаберите Ново.
Када треба да извршите уређивање слика, Мицрософт Ворд можда није ваш први избор. Али, добра вест је да има неке основне функције за уређивање фотографија које можете да користите. Ако је оно што треба да урадите веома мало, могли бисте то да урадите без отварања другог програма.
Једна од оних основних опција које Мицрософт Ворд има је опција окретања слике наопако или на стране. Процес је погодан за почетнике и неће вам требати много времена.
Прво, уверите се да документ који сте отворили има слику коју желите да окренете. Идите на слику и кликните на њу, тако да видите беле тачке око ње, што значи да сте је правилно изабрали. Кликните на картицу Формат слике на врху.
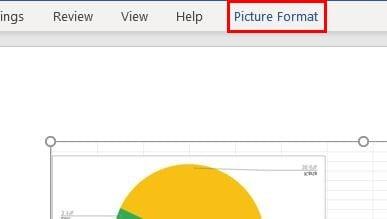
Идите на икону Ротате Објецтс (изгледа као троугао) и кликните на падајући мени. Видећете опције за ротирање слике удесно за 90 степени, лево за 90 степени, хоризонтално или вертикално. Обавезно кликните на опцију Окрени вертикално .
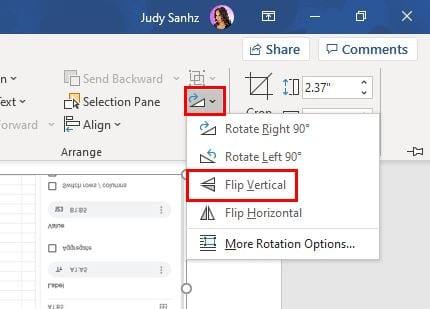
Мицрософт Ворд ће вам показати преглед начина на који ће ваша слика бити окренута само постављањем курсора преко опције. Ако вам се свиђа оно што видите, само кликните на то да бисте променили трајно.
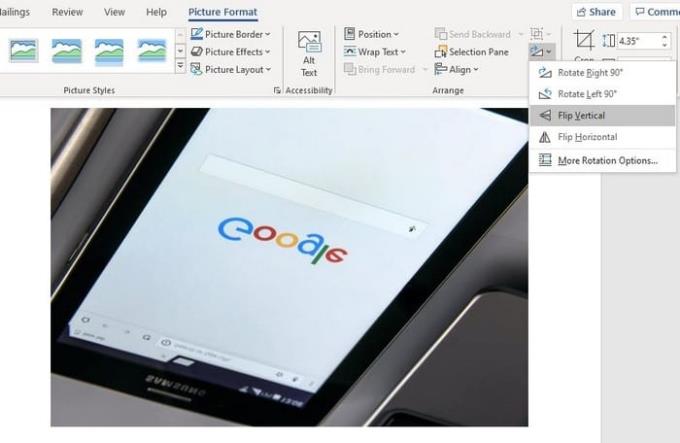
Ако вам се не свиђа оно што видите и шта да поново окренете слику, можете да следите исте кораке које сте урадили да бисте је преокренули, или да поништите једноставно притисните тастере Цтрл + З за Виндовс или Цмд + З за Мац кориснике.
Знати како да окренете слику може бити од користи, али је такође одличан начин да се подвалите некоме када напусти радни простор. Можете се ушуњати и окренути слику док их нема и посматрати их како луде са разумне удаљености. За шта ћеш да окрећеш слику? Поделите своје мисли у коментарима испод.
Да бисте креирали прилагођени речник у Мицрософт Ворд-у, идите на Датотека → Опције Провера → Прилагођени речници и изаберите Ново.
Већина корисника Мицрософт Ворд-а ће бити савршено задовољна чувањем свих својих докумената у подразумеваном типу датотеке „доцк“ и можда повремено извозом корака Саве сваки пут када сачувате попуну у Мицрософт Ворд-у тако што ћете поставити подразумевану датотеку помоћу овог упутства.
Када додајете слике у Ворд документ, морате да изаберете начин на који желите да буду у интеракцији са текстом у документу. Подразумевано, слике су „У складу са Научите како да направите прелом текста по свом укусу у Мицрософт Ворд-у помоћу овог водича.
Мицрософт Ворд подразумевано приказује ваше недавне документе када сте на екрану „Отвори документ“. Листа недавних докумената је сортирана према документу. Можете подесити број недавних докумената приказаних у Мицрософт Ворд-у. Само пратите овај водич да бисте га променили.
Уштедите драгоцено време и избришите све слике у вашем Мицрософт Ворд документу за мање од једног минута пратећи ова упутства.
Када треба да извршите уређивање слика, Мицрософт Ворд можда није ваш први избор. Али, добра вест је да има неке основне функције за уређивање фотографија. Требате да окренете слику наопако у Мицрософт Ворд-у? Иако ворд није уређивач слика, то можете учинити помоћу ових корака.
Мицрософт Ворд подразумевано користи светлосиву и плаву тему са мотивом облака у горњем десном углу. Ово је вероватно једина Ворд шема боја која највише прилагођава Мицрософт Ворд по свом укусу променом теме помоћу ових корака.
Ако функција транскрипције није доступна у Ворд-у, уверите се да су ваше поставке језика за Оффице, систем и претраживач подешене на енглески, САД.
Ако желите да се уверите да нема додатних размака између речи у вашем документу, можете користити алатку Финд анд Реплаце.
Како спајате коментаре и ревизије из више Ворд докумената? То можете учинити коришћењем опција Упореди и Комбинирај.
Мицрософт Ворд је најпопуларнији софтвер за обраду текста. Једна од ствари која помаже да Ворд буде толико популаран је низ функција. Не само да помоћу ових корака можете научити како да повежете веб страницу из свог Мицрософт Ворд документа.
Останите организовани и видите како можете да користите пречице на тастатури да бисте своје Ворд документе поделили на различите одељке пратећи савете у овом водичу.
Ако цопи-пасте не ради у Мицрософт Ворд-у, обришите кеш меморију Виндовс-а, покрените Ворд у безбедном режиму и проверите резултате.
Ако ОнеНоте касни, ажурирајте апликацију и отворите нову бележницу. Затим обришите кеш апликације и онемогућите аутоматску синхронизацију.
Научите кораке за окретање слике у програму Мицрософт Ворд да бисте додали завршни додир свом документу.
Желите да знате како да промените Мицрософт 365 двофакторну аутентификацију? Прочитајте овај чланак да бисте сазнали све једноставне методе и заштитили свој налог.
Овај водич вам помаже да решите проблем где не можете да додате речи у прилагођени речник у програму Мицрософт Оутлоок.
Да ли желите да знате како да додате празнике у Оутлоок календар? Читајте даље да бисте сазнали како да додате календар празника у Оутлоок.
Научите како да решите проблем где се Мицрософт Екцел отвара у веома малом прозору. Овај пост ће вам показати како да га натерате да се поново нормално отвори.
Водич о томе како да промените слику профила која се приказује приликом слања порука у програму Мицрософт Оутлоок 365.
Ево како да отворите Оутлоок у безбедном режиму ако треба брзо да решите проблеме са Оутлооком и вратите се свом професионалном или личном послу.
Добијате „Правила Оутлоока нису подржана за ову грешку налога?“ Пронађите доказана решења за злогласни проблем Оутлоок правила која не функционишу.
Откријте како можете да радите различите ствари са Мицрософт Екцел листовима. То је оно што треба да знате да бисте управљали њима.



















