Како уметнути Екцел лист у Ворд документ

Уграђивање Мицрософт Екцел листа у Ворд документ је једноставно – све што треба да урадите је команда за копирање и лепљење. Користите ове кораке. Изаберите одељак за
Мицрософт Ворд подразумевано замењује све једноструке и двоструке наводнике „паметним наводницима“. Ови паметни цитати се аутоматски постављају под углом да би означили почетак и крај цитата, као што би били када би били написани руком.
Савет: Паметни наводници увек подразумевано представљају почетни наводнике, осим ако испред њега нема знака за штампање, у ком случају ће се користити завршни наводници.
У Ворду, ови паметни цитати заправо не стварају никакав проблем и генерално представљају естетску преференцију. Међутим, досадно, не ради сав софтвер добро са њима. На пример, док многе веб локације могу аутоматски да рукују паметним цитатима приликом отпремања или лепљења из Ворд документа, али не могу све. Понекад веб локације и други софтвер неће исправно декодирати паметне цитате.
Ако имате овакву врсту проблема, можете или ручно да замените наводнике када увозите садржај из Ворд-а или можете спречити Ворд да користи паметне наводнике.
Да бисте онемогућили паметне наводнике у Ворд-у, потребно је да отворите Вордове опције тако што ћете кликнути на „Датотека“ у горњем левом углу, а затим на „Опције“ у доњем левом углу.
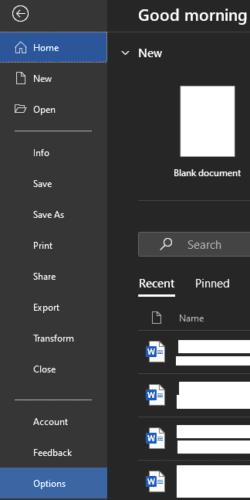
Кликните на „Датотека“ у горњем левом углу, а затим на „Опције“ у доњем левом углу.
Када сте у Вордовим опцијама, пређите на картицу „Провера“, а затим кликните на „Опције аутоматског исправљања“.
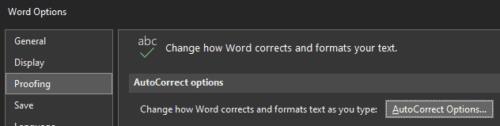
У опцијама кликните на „Опције аутоматског исправљања“ на картици Провера.
У ствари, постоје две опције за замену правих наводника паметним цитатима, међутим, током тестирања, чинило се да је само један урадио нешто. Да бисте онемогућили аутоматску замену правих наводника паметним наводницима, пребаците се на картицу „Аутоматско обликовање док куцате“ и опозовите избор у пољу за потврду „Прави наводници“ са „паметним наводницима““. Кликните на „ОК“ да бисте сачували промену.
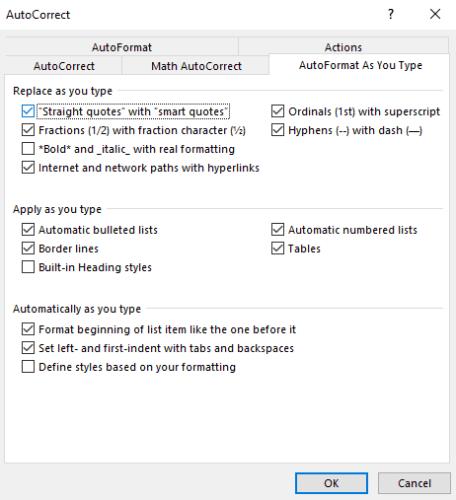
На картици „Аутоматско обликовање док куцате“ опозовите избор у пољу за потврду „Прави наводники“ са „паметним наводницима“ и кликните на „ОК“.
Ако и даље наиђете на случајеве коришћења паметних цитата или само желите да будете сигурни, друга опција се налази на картици „Аутоматско обликовање“ истог менија. Опет, само поништите избор у пољу за потврду „Прави наводници“ са „паметним наводницима“, а затим кликните на „ОК“ да бисте сачували промену.

Можда ћете желети да онемогућите „Праве наводнике“ са „паметним наводницима““ на картици Аутоформат у истом прозору.
Уграђивање Мицрософт Екцел листа у Ворд документ је једноставно – све што треба да урадите је команда за копирање и лепљење. Користите ове кораке. Изаберите одељак за
Пречице, познате и као пречице, олакшавају извршавање задатака писања. Убрзава ваш рад тако што вам омогућава да дате једноставне команде помоћу тастатуре.
Као корисник Мицрософт Ворд-а, апликацију користите за све врсте ствари. Ворд вам може помоћи са радним документима, па чак и за школске задатке. Додавање ПДФ-а да бисте научили како да додате ПДФ датотеку у свој Мицрософт Ворд документ помоћу овог детаљног водича.
Како додати опцију Пошаљи примаоцу поште на траку са алаткама Мицрософт Екцел и Ворд 2019.
Научите како да промените боју хипервеза у вашем Мицрософт Ворд 2019, 2016 или 2013 документу.
Мицрософт Оффице је део невероватног пакета софтверских производа компаније Мицрософт. Олакшава рад у канцеларији и омогућава вам да обављате различите задатке, укључујући вођење записника, руковање рачуноводственим књигама и укључивање одређених функција Мицрософт Оффице производа у ваш документ.
Мицрософт Виндовс је углавном за персоналне рачунаре и лаптопове. Омогућава довршавање задатака административног типа са Мицрософт Оффице-ом.
Омогућите или онемогућите функцију аутоматског опоравка у програму Мицрософт Ворд 2019 или Оффице 365.
Како приказати или сакрити скривени текст у Мицрософт Ворд 2019 или 2016 документу.
Главне карактеристике Мицрософт Ворд-а укључују његову проверу правописа, која наглашава штампарске и неке граматичке грешке, ВордАрт за специјалне ефекте на
Научите како да промените величину слика у програму Мицрософт Ворд помоћу овог упутства корак по корак.
Уз помоћ Мицрософт Ресуме Ассистант-а, можете побољшати свој животопис иу презентацији и у садржају, приказујући своје најбоље карактеристике.
Како уметнути датум у Мицрософт Ворд 2019 или 2016 документ који се аутоматски ажурира.
Показујемо вам кораке за прављење пејзажа једне странице у програму Мицрософт Ворд 2019 и 2016.
Мицрософт Ворд подразумевано замењује све једноструке и двоструке наводнике „паметним наводницима“. Ови паметни цитати су аутоматски под углом како би указали на Не свиђа вам се начин на који Мицрософт Ворд замењује равне цитате паметним цитатима? Спречите ову сметњу овим корацима.
Провера правописа је кључна карактеристика Мицрософт Ворд-а. Проверавањем правописа док куцате, можете видети да ли сте направили грешке или грешке у куцању. Провера правописа чак и Додајте своје речи у Мицрософт Ворд да бисте спречили њихово аутоматско исправљање помоћу ових корака.
Спајање поште је карактеристика Мицрософт Оффице-а. Омогућава корисницима да шаљу масовне поруке. Можете да саставите поруку користећи Мицрософт Оффице, а затим да је пошаљете већем броју људи у исто време.
Ако ОнеНоте касни, ажурирајте апликацију и отворите нову бележницу. Затим обришите кеш апликације и онемогућите аутоматску синхронизацију.
Научите кораке за окретање слике у програму Мицрософт Ворд да бисте додали завршни додир свом документу.
Желите да знате како да промените Мицрософт 365 двофакторну аутентификацију? Прочитајте овај чланак да бисте сазнали све једноставне методе и заштитили свој налог.
Овај водич вам помаже да решите проблем где не можете да додате речи у прилагођени речник у програму Мицрософт Оутлоок.
Да ли желите да знате како да додате празнике у Оутлоок календар? Читајте даље да бисте сазнали како да додате календар празника у Оутлоок.
Научите како да решите проблем где се Мицрософт Екцел отвара у веома малом прозору. Овај пост ће вам показати како да га натерате да се поново нормално отвори.
Водич о томе како да промените слику профила која се приказује приликом слања порука у програму Мицрософт Оутлоок 365.
Ево како да отворите Оутлоок у безбедном режиму ако треба брзо да решите проблеме са Оутлооком и вратите се свом професионалном или личном послу.
Добијате „Правила Оутлоока нису подржана за ову грешку налога?“ Пронађите доказана решења за злогласни проблем Оутлоок правила која не функционишу.
Откријте како можете да радите различите ствари са Мицрософт Екцел листовима. То је оно што треба да знате да бисте управљали њима.























