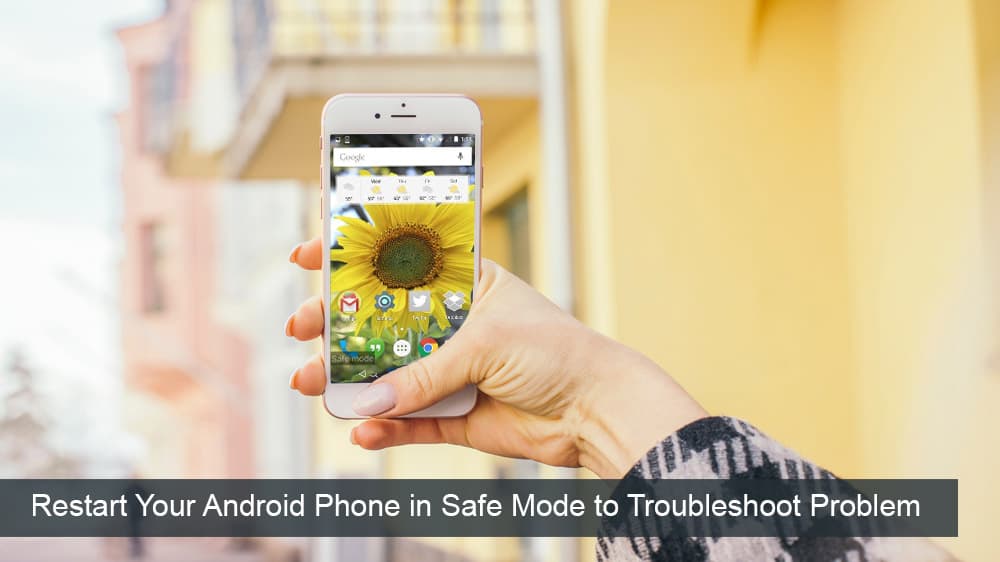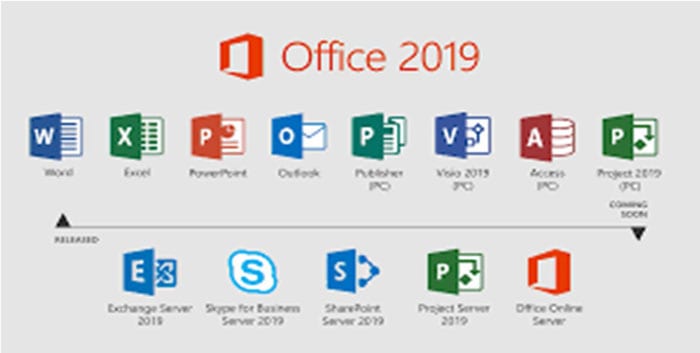Како аутоматски поставити Реддит позадине као позадину на рачунару и Андроиду

Постављање Реддит позадина као позадине неће утицати на корисност веб локације, али ће вам помоћи у вашем искуству током сурфовања.
Мицрософт Оффице је део невероватног пакета софтверских производа компаније Мицрософт. Иако су многи покушали да направе нешто што је прикладно за канцеларијски рад, не постоје програми који имају тако широку палету и корисност за свакодневне задатке.
Природна интеграција једне платформе у другу олакшава руковање канцеларијским радом и омогућава вам да обављате различите задатке, укључујући вођење записника, руковање рачуноводственим књигама и уграђивање одређених функција Мицрософт Оффице производа у ваш документ.
Поред графикона и тортних графикона, можете уметнути и Екцел лист у свој Мицрософт Ворд документ. То је лак процес, али ако то никада раније нисте урадили, у почетку може бити мало збуњујуће.
Ево водећих корака за уграђивање Екцел листа.
Иако је лакоћа са којом можете да увезете своје листове у Ворд документе веома добродошла карактеристика и она која ће повећати продуктивност за многе, постоји неколико недостатака којих бисте требали бити свесни.
Када упоредите недостатке са предностима, моћи ћете боље да одредите да ли желите да увезете Екцел директно у Ворд или да користите друге алате за представљање истих података.
Прос
– Тренутна копија
– Задржано форматирање
– Без изгубљених података
– Лако за уређивање
Цонс
– Повећана величина датотеке
– Испрекидано обликовање око листа
– Нема Екцел алата у Ворд-у
Можете купити активациону картицу за Амазон и добити је поштом. Код ће радити и за кориснике Виндовс-а и МацОС-а. Овај пакет садржи ПоверПоинт, Екцел, Ворд, Аццесс и све друге основне Оффице програме.
Пратите ове кораке да бисте уградили нову Екцел табелу у Ворд документ:
1. Изаберите локацију за вашу Мицрософт Екцел табелу у документу. Поставите курсор на место где желите да пројектујете табелу.
2. Користите картицу Уметање у одељку за команде. Овај одељак садржи све алате за ваш Мицрософт Ворд документ.
3. Отворите картицу Објекат, са листе опција Инсерт А ће се приказати на екрану.
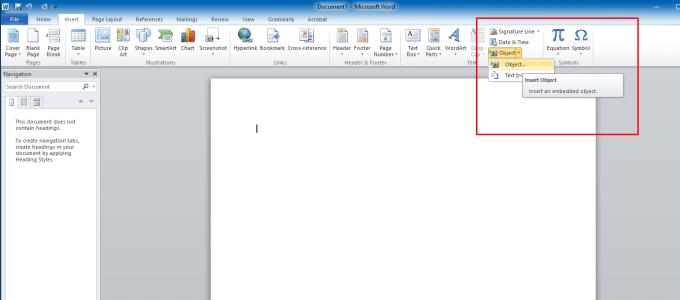
4. Сада ћете на екрану видети оквир за дијалог. Да бисте уградили нову табелу, притисните Цреате Нев Ово ће вам показати више опција које можете изабрати. Изаберите Мицрософт Оффице Екцел радни лист са падајуће листе. Сада кликните на Ок у оквиру за дијалог Објекат да бисте наставили даље.
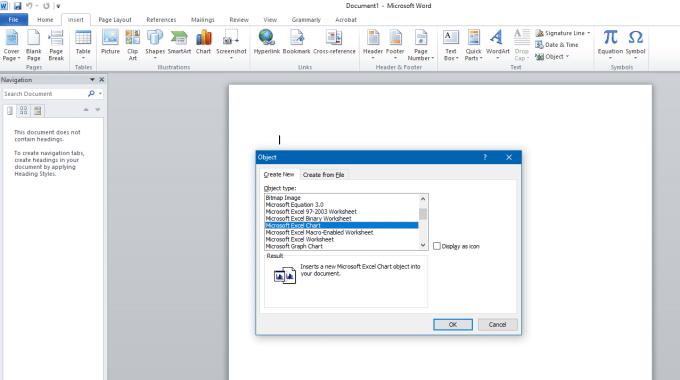
5. Празна табела ће се појавити на изабраној локацији вашег документа. Можете да примените све формуле и функције Мицрософт Екцел-а на вашем додатом радном листу. Функција уградње Мицрософт Оффице-а вас пребацује између Ворд и Екцел интерфејса.
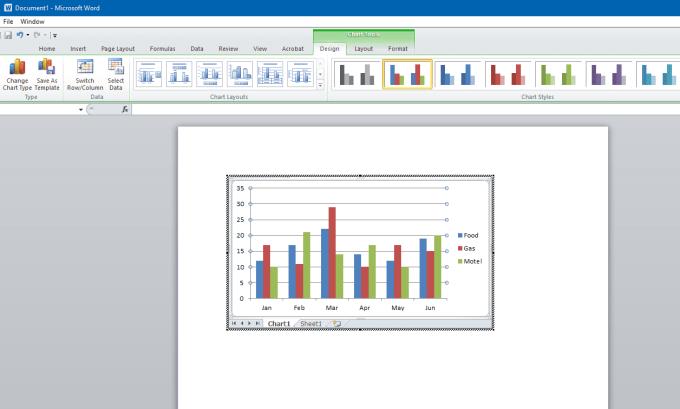
6. Ако желите да радите у интерфејсу Мицрософт Екцел-а, кликните на уметнути радни лист. Кликните изван табеле на Мицрософт Ворд документ. Ово ће омогућити Мицрософт Ворд интерфејс.
7. Следите ове једноставне кораке. Они ће додати ваше вишеструке бројеве Мицрософт Екцел радних листова у вашу текстуалну датотеку.
Такође можете додати постојећи у свој Ворд документ, за разлику од постављања празне табеле у документ. Ево корака:
1. Да бисте додали готов радни лист Мицрософт Екцел-а, морате да пређете на Ворд интерфејс. Да бисте били у Мицрософт Ворд интерфејсу, кликните било где у документу.
2. Поставите показивач на одабрану локацију у Мицрософт Ворд документ. Сада притисните картицу Уметање да бисте добили опције. Још једном изаберите Објекат. Појавиће се оквир за дијалог.
3. У оквиру за дијалог морате кликнути на Креирај из датотеке. Овде можете видети дугме за претрагу.
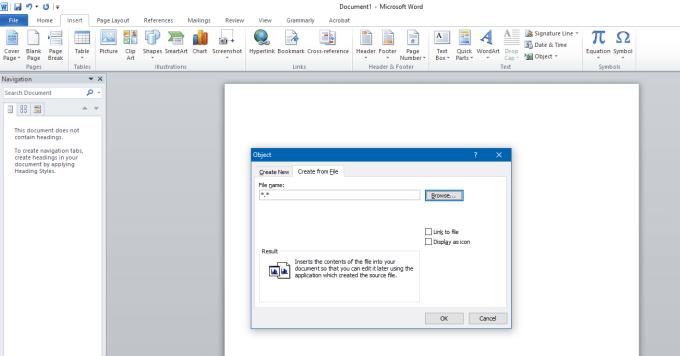
4. Дугме за претрагу ће омогућити Мицрософт Оффице-у да лоцира путању ваше Мицрософт Екцел табеле. Своје датотеке претражујете у свим директоријумима за складиштење.

5. Изаберите жељену датотеку и притисните дугме Инсерт у оквиру за дијалог. Сада ћете видети путању датотеке у ФилеНаме Притисните дугме У реду да додате свој радни лист.
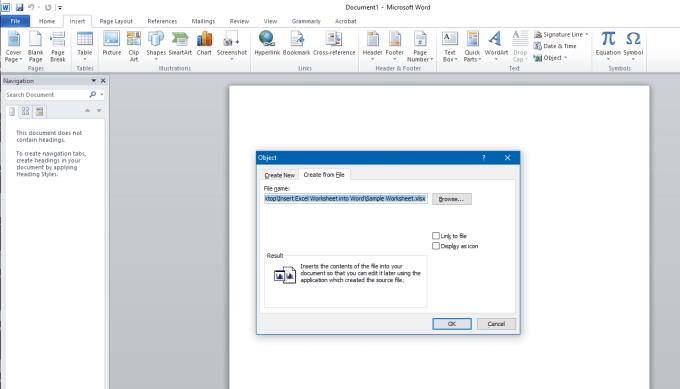
6. Ваш Мицрософт Екцел радни лист ће се појавити на екрану. Можете га користити као стандардну табелу.
Уграђивање Екцел радног листа у Ворд документ је лако, али је потребно мало вежбе јер постоји неколико корака. Када се савладате, моћи ћете да додате табеле за неколико секунди.
Постављање Реддит позадина као позадине неће утицати на корисност веб локације, али ће вам помоћи у вашем искуству током сурфовања.
Мицрософт је најавио да ће јануар 2020. означити крај живота за Виндовс 7, што значи да званична подршка за производ више неће функционисати.
Добро је позната чињеница да већина апликација у власништву Фацебоока сада има функцију „Приче“. Такође је присутан на ВхатсАпп-у у облику „ВхатсАпп Статус“. Нажалост, већина корисника мора да прибегне снимању екрана.
Истражујемо карактеристике Оффице 365 или Оффице 2019 и утврђујемо да ли је то права куповина.
Уз Виндовс 10, можете тренутно да приступите програмима или апликацијама које су вам потребне тако што ћете их закачити на траку задатака.
Виндовс 10 је најновији додатак породици Виндовс-а и био је циљ Мицрософт-а када је дизајнирао ажурирани ОС да га учини сигурнијим и сигурнијим.
Виндовс 10 долази са много нових функција, али од свих њих, Цортана је једна од најбољих. Можете га користити чак и за искључивање рачунара.
Ако сте технички потковани, можете користити ова упутства да бисте инсталирали Оне УИ Бета на Галаки Ноте 9, С9 и С9 Плус.
Анимоји је била једна од карактеристика иПхоне-а о којима се највише причало када су Анимојии лансирани, али су од сада ограничени само на иПхоне Кс. Ипак, постоји начин да добијете нешто упоредиво на свом Андроид уређају.
Обављање задатака без прекида је увек задовољавајуће. Стална ометања могу бити фрустрирајућа и досадна. Исто важи и за рад на екрану. Поновљени огласи који се појављују је
Нарочито у ситуацијама на радном месту, требало би да знате важне пречице у Мицрософт Оутлоок-у како бисте олакшали свој посао и како бисте брже решавали све задатке.
У свету играча, Виндовс се сматра једном од најбољих платформи за коришћење. Виндовс 10 добија вишеструка ажурирања сваке године побољшавајући играње игара на рачунару уз специјалну оптимизацију софтвера.
Опште је познато да је једна од главних разлика између иПхоне-а и Андроид-а то што Андроид телефони не могу да користе иМессаге. Разлог зашто људи претпостављају да иМессаге није опција
Више Андроид корисника може имати сопствени простор са сопственим апликацијама и подацима на својим уређајима. Ево како све то подесити.
Виндовс 10 је Мицрософтов оперативни систем који је лансиран 2015. То је један од главних оперативних система Мицрософта. Корисници Виндовс 10 с времена на време добијају ажурирања софтвера. Ова ажурирања покушавају да побољшају оперативне могућности оперативног система Виндовс 10с, али укупна будућност није јасна, а чак ни они који су упознати са Мицрософт производима нису сасвим сигурни шта је пред оперативним системом.
Акроним НФЦ је скраћеница од Неар Фиелд Цоммуницатион. Као што име каже, омогућава комуникацију између компатибилних уређаја који су у непосредној близини.
Ако сте корисник Виндовс-а, можда ћете наићи на црну стрелицу. Црну стрелицу можете видети у свим верзијама Виндовс-а у Управљачу уређајима. Шта оне значе?
Андроид Пие, такође познат као Андроид 9 Пие, је најновија верзија Андроид ОС-а. Први пут је лансиран 2018. године и ажурирање је доступно за скоро све нове Андроид телефоне.
Андроид телефони користе један од најбољих и најстабилнијих доступних оперативних система, али понекад овај оперативни систем може изазвати проблеме. Ако сматрате да нешто није у реду, покушајте да поново покренете уређај у безбедном режиму да видите да ли ће то решити проблем.
Истражујемо да ли се надоградња на Мицрософт Оффице 2019 исплати уз овај преглед производа.
Ако ОнеНоте касни, ажурирајте апликацију и отворите нову бележницу. Затим обришите кеш апликације и онемогућите аутоматску синхронизацију.
Научите кораке за окретање слике у програму Мицрософт Ворд да бисте додали завршни додир свом документу.
Желите да знате како да промените Мицрософт 365 двофакторну аутентификацију? Прочитајте овај чланак да бисте сазнали све једноставне методе и заштитили свој налог.
Овај водич вам помаже да решите проблем где не можете да додате речи у прилагођени речник у програму Мицрософт Оутлоок.
Да ли желите да знате како да додате празнике у Оутлоок календар? Читајте даље да бисте сазнали како да додате календар празника у Оутлоок.
Научите како да решите проблем где се Мицрософт Екцел отвара у веома малом прозору. Овај пост ће вам показати како да га натерате да се поново нормално отвори.
Водич о томе како да промените слику профила која се приказује приликом слања порука у програму Мицрософт Оутлоок 365.
Ево како да отворите Оутлоок у безбедном режиму ако треба брзо да решите проблеме са Оутлооком и вратите се свом професионалном или личном послу.
Добијате „Правила Оутлоока нису подржана за ову грешку налога?“ Пронађите доказана решења за злогласни проблем Оутлоок правила која не функционишу.
Откријте како можете да радите различите ствари са Мицрософт Екцел листовима. То је оно што треба да знате да бисте управљали њима.