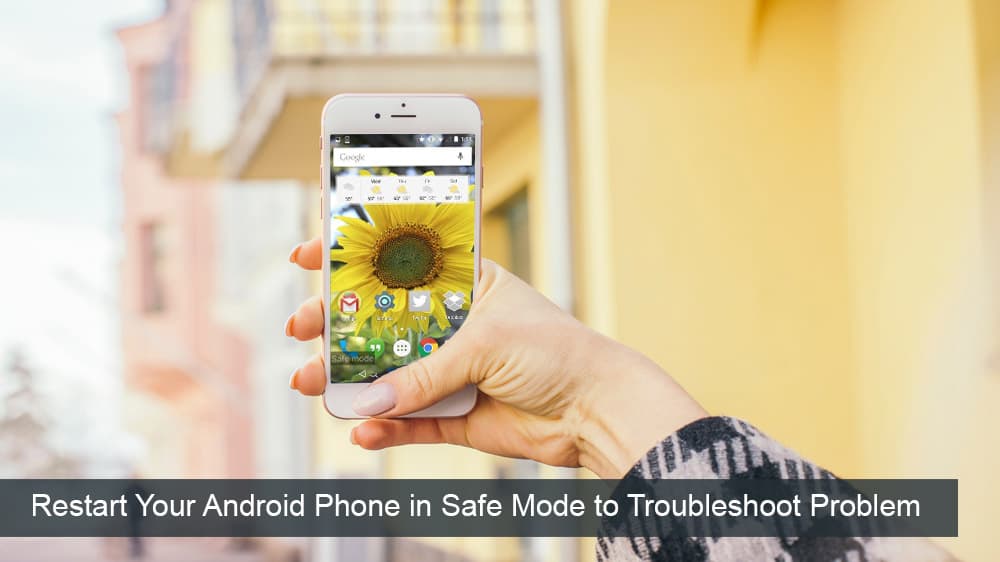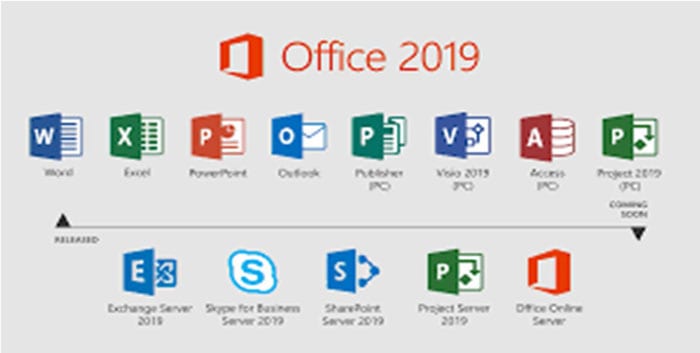Како аутоматски поставити Реддит позадине као позадину на рачунару и Андроиду

Постављање Реддит позадина као позадине неће утицати на корисност веб локације, али ће вам помоћи у вашем искуству током сурфовања.
Спајање поште је карактеристика Мицрософт Оффице-а. Омогућава корисницима да шаљу масовне поруке. Можете да саставите поруку користећи Мицрософт Оффице, а затим да је пошаљете већем броју људи у исто време.
Обједињавање поште вас штеди од слања засебних е-порука за сваки контакт користећи Мицрософт Оутлоок за масовно слање е-поште. Можда звучи компликовано, али када једном знате како да користите спајање поште, то је прилично лако.
Иако је генерално корисна функција, постоји неколико недостатака када користите Ворд спајање е-поште.
Препоручљиво је да приступите имејловима које ћете моћи да спојите без губитка у квалитету и информацијама, а који би требало да буду прилагођени за приватну или пословну кореспонденцију.
Прос
– Брже
– Лакше задржавање потенцијалних клијената
– Пошаљите више података
– Боље праћење
Цонс
– Мање персонализације
–
Неприлагодљиво форматирање – Повећана могућност пропуштања
Добићете МС Ворд у било ком МС Оффице пакету. Можете купити активациону картицу за Амазон и добити је поштом. Код ће радити и за кориснике Виндовс-а и МацОС-а.
Можете да саставите своју поруку у Мицрософт Ворд-у. Мицрософт Ворд је део Мицрософт Оффице-а. Сада пратите ове кораке да бисте послали масовну е-пошту.
1. Отворите Мицрософт Ворд са радне површине. Такође можете отворити Мицрософт Оффице из менија програма. Сада изаберите Мицрософт Ворд са листе програма Мицрософт Оффице.
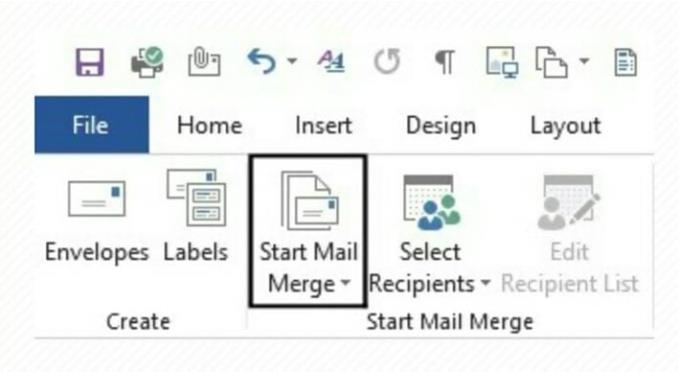
2. Кликните на Филе Нов кликните на Старт Маил Мерге.
3. Од датих опција изаберите Порука е-поште.
4. Мицрософт Ворд ће вам обезбедити интерфејс за е-пошту. Документ неће имати маргине, за разлику од обичног документа.
5. Пратите уобичајени формат е-поште. Откуцајте уводне поздраве и тело ваше е-поруке.
6. Такође можете укључити свој потпис е-поште. У ту сврху морате да копирате свој потпис е-поште из Мицрософт Оутлоок-а.
7. Обједињавање поште такође вам омогућава да додате персонализовани садржај у своју е-пошту.
Затим ћете желети да саставите листу прималаца за своју е-пошту. Можете да сачувате своју листу као Мицрософт Ворд документ или да је направите у Мицрософт Екцел датотеку. Сви програми за прављење докумената који подржавају Виндовс ће радити.
Такође можете користити чаробњака за спајање поште да креирате листу прималаца. Сада пратите ове једноставне кораке да бисте додали примаоце:
1. Кликните на дугме Прималац на картици Спајање поште.
2. Сада кликните на Откуцајте нову листу. Такође можете додати своју већ постојећу листу прималаца.
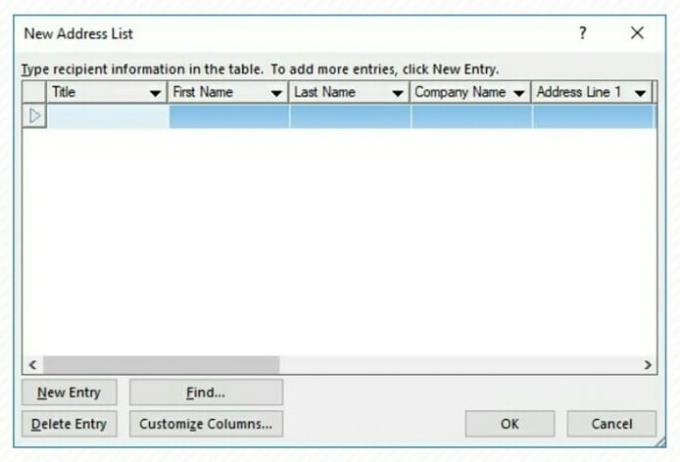
3. У прозору листе прималаца можете додати релевантне информације. Као име компаније и адреса.
4. Користите дугме за прилагођавање Можете искључити нежељена поља. Доступна је и функција преименовања. Сачувајте промене у листи адреса. Ваша новокреирана листа адреса ће ићи у директоријум Ми Дата Ресоурцес са . мдб
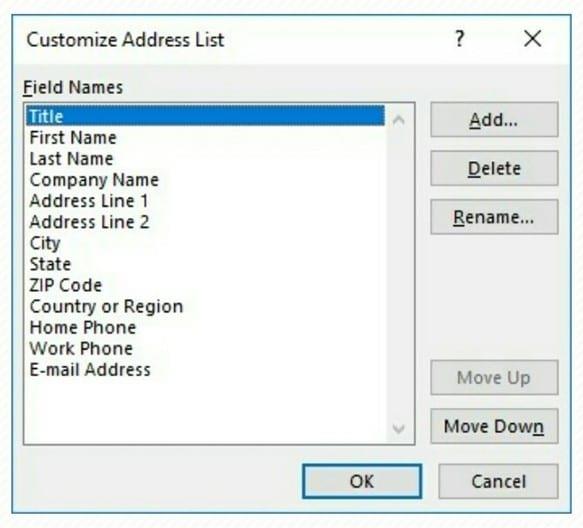
5. Кликните на Ок да бисте сачували свој рад.
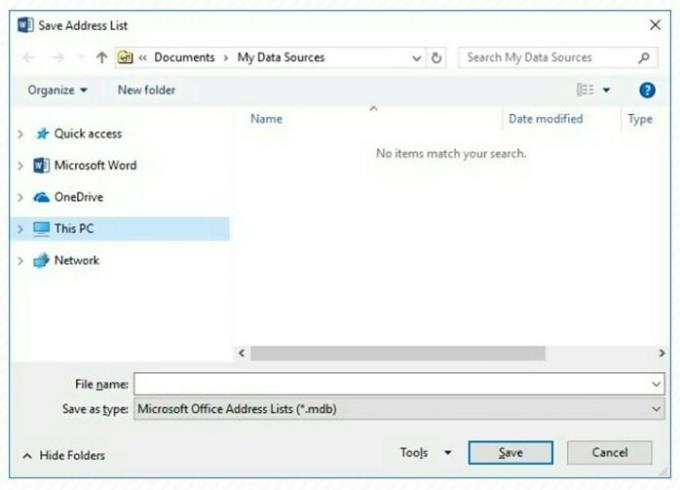
Сада када сте саставили своју е-пошту и завршили листу прималаца, пратите ове кораке да бисте довршили спајање поште.
1. Изаберите опцију Поље обједињавања поште да бисте видели падајући мени. Са листе изаберите потребна поља.
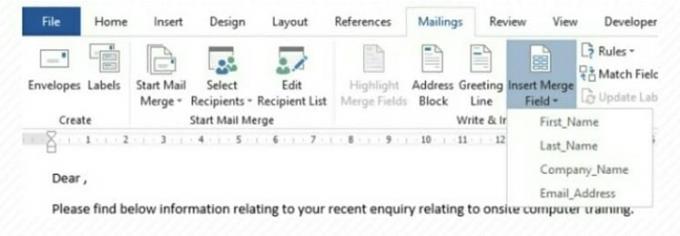
2. Сада ћете видети листу кодова поља на екрану. Они ће се појавити овако <> . Немојте погрешно руковати овим пољима.
3. Можете видети стварни текст е-поште у
4. Изаберите опцију Заврши и споји на картици поште. Сада је ваша е-пошта спремна за слање.
5. Кликните на Ок у завршном оквиру за дијалог да бисте завршили спајање поште.

То је тако једноставно. Спремни сте да пошаљете е-пошту великој групи прималаца. У било ком тренутку ћете моћи да видите своје е-поруке.
Постављање Реддит позадина као позадине неће утицати на корисност веб локације, али ће вам помоћи у вашем искуству током сурфовања.
Мицрософт је најавио да ће јануар 2020. означити крај живота за Виндовс 7, што значи да званична подршка за производ више неће функционисати.
Добро је позната чињеница да већина апликација у власништву Фацебоока сада има функцију „Приче“. Такође је присутан на ВхатсАпп-у у облику „ВхатсАпп Статус“. Нажалост, већина корисника мора да прибегне снимању екрана.
Истражујемо карактеристике Оффице 365 или Оффице 2019 и утврђујемо да ли је то права куповина.
Уз Виндовс 10, можете тренутно да приступите програмима или апликацијама које су вам потребне тако што ћете их закачити на траку задатака.
Виндовс 10 је најновији додатак породици Виндовс-а и био је циљ Мицрософт-а када је дизајнирао ажурирани ОС да га учини сигурнијим и сигурнијим.
Виндовс 10 долази са много нових функција, али од свих њих, Цортана је једна од најбољих. Можете га користити чак и за искључивање рачунара.
Ако сте технички потковани, можете користити ова упутства да бисте инсталирали Оне УИ Бета на Галаки Ноте 9, С9 и С9 Плус.
Анимоји је била једна од карактеристика иПхоне-а о којима се највише причало када су Анимојии лансирани, али су од сада ограничени само на иПхоне Кс. Ипак, постоји начин да добијете нешто упоредиво на свом Андроид уређају.
Обављање задатака без прекида је увек задовољавајуће. Стална ометања могу бити фрустрирајућа и досадна. Исто важи и за рад на екрану. Поновљени огласи који се појављују је
Нарочито у ситуацијама на радном месту, требало би да знате важне пречице у Мицрософт Оутлоок-у како бисте олакшали свој посао и како бисте брже решавали све задатке.
У свету играча, Виндовс се сматра једном од најбољих платформи за коришћење. Виндовс 10 добија вишеструка ажурирања сваке године побољшавајући играње игара на рачунару уз специјалну оптимизацију софтвера.
Опште је познато да је једна од главних разлика између иПхоне-а и Андроид-а то што Андроид телефони не могу да користе иМессаге. Разлог зашто људи претпостављају да иМессаге није опција
Више Андроид корисника може имати сопствени простор са сопственим апликацијама и подацима на својим уређајима. Ево како све то подесити.
Виндовс 10 је Мицрософтов оперативни систем који је лансиран 2015. То је један од главних оперативних система Мицрософта. Корисници Виндовс 10 с времена на време добијају ажурирања софтвера. Ова ажурирања покушавају да побољшају оперативне могућности оперативног система Виндовс 10с, али укупна будућност није јасна, а чак ни они који су упознати са Мицрософт производима нису сасвим сигурни шта је пред оперативним системом.
Акроним НФЦ је скраћеница од Неар Фиелд Цоммуницатион. Као што име каже, омогућава комуникацију између компатибилних уређаја који су у непосредној близини.
Ако сте корисник Виндовс-а, можда ћете наићи на црну стрелицу. Црну стрелицу можете видети у свим верзијама Виндовс-а у Управљачу уређајима. Шта оне значе?
Андроид Пие, такође познат као Андроид 9 Пие, је најновија верзија Андроид ОС-а. Први пут је лансиран 2018. године и ажурирање је доступно за скоро све нове Андроид телефоне.
Андроид телефони користе један од најбољих и најстабилнијих доступних оперативних система, али понекад овај оперативни систем може изазвати проблеме. Ако сматрате да нешто није у реду, покушајте да поново покренете уређај у безбедном режиму да видите да ли ће то решити проблем.
Истражујемо да ли се надоградња на Мицрософт Оффице 2019 исплати уз овај преглед производа.
Ако ОнеНоте касни, ажурирајте апликацију и отворите нову бележницу. Затим обришите кеш апликације и онемогућите аутоматску синхронизацију.
Научите кораке за окретање слике у програму Мицрософт Ворд да бисте додали завршни додир свом документу.
Желите да знате како да промените Мицрософт 365 двофакторну аутентификацију? Прочитајте овај чланак да бисте сазнали све једноставне методе и заштитили свој налог.
Овај водич вам помаже да решите проблем где не можете да додате речи у прилагођени речник у програму Мицрософт Оутлоок.
Да ли желите да знате како да додате празнике у Оутлоок календар? Читајте даље да бисте сазнали како да додате календар празника у Оутлоок.
Научите како да решите проблем где се Мицрософт Екцел отвара у веома малом прозору. Овај пост ће вам показати како да га натерате да се поново нормално отвори.
Водич о томе како да промените слику профила која се приказује приликом слања порука у програму Мицрософт Оутлоок 365.
Ево како да отворите Оутлоок у безбедном режиму ако треба брзо да решите проблеме са Оутлооком и вратите се свом професионалном или личном послу.
Добијате „Правила Оутлоока нису подржана за ову грешку налога?“ Пронађите доказана решења за злогласни проблем Оутлоок правила која не функционишу.
Откријте како можете да радите различите ствари са Мицрософт Екцел листовима. То је оно што треба да знате да бисте управљали њима.