Како спојити листове у Екцелу

Када радите у Екцел-у, можете завршити са много података распоређених на више листова у оквиру исте радне свеске. Шта се дешава ако треба
Уграђивање Мицрософт Екцел листа у Ворд документ је једноставно – све што треба да урадите је команда за копирање и лепљење. Користите ове кораке.
Изаберите одељак вашег Екцел листа који желите да копирате и налепите помоћу миша.
Корисници Виндовс-а могу држати притиснут Цтрл и притиснути Ц да би га копирали у међуспремник. Корисници Мац-а могу да изаберу Цомманд + Ц.
Покрените свој Ворд документ и помоћу миша изаберите где у документу желите да се појави Екцел лист.
Корисници Виндовс-а могу држати тастер Цтрл на тастатури и притиснути В да би га убацили у Ворд документ. Корисници Мац-а могу да користе Цомманд + В.
Ваш Екцел лист ће се копирати заједно са опцијама стилизовања које сте применили у Екцел-у.
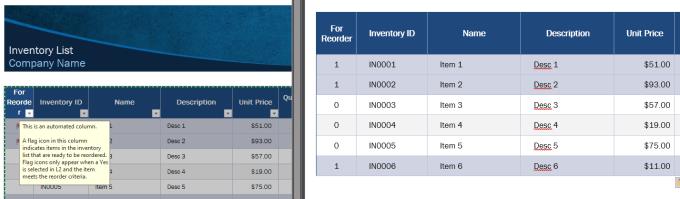
Садржај копиран из Екцел-а у Ворд.
Ово такође функционише за графиконе – у ствари, ради још боље за њих, јер се могу лако ажурирати ако унесете измене у Екцел. Све што треба да урадите да бисте ажурирали графикон у Ворд-у након копирања је да изаберете графикон, затим кликните прво на Дизајн графикона у менију траке, а затим на Освежи податке да бисте ажурирали ствари.
Савет: Након што налепите коментар графикона или табеле, видећете исте опције лепљења на које сте вероватно навикли да лепите други садржај – са обртом. Постоје неке додатне опције када је у питању лепљење Екцел садржаја.
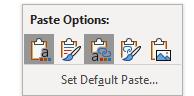
Налепите опције када копирате Екцел садржај преко.
Редом, пет опција имају следеће ефекте:
Ускладите садржај са Ворд темом, садржај више није повезан са оригиналом, не може се ажурирати путем Рефресх Дата.
Задржите Екцел тему, садржај више није повезан са оригиналом, не може се ажурирати путем Рефресх Дата.
(Подразумевано) Ускладите садржај са Ворд темом, садржај остаје повезан, може се ажурирати.
Задржите Екцел тему, садржај остаје повезан, може се ажурирати.
Садржај постаје слика, подаци се више не могу уређивати у графикону, остају само неке опције стила.
Када радите у Екцел-у, можете завршити са много података распоређених на више листова у оквиру исте радне свеске. Шта се дешава ако треба
Уграђивање Мицрософт Екцел листа у Ворд документ је једноставно – све што треба да урадите је команда за копирање и лепљење. Користите ове кораке. Изаберите одељак за
Коришћењем важних тастерских пречица у Мицрософт Екцел-у, већину задатака можете обављати брже и лакше, чиме ћете побољшати своје искуство са програмом.
Како додати опцију Пошаљи примаоцу поште на траку са алаткама Мицрософт Екцел и Ворд 2019.
Како да замрзнете или одмрзнете колоне и окна у програму Мицрософт Екцел 2019, 2016 и 365.
Водени жигови су одличан начин да спречите људе да украду ваш садржај или резултате вашег напорног рада. Срећом, можете их додати не само уметности
Додавање ПДФ-а у Екцел може звучати компликованије него што заиста јесте. Добра вест је да је потребно само неколико минута и да су кораци лаки за научити како да додате ПДФ у своју Мицрософт Екцел датотеку помоћу овог упутства.
Постоји много начина на које се Екцел датотека може конвертовати у ПДФ формат и постоји више разлога због којих ћете можда морати да извршите конверзију. Овај пост вам говори како.
Решите проблем где се Мицрософт Екцел замрзава или је веома спор помоћу ових корака.
Мицрософт Оффице је део невероватног пакета софтверских производа компаније Мицрософт. Олакшава рад у канцеларији и омогућава вам да обављате различите задатке, укључујући вођење записника, руковање рачуноводственим књигама и укључивање одређених функција Мицрософт Оффице производа у ваш документ.
Мицрософт Виндовс је углавном за персоналне рачунаре и лаптопове. Омогућава довршавање задатака административног типа са Мицрософт Оффице-ом.
Увек и заувек ћу бити обожавалац Мицрософт Екцел-а. Његов скуп алата је једнако моћан као и они које нуди гигант за претрагу. Искрено пада
Прављење лепљивог реда заглавља је одличан алат за лакше праћење података у табелама. И то је лако – потражите упутства у наставку
Присилно поставите упит на Мицрософт Екцел за Оффице 365 датотеке на којем пише Отвори као само за читање помоћу овог водича.
Како копирати и налепити вредности без укључивања формуле у Мицрософт Екцел 2019, 2016 и 365.
Гледање великих количина података може бити прилично напорно за очи. Срећом, Екцел има корисну функцију за олакшавање – алтернативни стил редова.
Научите како да решите проблем где опција Праћење промена недостаје у менију траке Мицрософт Екцел-а.
Ако ОнеНоте касни, ажурирајте апликацију и отворите нову бележницу. Затим обришите кеш апликације и онемогућите аутоматску синхронизацију.
Научите кораке за окретање слике у програму Мицрософт Ворд да бисте додали завршни додир свом документу.
Желите да знате како да промените Мицрософт 365 двофакторну аутентификацију? Прочитајте овај чланак да бисте сазнали све једноставне методе и заштитили свој налог.
Овај водич вам помаже да решите проблем где не можете да додате речи у прилагођени речник у програму Мицрософт Оутлоок.
Да ли желите да знате како да додате празнике у Оутлоок календар? Читајте даље да бисте сазнали како да додате календар празника у Оутлоок.
Научите како да решите проблем где се Мицрософт Екцел отвара у веома малом прозору. Овај пост ће вам показати како да га натерате да се поново нормално отвори.
Водич о томе како да промените слику профила која се приказује приликом слања порука у програму Мицрософт Оутлоок 365.
Ево како да отворите Оутлоок у безбедном режиму ако треба брзо да решите проблеме са Оутлооком и вратите се свом професионалном или личном послу.
Добијате „Правила Оутлоока нису подржана за ову грешку налога?“ Пронађите доказана решења за злогласни проблем Оутлоок правила која не функционишу.
Откријте како можете да радите различите ствари са Мицрософт Екцел листовима. То је оно што треба да знате да бисте управљали њима.























