Како користити Виндовс Сандбок

Сазнајте више о функцији Мицрософт Виндовс Сандбок и како да је користите да бисте се заштитили од малвера и вируса.
Након што је прошао недавна ажурирања софтвера за одређене верзије Мицрософт Екцел-а у лето 2017, Мицрософт је доделио Праћење промена као застарелу функцију. Да бисте олакшали коришћење, можете га додати на траку са алаткама за брзи приступ да бисте пратили сваку датотеку. Алтернативно, можете додати Екцел траку креирањем нове групе и додати је у ову нову групу.
Као и код Ворд-а, Мицрософт је ажурирао свој програм укључивањем нове функције коауторства како би омогућио дељење радне свеске на мрежи и историју промена међу колегама, вршњацима, пријатељима, породицом итд. Заједничке радне свеске су дизајниране да омогуће корисницима да приступају и уређују заједно када добију одобрење.
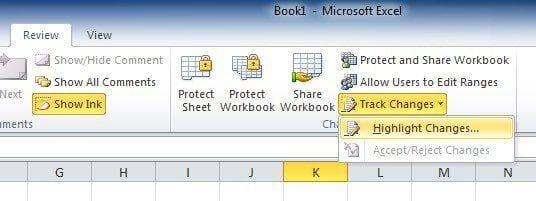
Рецимо, на пример, да сте тражили од некога да лекторира или сарађује са вама на Екцел пројекту. То је прилично једноставан механизам јер вам Екцел практично омогућава да означите правописне грешке (и има проверу правописа), убаците коментаре на маргину, итд. електронски, и релативно слично оном у Ворд документу.
Једини изузетак који треба узети у обзир је да ће Екцел истаћи измењене ћелије, док ћете у Ворд-у посматрати измене речи и реченица. Постоје, међутим, две ствари које треба узети у обзир пре него што почнемо.
Ако ваш Екцел лист садржи табелу, функција Праћење промена одбија да ради у табели. Да бисте дозволили употребу, од вас ће се тражити да омогућите „ Прати промене “ у радним свескама тако што ћете прво изабрати већ постојећу табелу, затим изабрати „ Картица Дизајн “, а затим изабрати „ Претвори у опсег “. Ако су вам потребне измене од других корисника, радне свеске ће морати да се деле на међусобно доступној локацији.
Због чињенице да се верзије разликују у погледу нивоа ажурирања, тако да можда нећете моћи да видите ову функцију на подразумеваној траци. Али не брини. Једноставно додајте дугме „ Прати промене “ у мени траке сами пратећи кораке у наставку:
У менију траке користите миш да бисте практично било где кликните десним тастером миша и изаберите опцију „ Прилагоди траку “ искачућег прозора.
Са екрана за дијалог „ Прилагоди траку “ превуците мишем на руту „ Изаберите команде из “ у десном панелу: требало би да се појави „ падајући мени/листа “ из које ћете морати да изаберете или „ Све команде “ или опцију „ Команде нису на траци “.
Из паралелне команде „ Прилагоди траку “ ући ћете у падајући мени. Ово само по себи треба да буде подешено на „ Главне картице “ већ у подразумеваном режиму (тј. листа за померање која се налази испод треба да претходно прикаже главне картице). Након ове верификације, кликните на знак + који се налази поред „ Преглед “ на листи, наставите да кликнете на избор „Нова група“ испод листе. Ово ће резултирати додавањем нове групе у одељак „ Преглед “.
Затим, да бисте преименовали ову новостворену групу, једноставно кликните десним тастером миша на линију „ Нова група “, промените је у оно како желите да је назовете и слободно додајте икону ако желите. Ради демонстрације, променићемо га у „ Прати промене “. (Екцел ће сам по себи додати ознаку „ Прилагођено “ после вашег имена, али само када је у питању ова листа.) Ако кликнете и затим превучете „ КСИЗ Гроуп “, можете да је преместите у другу област у оквиру листе за преглед.
Када означите групу за праћење промена, наставите да изаберете две команде са листе команди која је доступна на левој страни:
Да бисте преместили сваку од команди у групу, морате кликнути на дугме „ Додај “.
Приметићете да када је Нова група сада на траци. Следеће, морате:
Притисните команду „ Истакни промене “.
Појавиће се „ Прати промене током уређивања “, користите миш да кликнете и проверите. Поновите за „ Озн��чите промене на екрану “.
Да бисте завршили, кликните на „ ОК “.
Након завршетка ових задатака, свака измена направљена у жељеној Екцел табели биће праћена и истакнута преко јединственог индикатора плаве ивице и у горњем левом углу малог плавог троугла који ће се појавити у уређиваним ћелијама. Додатно прилагођен кориснику, програм додељује другу боју да идентификује употребу платформе за више корисника.
Штавише, ако померите курсор миша преко већ уређене ћелије, добијате приступ следећем:
Имајте на уму да ће само најновија измена бити архивирана и представљена у овом искачућем резимеу.
Сада, након што сваки потенцијални уредник/учесник заврши свој део, можете да пређете на прихватање/одбијање предложених промена дела задатка.
Сазнајте више о функцији Мицрософт Виндовс Сандбок и како да је користите да бисте се заштитили од малвера и вируса.
Сазнајте све о Ацер Аспире Е15 уз ову рецензију.
Сазнајте све о Мацбоок Аир-у уз овај детаљан преглед.
У овом детаљном прегледу разматрамо Гоогле Хоме Ви-Фи систем.
Детаљан преглед откључаног Самсунг Галаки С9 Плус.
Сазнајте све о Мицрософт Виндовс 10 С и како да га инсталирате на свој стандардни рачунар.
Сазнајте све о Аппле иПхоне Ксс уз овај детаљан преглед.
Научите како да решите проблем где опција Праћење промена недостаје у менију траке Мицрософт Екцел-а.
Научите како да аутоматски боље обезбедите свој Мицрософт Виндовс 10 рачунар помоћу Динамиц Лоцк-а.
Гоогле мапе могу да прикажу информације о надморској висини на рачунару и мобилном уређају. Да бисте користили ову функцију, потребно је да омогућите опцију Терен.
Научите корак по корак како да искључите везе на које се може кликнути у Нотепад++ помоћу овог једноставног и брзог водича.
Ослободите се приказивања емисије у Уп Нект на Аппле ТВ+ да бисте своје омиљене емисије чували у тајности од других. Ево корака.
Откријте колико је лако променити слику профила за свој Диснеи+ налог на рачунару и Андроид уређају.
Тражите Мицрософт Теамс алтернативе за комуникацију без напора? Пронађите најбоље алтернативе за Мицрософт тимове за вас у 2023.
Овај пост вам показује како да исечете видео записе помоћу алата уграђених у Мицрософт Виндовс 11.
Ако често чујете популарну реч Цлипцхамп и питате шта је Цлипцхамп, ваша претрага се завршава овде. Ово је најбољи водич за савладавање Цлипцхамп-а.
Са бесплатним снимачем звука можете да правите снимке без инсталирања софтвера треће стране на свој Виндовс 11 рачунар.
Ако желите да креирате запањујуће и привлачне видео записе за било коју сврху, користите најбољи бесплатни софтвер за уређивање видеа за Виндовс 11.
Погледајте савете које можете да користите да бисте своје задатке организовали уз Мицрософт То-До. Ево савета који се лако раде, чак и ако сте почетник.















