Како користити Виндовс Сандбок

Сазнајте више о функцији Мицрософт Виндовс Сандбок и како да је користите да бисте се заштитили од малвера и вируса.
До сада сте вероватно чули за најновију верзију Виндовс-а: Виндовс 10 С. Мицрософт је покренуо овај С режим са својим површинским лаптопом како би олакшао ствари образовним институцијама и посебно је направљен за људе у образовању.
Виндовс 10 С има брже време покретања, па му је потребно само 15 секунди да се покрене. Такође је сигурнији и омогућава несметан рад са дугим, продуженим животним веком.

Добра вест је да корисници сада могу да преузимају из Виндовс продавнице и тестирају Виндовс 10 С на вашим тренутним уређајима који покрећу Виндовс 10. Не постоји ризик од вируса или опасности од малвера јер се апликације преузимају из безбедне Мицрософт продавнице.
Дакле, ако сте заинтересовани да преузмете 10 С на свој оперативни уређај, ево водича за преузимање и инсталирање Виндовс 10 С на ваш рачунар.
Инсталација Виндовс-а је прилично једноставна. Међутим, пре него што започнете преузимање, ево неколико ствари које треба да знате.
Има сличну функционалност као Виндовс 10, али са одређеним ограничењима. Штавише, Виндовс 10 С вам омогућава да преузимате програме и апликације само из Мицрософт продавнице.
Подразумевани Интернет претраживач је Мицрософт Едге, а претраживач је Бинг.
Инсталатер С режима је доступан за следеће верзије оперативног система Виндовс 10 за активацију:
Ажурирање не подржава издање Виндовс 10 Н и Виндовс 10 Хоме. У ствари, можда нећете моћи да играте игрице јер је Виндовс 10 С дизајниран за образовне сврхе које се углавном фокусирају на задатке, пројекте и учење.
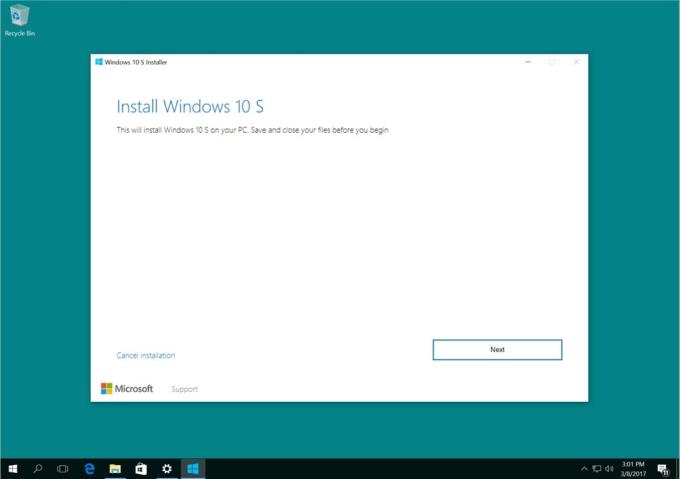
Поред тога, неки прилагођени драјвери можда нису компатибилни са режимом Виндовс 10 С. Вин32 неће радити и можете изгубити податке, лична подешавања и претходно инсталирани софтвер.
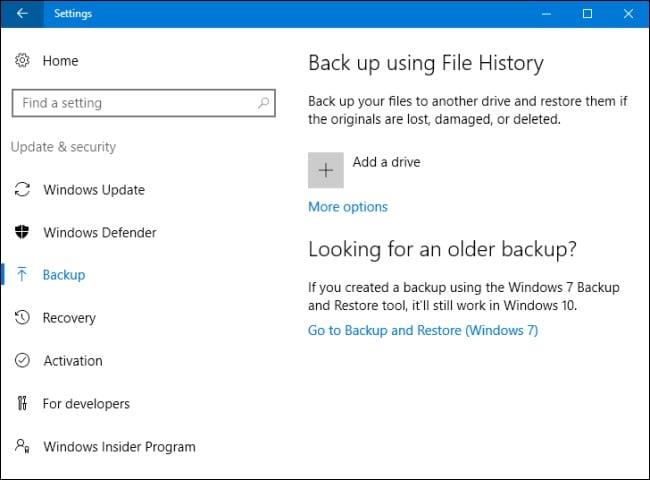
Постоје три начина да инсталирате Виндовс 10 С на рачунар:
Тренутни Виндовс 10 Про, Виндовс 10 Едуцатион и Ентерприсе ће бити конвертовани у верзију 10 С.
Пратите једноставне кораке у наставку да бисте инсталирали Виндовс 10 С.
Кликните на Виндовс10СИнсталлер5932.еке → дугме Следеће → Поново покрени након завршене инсталације→ Страница за подешавање
Добра ствар у вези са овом инсталацијом метода конверзије је то што можете да се вратите на претходну верзију оперативног система Виндовс 10 на свом уређају. Такође, имајте на уму да је ово примењиво само првих 10 дана након инсталације. Ово је могуће само ако имате све податке након надоградње у фасциклама: виндовс.олд и $виндовс.~бт. Такође морате да уклоните додате корисничке налоге након надоградње.
Да бисте извршили ово враћање, следите једноставну процедуру корак по корак у наставку:
Идите на подешавања → кликните на ажурирање и безбедност → кликните на опоравак
Ако је прошло више од 10 дана или су две фасцикле избрисане, можете да покушате да се вратите на претходну верзију Виндовс 10.
Идите на подешавања → кликните на ажурирање и безбедност → кликните на опоравак → опција подешавања рачунара → започните. Морате да проверите да ли сте вратили фабричка подешавања. Ако ово не успе, боље је да поново извршите чисту инсталацију оперативног система Виндовс 10 на рачунару.
Поред тога, можете извршити чисту инсталацију оперативног система Виндовс 10 С, али за то вам је потребна Виндовс 10 С ИСО слика. Не можете их добити или преузети бесплатно. Да бисте имали приступ 10 С ИСО датотекама слика, потребно је да имате налог на Мицрософт Девелопер Нетворк (МСДН). Годишње претплате су 539 долара, а месечне 45 долара.
Можете преузети ИСО датотеке кликом на везу ако сте претплатник на МСДН налог: Виндовс 10 С ИСО датотеке . Након преузимања исправне датотеке, морате да генеришете УСБ за покретање да бисте инсталирали Виндовс 10 у С режиму.
Ако тражите бесплатну пробну верзију Виндовс 10 С, виртуелна машина ће вам помоћи. Преузмите Виндовс 10 Ентерприсе ИСО за процену од три месеца.
Нема потребе да активирате инсталације. Уместо тога, у виртуелној машини, преузмите Виндовс 10 и преузмите горенаведену алатку за инсталацију Виндовс 10 С за пробну верзију.
Сазнајте више о функцији Мицрософт Виндовс Сандбок и како да је користите да бисте се заштитили од малвера и вируса.
Сазнајте све о Ацер Аспире Е15 уз ову рецензију.
Сазнајте све о Мацбоок Аир-у уз овај детаљан преглед.
У овом детаљном прегледу разматрамо Гоогле Хоме Ви-Фи систем.
Детаљан преглед откључаног Самсунг Галаки С9 Плус.
Сазнајте све о Мицрософт Виндовс 10 С и како да га инсталирате на свој стандардни рачунар.
Сазнајте све о Аппле иПхоне Ксс уз овај детаљан преглед.
Научите како да решите проблем где опција Праћење промена недостаје у менију траке Мицрософт Екцел-а.
Научите како да аутоматски боље обезбедите свој Мицрософт Виндовс 10 рачунар помоћу Динамиц Лоцк-а.
Постоји много разлога зашто се ваш лаптоп не може повезати на WiFi и стога постоји много начина да се реши грешка. Ако се ваш лаптоп не може повезати на WiFi, можете покушати следеће начине да решите овај проблем.
Након креирања УСБ уређаја за инсталацију оперативног система Windows, корисници би требало да провере перформансе УСБ уређаја да би видели да ли је успешно креиран или не.
Неколико бесплатних алата може предвидети кварове диска пре него што се догоде, дајући вам времена да направите резервну копију података и замените диск на време.
Помоћу правих алата можете скенирати свој систем и уклонити шпијунски софтвер, адвер и друге злонамерне програме који се могу налазити на вашем систему.
Када рачунар, мобилни уређај или штампач покуша да се повеже са Microsoft Windows рачунаром преко мреже, на пример, може се појавити порука о грешци „мрежна путања није пронађена“ — грешка 0x80070035.
Плави екран смрти (BSOD) је честа и не нова грешка у оперативном систему Windows када се на рачунару појави нека озбиљна системска грешка.
Уместо ручног и директног приступа у оперативном систему Windows, можемо их заменити доступним CMD командама за бржи приступ.
Након безброј сати коришћења звучника на лаптопу и десктопу, многи људи откривају да неколико паметних надоградњи може претворити њихов скучени студентски дом у врхунско средиште за стримовање, а да притом не потроше превише новца.
Из оперативног система Windows 11, Internet Explorer ће бити уклоњен. У овом чланку, WebTech360 ће вас водити како да користите Internet Explorer на Windows 11.
Тачпед лаптопа није само за показивање, кликтање и зумирање. Правоугаона површина такође подржава гестове који вам омогућавају да прелазите између апликација, контролишете репродукцију медија, управљате датотекама, па чак и прегледате обавештења.

















