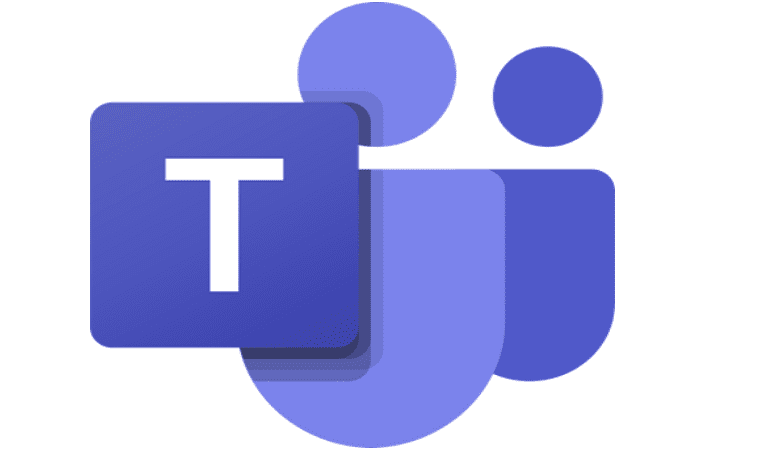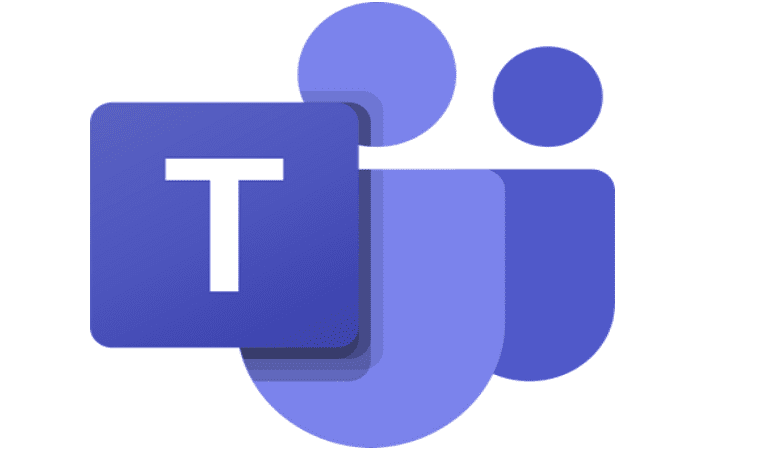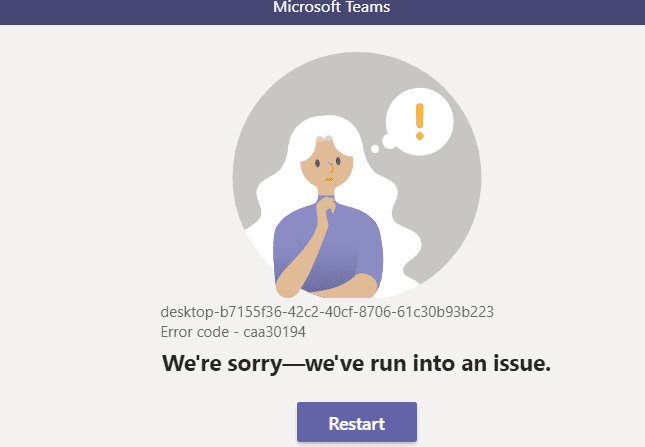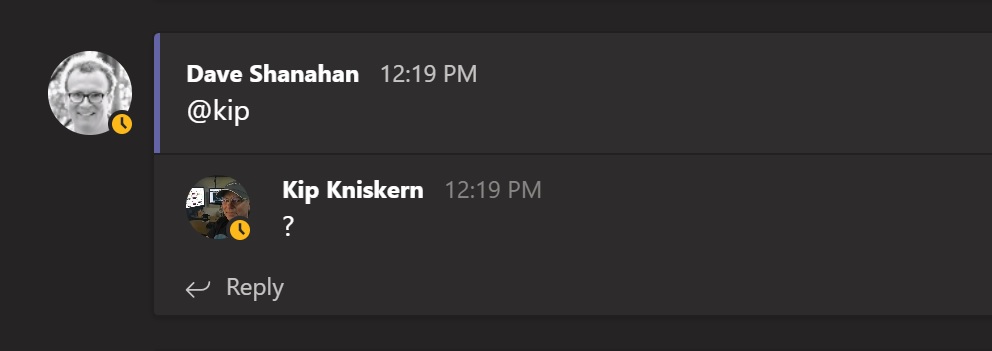Ако сте Теамс администратор, шампион или моћни корисник, део ваше улоге ће вероватно помоћи да се побољша искуство крајњег корисника Мицрософт Теамс-а.
Дођавола, чак и ако сте пријатељска особа која жели да људи продуктивније користе своје алате, пожелећете ово да урадите.
У овом посту пролазимо кроз неке кључне алате и функције за побољшање корисничког искуства Мицрософт Теамс-а:
1 – Почните са планом усвајања
Креирање плана усвајања за кориснике је веома различито од креирања плана усвајања за целу организацију.
Почните са идентификацијом зашто желите да користите Мицрософт Теамс. Затим пренесите план, пут до усвајања и користи својим заинтересованим странама. Заузврат, они морају да дају ове информације својим корисницима.
Како напредујете кроз увођење, редовно информишите све заинтересоване стране. Ако сви знају шта се дешава (и када), то неће бити толико изненађење.
Током путовања, много људи ће тражити техничке материјале, материјале за учење и усвајање.
Можете, наравно, креирати своје на основу интерних нијанси. На располагању је и много постојећих Мицрософт материјала.
Уверите се да сте укључили материјале за обуку као што су Мицрософт 365 Путеви учења, Обука о искуству крајњег корисника за Мицрософт тимове предвођена инструкторима и вебинаре које воде Азуре инжењери за обуку за тикете за подршку.
Такође ћете морати да саопштите како желите да крајњи корисници подигну карте када нешто крене наопако. Последње што вам треба је зачепљено пријемно сандуче када примените Теамс.
Ако желите да се карте прикупљају преко централизованог портала, можете користити Азуре услуге. Међутим, прво истражите планове подршке.
2 – Лична прилагођавања доступна у Мицрософт тимовима
Када ваш тим буде лагодан са коришћењем тимова на дневној бази, важно је да додате лични додир.
На пример, постоји мноштво функција приступачности Мицрософт Теамс-а које чекају да буду откривене. Али они ће остати непознати осим ако о њима обавестите своје кориснике.
Функције приступачности укључују:
- Превод ћаскања: Ако се матерњи језик ваших колега разликује од вашег, онда је ово корисна алатка. Инлине превод порука помаже свима да буду своји и да и даље ефикасно комуницирају.

- Гласовне поруке: Неке дугачке поруке се најбоље преносе гласовним порукама јер манири могу помоћи у контексту и тону. Такође, писац са артритисом или карпалним тунелом ће такође сматрати да је овај алат користан јер може мање да куца. Једноставно држите икону за снимање, говорите у микрофон и пустите када завршите са снимањем.

- Укључите ТТИ режим: Ово је још једна функција која ће помоћи људима који имају оштећен говор или наглуве. Да бисте укључили Телетипевритер (ТТИ), пратите овај директоријум након што кликнете на слику профила – Подешавања > Позиви.

- Титл уживо: Добијајте титл��ве у стилу титлова у реалном времену на састанцима тимова.

Снимите их и за каснију употребу.
Прво се уверите да је Стреам покривен вашом Мицрософт 365 лиценцом.
Укључите снимање титлова уживо када се пријавите на Стреам. Изаберите свој видео и кликните на три тачке да бисте отворили мени са опцијама.
Означите поље „Аутоматско генерисање датотеке са натписима“.

- Тамни режим: Ова функција је уведена у тимове 2018. године и корисна је за смањење напрезања очију и одржавање фокуса.
Кликните на дугме са три тачке и отворите Подешавања. Одмах у оквиру Опште можете видети три избора система осветљења за подразумевано, тамно и високо контрастно осветљење.

Још један кључни део прилагођавања у тимовима је врста и учесталост обавештења која добијате.
Фреквенција? Тако је!
Иако се ништа не може учинити у вези са бројем порука које вам људи шаљу (мада о томе касније), можете прилагодити када и како примате обавештења.
3 – Најбоље праксе за обавештења тимова
Можда ћете бити забринути због обавештења ако управљате неколико тимова и канала на свом Теамс налогу.
Или сте можда само члан ових тимова и канала.
Преоптерећење обавештењима и замор од обавештења су стварне ствари које могу утицати на ваш излаз ако се њима не управља правилно.
Дакле, како можете да управљате обавештењима тимова?
То је лако:
- Направите прилагођена подешавања обавештења: Ово укључује искључивање обавештења о праћењу и подешавање ваших редовних обавештења да укључују само одређене ствари као што су лична @помињања, одговори на разговоре које сам започео итд.

- Оставите пројекте којима више није потребно ваше учешће: вероватно постоје тимови или канали који нису релевантни за вас или посао који обављате. Очистите неред тако што ћете напустити ове пројекте.

4 – Када користити групна ћаскања у односу на канале
Када одаберете канале на којима треба да будете и сортирате своју стратегију обавештавања, важно је да знате када је најбоље користити групна ћаскања и када су канали прикладнији.
За кориснике који су нови у платформама за сарадњу као што је Теамс, морате запамтити да је ово потпуно ново искуство. Мицрософт Теамс није платформа у стилу инстант мессенгер-а какву су можда навикли да користе.
То може бити тако једноставно ако желите, али може бити много више за сарадњу ваших тимова.
Групна ћаскања су продужетак разговора један на један за укључивање других колега. Овде сви чланови групе Тимови могу да деле поруке, ГИФ-ове, емоџије, налепнице, па чак и да организују састанке.
Међутим, ако треба да продужите сарадњу мало даље, све то можете да организујете у каналима Теамс. Две важне карактеристике разликују Теамс канале од групних ћаскања:
Нити порука: Разговори у групним ћаскањима могу постати неуредни и изгубити суштину прековремено. Међутим, на каналима чланови тима могу да прате поруке у контексту у којем су постављене.
Ово је могуће путем нити порука које сажимају разговоре у један блок за ћаскање. Можете видети све одговоре и можете @ поменути некога испод одговора у нити.

2. Датотеке: За разлику од редовних групних ћаскања, канали имају картицу са датотекама. Ово је одлично за сарадњу са документима и свака датотека коју отпремите се такође синхронизује са СхареПоинт-ом.
5 – Предности нити порука
Једна од највећих предности коришћења канала у односу на групно ћаскање је то што добијате приступ нитима порука.
Све је у лакоћи сарадње, зар не?
На крају крајева, зато су добар план усвајања и ослобађање од преоптерећења обавештењима на врху нашег дневног реда.
Али чак и док радите, нити порука су такође одличан алат за оптимизацију искуства крајњег корисника Мицрософт Теамс-а.
Нити дају контекст вашој поруци, показујући са ким разговарате.
Предности високог нивоа укључују:
- Теме чувају смислени контекст и организују разговоре.
- Нит подстиче отворену дискусију о темама, без ометања других.
- Нити вам дају начин да добијете више јасноће, без покретања новог ДМ-а.
- Ваше нити олакшавају праћење информација гледањем одређених разговора.
- Нити чувају канале са најавама од додатног нереда.
- Теме су лепљиве. Када делите поруку, деле се и одговори у низу.

Тачније, са нитима порука, добијате асинхроност у тимовима порука.
Ово значи да поруке на каналу не морају да се синхронизују – не морате да одговарате на све поруке у реалном времену.
Чак и ако су ваша обавештења потпуно искључена, можете се вратити на нит разговора да бисте видели нова ажурирања. У групном ћаскању, обично бисте били забринути да бисте могли изгубити појам о томе шта се дешава када нисте у групи.
То значи да ћете имати више времена да се фокусирате на друге ствари и да ћете и даље бити у току.
6 – Шта можете да урадите са мобилном апликацијом Теамс
Многи људи ће користити Теамс у покрету. Уместо да морају да извлаче свој лаптоп сваки пут када треба да разговарају са неким у канцеларији или код куће, уместо тога могу да користе мобилну апликацију Теамс.
Неки од ваших корисника могу на крају да користе мобилну апликацију јер више воле искуство слања порука у корисничком интерфејсу за мобилне уређаје.
Ево још неких згодних функција Теамс мобилне апликације:
Брзи покрети превлачења: Обришите свој фид активности од обавештења када означите поруке као прочитане или непрочитане само једним преласком прста.

Тихи сати и тихи дани: Забележите одређене сате и дане када ћете узимати ПТО. Ово ће искључити обавештења за вас у том периоду.
Кликните на свој профил, а затим на Обавештења. У сегменту Блокирана обавештења кликните на У тихом времену.
Овде ћете имати опцију да укључите и искључите Тихе сате и Тихе дане, као и да сами прилагодите даља подешавања.

Интегрисана канцеларијска сочива: Лакоћа снимања слика је већ одлична карактеристика.
Међутим, Оффице Ленс је интегрисан у мобилну апликацију Теамс тако да када снимите таблу или документ, он их аутоматски препознаје.
Шта год да је медијум, Оффице Ленс ће аутоматски оптимизовати слику, што можете помоћу текста или цртежа.

Промените редослед доње траке: Можете да повећате приступачност најпосећенијим картицама у тимовима тако што ћете променити редослед траке за навигацију.
Кликните на икону са три тачке испод и видећете опцију да превучете прозор за уређивање навигације у пуни приказ. Затим можете да промените редослед картица како би боље одговарали вашим жељама.

Једноставан прелаз са мобилног на лаптоп: Пребаците конференцијске позиве и обавештења са свог лаптопа на мобилни уређај у реалном времену.
Ако треба да будете у покрету, али сте у конференцијском позиву, можете да пређете на мобилни уређај, без прекидања састанка.

Такође можете да подесите обавештења за свој мобилни уређај да се искључи када се пријавите у Теамс на радној површини, што смањује преоптерећење обавештењима.

7 – Интероперабилност порука
Када разговарате само са људима у тимовима, нема потребе за другом апликацијом.
Али шта се дешава када радите са извођачем који користи Слацк? Или клијент који инсистира на коришћењу Вебек-а?
Најчешћи сценарио? Преузмите њихову апликацију да бисте били срећни.
Али шта то значи за вас? Стално пребацивање између апликација за управљање спољним контактима.
Интероперабилност порука је процес спајања ових апликација заједно како бисте могли да пошаљете поруку из Мицрософт тимова свом спољном контакту на Слацк-у или Вебек-у.
Интероперабилност побољшава интерну комуникацију и омогућава истинску међукомпанијску сарадњу.
If your team works with people who use collaboration software that is different from yours, interoperability will save you the headache of having to manage each separate platform, including notifications and integrations.
You simply communicate with them, without leaving where you are. This frees up time that you would’ve wasted managing other platforms.
More focus means better communication and better productivity for your team.
Interoperability between today’s most popular collaboration platforms is easy with Mio. If Mio is installed on your Teams tenant, you can message any member of your team and enjoy the features and integrations you’re already used to.

Install Mio on Microsoft Teams
Mio is simple to set up:
- Sync all the chat apps your teams use by creating a Mio Hub
- Team members in your Mio Hub can immediately chat in DMs or groups with members on other platforms
- File sharing, threaded messages, reactions, and the ability to edit and delete messages are all supported
- New channels or spaces an employee is invited to will be synced in the primary chat platform they prefer to use.
To find out more about Mio’s chat platform interoperability, visit m.io.

8- Video interoperability
Video calls between team members are just as essential as messaging in team collaboration.
But like messaging platforms, you’ll often find clients or even other departments who aren’t using the same video platform as you.
This means finding solutions for meetings when people are using Webex, Zoom, Skype, and all the other video platforms out there.
Enter Microsoft Cloud Video Interop (CVI).
CVI is a third-party solution from Microsoft that solves the problem of video interoperability for you and outside third parties using other collaboration platforms.
With CVI, your third-party team members can tap into the native Microsoft Teams end user experience of audio, video, and content sharing through certified interop solutions and video devices.
Certified Microsoft CVI partners include:
- Poly Real Connect Service
- Pexip Infinity
- BlueJeans Gateway by Verizon
- Cisco Webex Video Integration
How to deploy a cloud video Interop
There are five steps involved in deploying Cloud Video Interop so that you can add non-Microsoft Teams users into a Teams meeting:
Plan: Identify video devices and select an appropriate Microsoft CVI certified partner to support a collaborative team member’s device. The team member involved in this video interop meeting will need a Microsoft license for you to schedule interop meetings. Make sure that both you and this other person confirm the licensing requirements of the CVI partner prior to selecting that partner for the deployment.
Configure: Anyone not using Microsoft Teams will need deployment documents from the certified CVI partners that they’ve chosen. These documents contain configuration changes for their networks, as well as other settings that may need to be updated.
Provision: You will receive the licenses that your colleague’s CVI provides.
Schedule: Once enabled, you can schedule interop meetings using Teams, or the Teams Meeting Add-in for Outlook.
Join: Your third-party team members can now join using the method provided by their Microsoft certified CVI partner.
9 – Tips for joining Microsoft Teams meetings
When joining Microsoft Teams meetings, consider the following:
- You can join a meeting by clicking the camera icon, filling in the meeting’s name, clicking the Meet Now option, and adding people to the meeting.

- You can also join a meeting that’s already started by clicking on the same camera icon and clicking Jump In.
- Mute your audio with the microphone icon when you’re not talking or there’s lots of background noise.
- Share your screen by clicking the screen icon.
- You can record your screen when you click the ellipses icon, and select the Start recording option.

10 – Tips for hosting Microsoft Teams meetings
How to add members to Microsoft Teams meetings
There are various ways that you can add people to a meeting in Microsoft Teams.
For example, if you have Anonymous Join enabled, then anyone can join the conference as an anonymous user by clicking on the meeting link invitation.
You can turn on Anonymous Join by visiting the Microsoft Teams admin center, clicking on Meetings > Meeting Settings > Participants:

If you want more control over who attends your meetings, toggle this switch off, and send invitations to individual team members instead.
In addition to inviting everyone in a channel or conversation to a meeting all at once, you can also send an email and phone number invitations too.
Before a meeting, you can use the Invite People box when you start your meeting to search for people and invite whomever you like.
When you’re in a meeting, click on the Show participants icon your meeting controls to see who’s there, who’s been invited, and who isn’t there yet.
To ask someone to join a meeting, you can click on More Options (…), then Ask to Join.
Alternatively, type a person’s name into the search box (if they’re in your organization), or their phone number or email address.

In-meeting controls and what you can do with Microsoft Teams
As an admin, you’ll be able to use your Meetings settings to control plenty of factors, including whether anonymous people can join teams.
You can:
- Allow audio conferencing: With an audio conferencing license, people will be able to dial-in to your meetings from over 90 different countries.
- Set up a virtual lobby: Any attendees not in your organization will appear in a virtual lobby by default with Microsoft Teams. This allows you to choose who should have access to the conversation.
- Mute attendees: In large meetings, you can click on the Mute option on an attendee’s profile to prevent them from disturbing other people in your group. You can also unmute them later, or mute everyone but yourself.
- Screen or application sharing: Click on the screen icon on your Microsoft Teams meeting to share your screen. If you only want to share a specific window or application, you can choose exactly how much to share.
- Troubleshoot interactively: Teams will automatically tell you if it detects any problems. For instance, you’ll get a notification if you’re trying to speak to your team when you’re muted.
- Access call analytics and recordings: Clicking the … More Options button on Teams will allow you to record a meeting, which can be sent straight to your inbox after the discussion is finished. Microsoft offers a range of analytics to help troubleshoot potential issues with your meetings too.
11- Using live events
Live events is a specific feature within Teams for ….live events! Live events are similar to meetings, however, they allow you to broadcast to an online audience outside of your team members, and in real-time.
In addition to Microsoft Teams, you can also host live events with Stream and Yammer.
These types of live events have the potential to replace the functionalities of Skype Meeting Broadcasts, which you may be familiar with.
They involve one-to-many communications between the host and the audience. The audience’s participation involves viewing, interacting via moderated Q&As or Yammer conversation, and watching recorded events.
If you’re organizing or producing, you’ll need certain Microsoft licenses. Attending a Live event and downloading the recordings does not require a license, however.
Setting up a live events policy
Live events policies help manage the features that are accessible within a live event. Here’s how you can set up Teams for live events:
- From your Teams admin center, follow this directory, Meetings > live events policies.
- You have two options next:
Edit the default policy by clicking Global (Org-wide default).
Create a custom live event policy by selecting Add, then clicking Edit.
Here are the settings you can change to fit the needs of your organization. You can now set your preferences for scheduling, recordings, and transcriptions for attendees.

12 – Microsoft Teams Broadcasts
Live event broadcasts have to be of the highest quality for attendees, which is the most critical aspect of this Teams feature.
The live events broadcasts are propagated by the following:
- Azure Media Services: Azure Media Services is responsible for secure and enhanced accessibility, distribution, and scalability of your streaming services to your local and worldwide audiences.
- Azure Content Delivery Network (CDN): Azure CDN renders your content to viewers once it goes live. With Azure CDN, your high-quality streams are broadcast to worldwide audiences with no buffering.
- Enterprise Content Delivery Network (eCDN): This tool broadcasts your video content from the internet throughout your enterprise, while still maintaining network performance. Some certified eCDN partners for live events broadcasts on Microsoft Teams, Stream, and Yammer include Hive, Kollective, Ramp, and Riverbed.

13 – How to use Teams background blur
During any kind of Teams meeting, you may be working somewhere that you don’t want to show off to the world.
One solution is to use the background blur option within Teams.
To do this, simply:
- Click on your audio and video settings screen when you join a meeting
- Choose the ellipses “…” for more options
- Tap on Blur my background.

If you’re not a fan of a blurred background, you can opt for a full background replacement instead.
14 – Using a Teams virtual background
If you’re looking for something a little more exciting than a blur, you can customize your video with virtual backgrounds.
Microsoft introduced virtual backgrounds for Teams in April 2020, so that users can replace their real meeting background with a “fresh and bright home office.”
To find virtual backgrounds:
- Launch a video chat and tap the ellipses “…”
- Click Show background effects.

- This will bring up a sidebar with alternative background options.
- Select your choice.

For something more advanced, and to stand out in front of your boss, colleagues, or clients, you can opt for a third-party background.
To download a selection of premium Microsoft Teams backgrounds, choose from 300 high-quality images here.

15 – How to add integrations in Teams
Microsoft Teams has over 600 apps listed in its App Store, which include integrations as bots, connectors, and messaging tools.
The App Store is technically the first integration since you can directly access the other integrations easily from the Teams app.
You can add an integration through different terminals of the app:
- From the sidebar: On the left side of the screen is the sidebar, and at the bottom is the Add icon.

Once you click it, you’ll see the option to Add the app.

- Add apps to a tab: Click the + in a chat, group, or channel to add an app to your tabs.

Select the app you want from the apps window.

Each app may have different next steps based on where you want to use the app (in messages, channels, meetings, etc.)
This example shows just how easy integration can make collaboration be on Microsoft Teams.
Међутим, додавање 600 интеграција поништава сав добар посао који смо до сада урадили на побољшању вашег корисничког искуства у тимовима.
Уместо тога, изаберите међу нашим одабраним најбољим Мицрософт Теамс интеграцијама које могу побољшати Мицрософт Теамс искуство крајњег корисника.