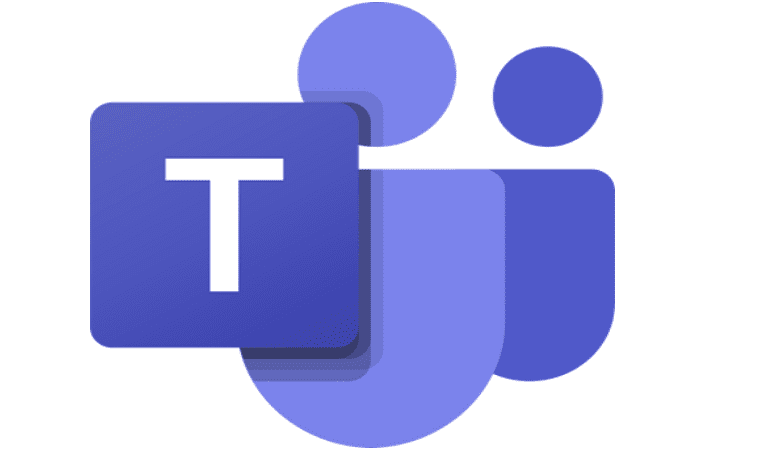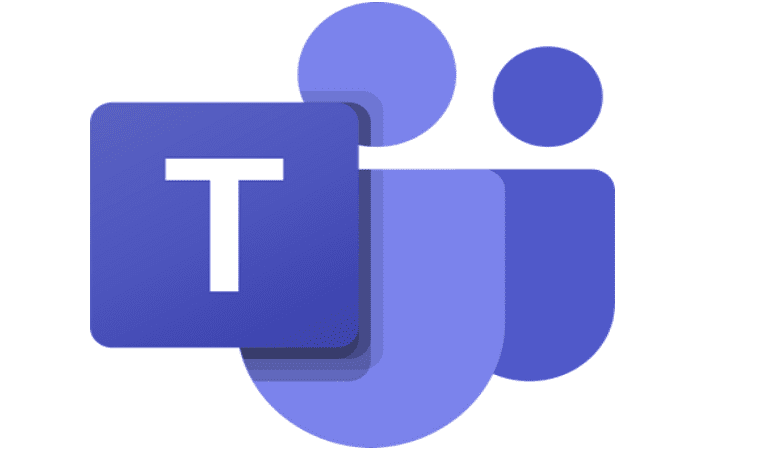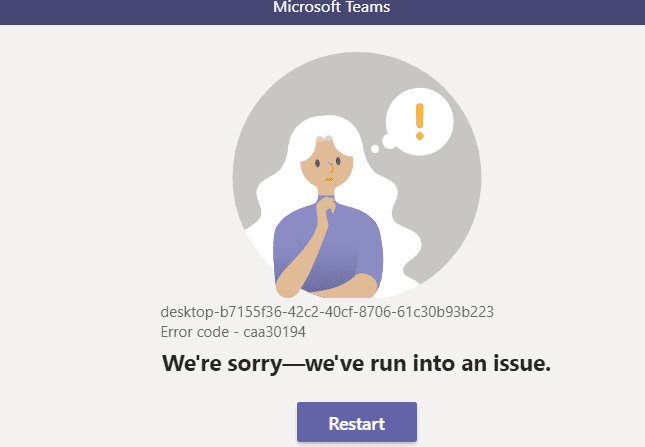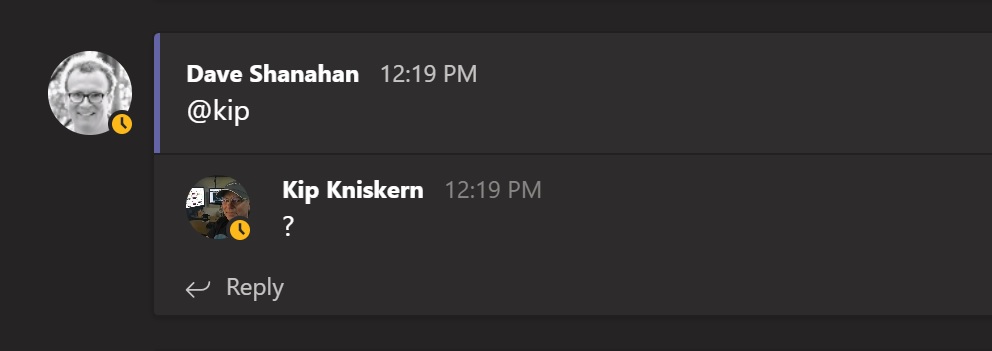Што више времена проведете у тимовима, то постаје важније да покушате да максимално искористите све функције које су вам доступне унутар услуге. Ево погледа на неке од тих функција и најбоље Теамс праксе.
Замаглите позадину или користите позадинске слике: Ово помаже у заштити ваше приватности током састанака стављајући нагласак само на ваше лице.
Користите слушалице за боље искуство: Ово вам помаже да обезбедите најбољи квалитет звука и микрофона током састанка.
Закажите састанке помоћу помоћника за заказивање: Ово осигурава да сте ви и ваши сарадници на истој страници и да нема сукоба око заказивања.
Правите белешке са састанка помоћу функције белешки са састанка у тимовима: Ова уграђена функција Теамс вам помаже да избегнете жонглирање између различитих програма.
Снимите своје састанке: Уз дозволу вашег колеге, ово вам омогућава да имате копију састанка за будућу употребу.
Сада више него икада, вероватно ћете више времена проводити на састанцима у Мицрософт тимовима. Међутим, што више времена проводите у тимовима, то постаје важније да покушате да на најбољи начин искористите све функције које су вам доступне, тако да можете имати беспрекорно искуство. Ево погледа на неке од тих функција и неколико најбољих пракси које можете искористити да бисте постали стручњак на састанцима у Мицрософт тимовима.
Вежба 1: Замутите позадину или користите позадинске слике

Прва најбоља пракса на нашој листи је она која је најочигледнија и најпопуларнија у тренутној ситуацији. То јест, коришћење могућности замућења позадине у тимовима или коришћење позадинских слика.
Са овом најбољом праксом, можете одржати састанак скоро било где и прикрити све што се дешава у позадини око вас. Заиста, захваљујући овој функцији, тимови ће ставити нагласак само на ваше лице и сакрити све остало. Само имајте на уму да користи вештачку интелигенцију и ради само са људима. Дакле, можда бисте желели да будете мало опрезни ако су ваши крзнени пријатељи у позадини.
Постоји неколико начина да замутите позадину или користите позадинску слику у тимовима. То можете учинити пре састанка или током састанка.
Пре састанка, на екрану за придруживање, желећете да кликнете на квадратић лево од ПЦ микрофона и звучника испод вашег видео фида. Одатле ћете видети опцију за подешавања позадине. Можете одабрати први, који каже Замућење. Или, ако желите другу позадину, можете одабрати једну са листе. Ваш фид ће се променити у жељену позадину, а када завршите, можете затворити прозор подешавања позадине помоћу Кс.
Да бисте замаглили своју позадину током састанка, кликните на три тачке ( . . ) на врху прозора састанка. Затим, одатле, кликните на Примени позадинске ефекте. Затим можете изабрати једну са листе и кликнути на Примени.
Вежба 2: Користите слушалице за боље искуство

Следеће је пракса коју би ваши сарадници могли да цене: коришћење слушалица . Са овом праксом, на крају ћете имати позив вишег квалитета у тимовима. Нећете морати да бринете да вас сарадници неће чути или ви њих. Ево како можете да га подесите у тимовима.
Да бисте користили слушалице са тимовима, само се уверите да су прикључене или повезане са вашим уређајем, било преко Блуетоотх-а или прикључка за слушалице. Једном када се повежете, желећете да се уверите да је Теамс исправно конфигурисан за слушалице. Опет, постоје два начина на која то можете да урадите, било пре састанка на екрану за придруживање или током састанка из менија.
Пре састанка, можете да конфигуришете подешавања тако што ћете кликнути на дугме ПЦ микрофон и звучници испод вашег видео фида. Када то урадите, видећете да се искачу подешавања уређаја. Обавезно погледајте одељке за звучник и микрофон. Кликните на стрелицу надоле и изаберите слушалице са листе и за звучник и за микрофон. Затим затворите прозор са Кс.
Током састанка, можете да пређете на слушалице тако што ћете кликнути на три тачке (. . ) на врху екрана и изабрати Подешавања уређаја. Одатле ћете моћи да изаберете иста подешавања као што смо горе описали. Када завршите, затворите прозор са Кс.
Вреди напоменути да и овде можете да користите функцију Упућивање пробног позива, како бисте били сигурни да све функционише пре него што кренете на састанак.
Вежба 3: Закажите своје састанке

Једна од најгорих ствари у вези са састанцима је увлачење у један у последњем тренутку или секунди. Зато, као најбољу праксу, предлажемо заказивање и фино подешавање састанака. То можете да урадите помоћу помоћника за планирање у Мицрософт тимовима. Ево погледа како да га користите.
Прво кликните на икону Календар на бочној траци тимова. Одатле кликните на картицу Помоћник за планирање на врху. Са те картице ћете моћи да закажете састанак на основу доступности ваших сарадника. Можете додати локације, учеснике и још много тога. Када додате учеснике, ваши сарадници ће се приказати као доступни недоступни или непознати. Помоћник извлачи информације из Оутлоок календара вашег колеге да би ово попунио. Видећете приказ распореда, који приказује њихове већ заказане састанке љубичастом бојом. Такође можете да се крећете кроз дане и сате да бисте пронашли време које је право за све.
С тим у вези је и могућност дељења дневног реда састанка. То можете учинити тако да ваши сарадници и сви на састанку буду на истој страници. Када креирате мрежни састанак, видећете ово у пољу за писање. Овде ћете моћи да ставите свој дневни ред и он ће се појавити у е-поруци са позивом.
Вежба 4: Водите белешке са састанка

Шта се дешава ако сте усред важног састанка, али вам је потребан начин да направите белешке? Мислите да бисте морали да користите Мицрософт Ворд или неки други програм, али да ли сте знали да Теамс такође има сопствену функцију белешки са састанка ?
Ово је једна од наших других најбољих пракси за састанке у тимовима. Разлог? Белешке се чувају као део самог састанка и могу да иду било где са вама и биће сачуване за касније или за дељење са колегама.
Да бисте користили ову функцију, придружите се састанку на уобичајен начин, а затим кликните на дугме (. . ) за више радњи, а затим на Белешке са састанка. Тада би требало да видите искачући прозор са белешкама са састанка. Одатле ћете желети да кликнете на Води белешке. Ово ће вам онда дати потпун приступ траци са алаткама за форматирање, са подебљаним, курзивом, истицањем и неким другим стварима на које сте навикли у Мицрософт Ворд-у. Такође можете креирати нови одељак помоћу дугмета (+).
Када се састанак заврши, можете приступити својим белешкама из ћаскања. Требало би да постоји опција која каже Прикажи белешке преко целог екрана. Кликните да бисте видели белешке.
Вежба 5: Снимите своје састанке (наравно уз дозволу!)

Коначно на нашој листи најбољих пракси је снимање састанка у тимовима. Једна од најгорих ствари на састанцима је када морате стално да тражите од својих колега да понављају ствари изнова и изнова јер нисте били у могућности да то запишете или направите белешке. Па, ако имате сагласност свих страна на састанцима, можете заправо снимити састанак уживо, како се то дешава, како бисте били сигурни да можете имати копију састанка за референцу касније.
Да бисте снимили састанак, можете да кликнете на три тачке ( . . ) на врху екрана, а затим на дугме Започни снимање. Одатле ћете видети одрицање од одговорности да се састанак снима. Можете то занемарити, ово је само за сигурност вашег колеге. Када се састанак заврши и спремни сте да прекинете, можете кликнути на исти мени и изабрати Заустави снимање.
Када се снимање заврши, добићете имејл са обавештењем да је доступан у Мицрософт Стреам-у. Можете да кликнете на ту везу у е-поруци да бисте јој приступили, па чак и да преузмете датотеку, тако да можете да је видите ван мреже.
Погледајте наше друге савете
Иако су фокус овог чланка биле неке од најбољих пракси за састанке тимова, о Мицрософт тимовима треба још много тога да се зна. Током протеклих неколико месеци, дубље смо заронили у тимове. Теме укључују како покренути више инстанци тимова , како користити ботове , управљати обавештењима и још много тога. Погледајте наш центар за вести овде за више и обавестите нас ако имате неке своје Теамс трикове и савете тако што ћете нам оставити коментар испод.