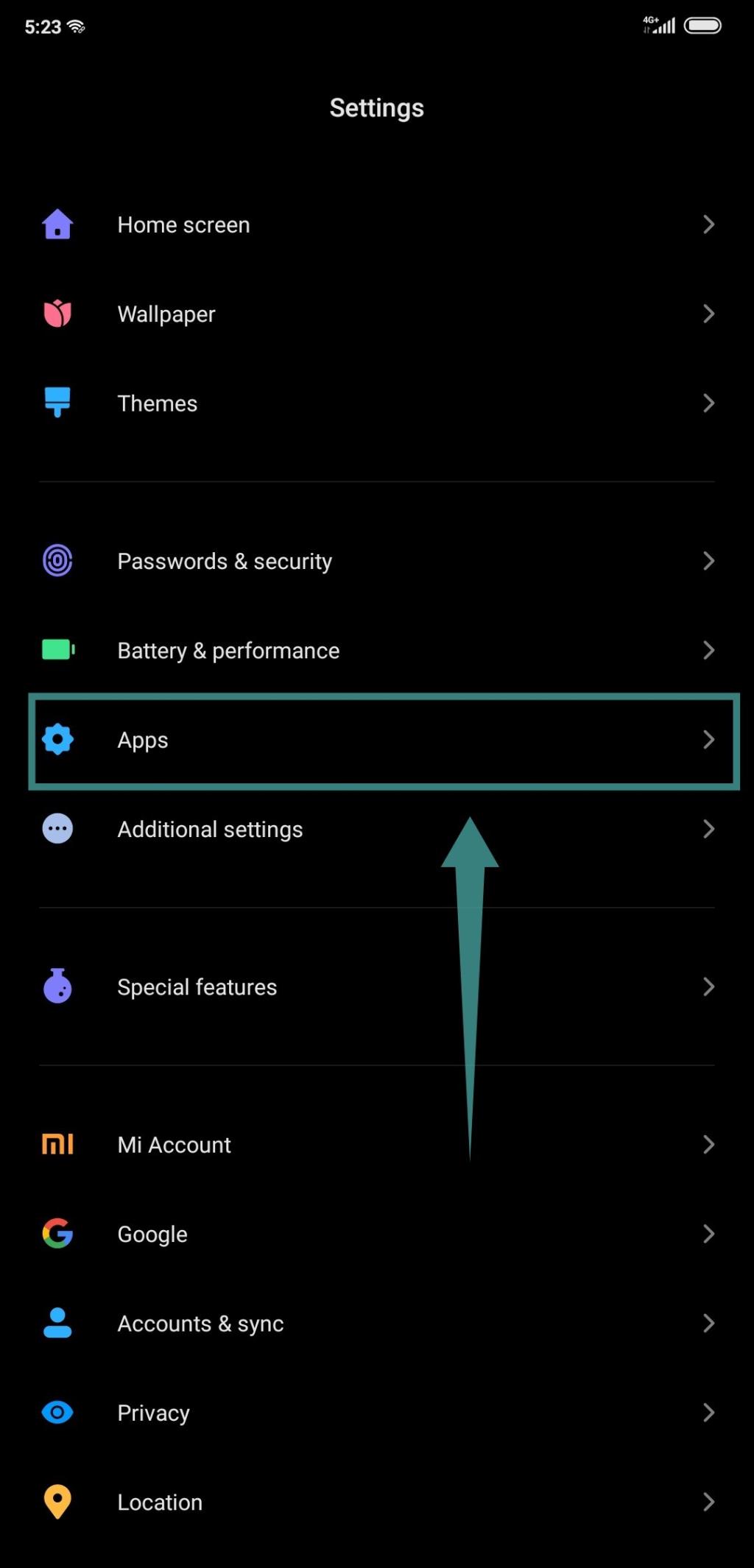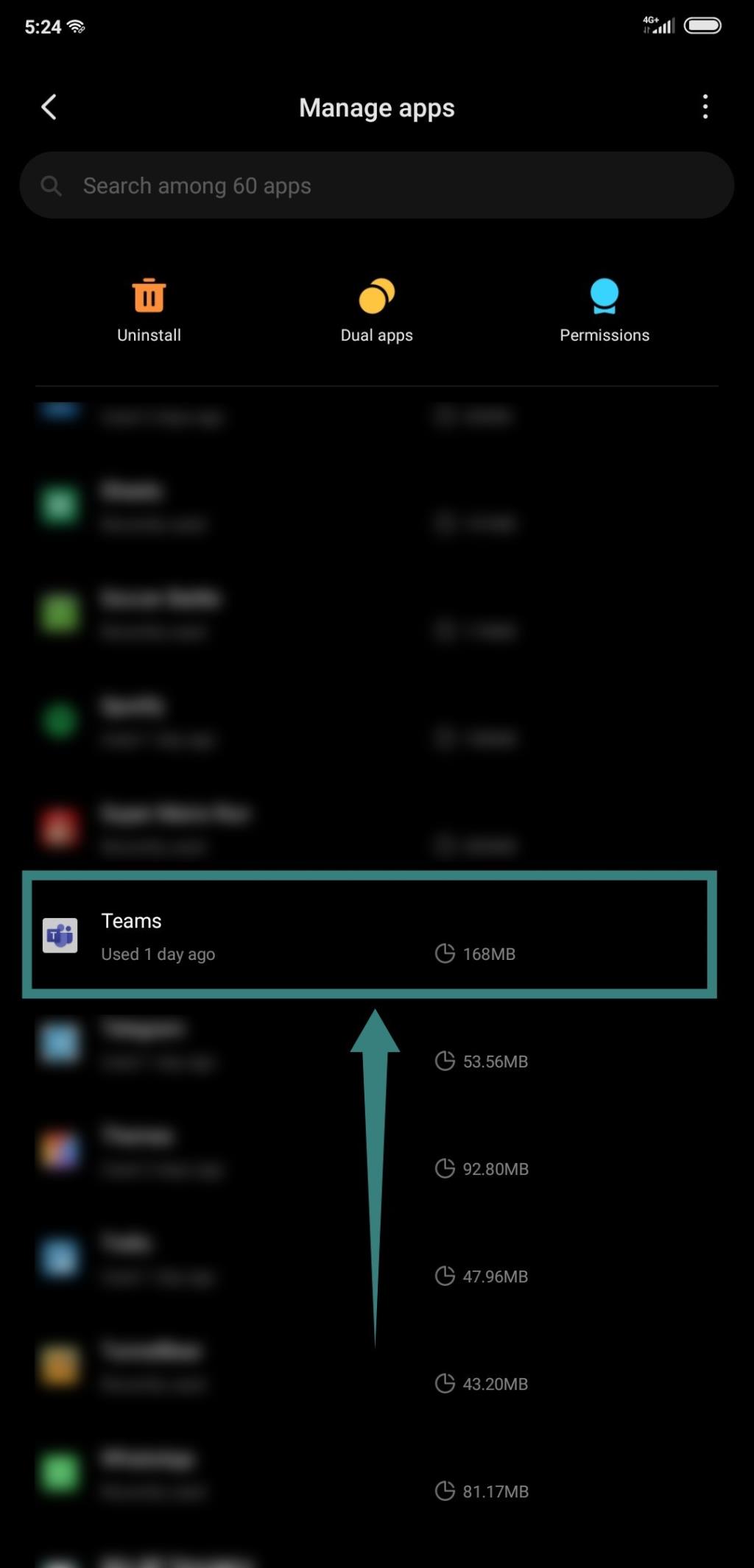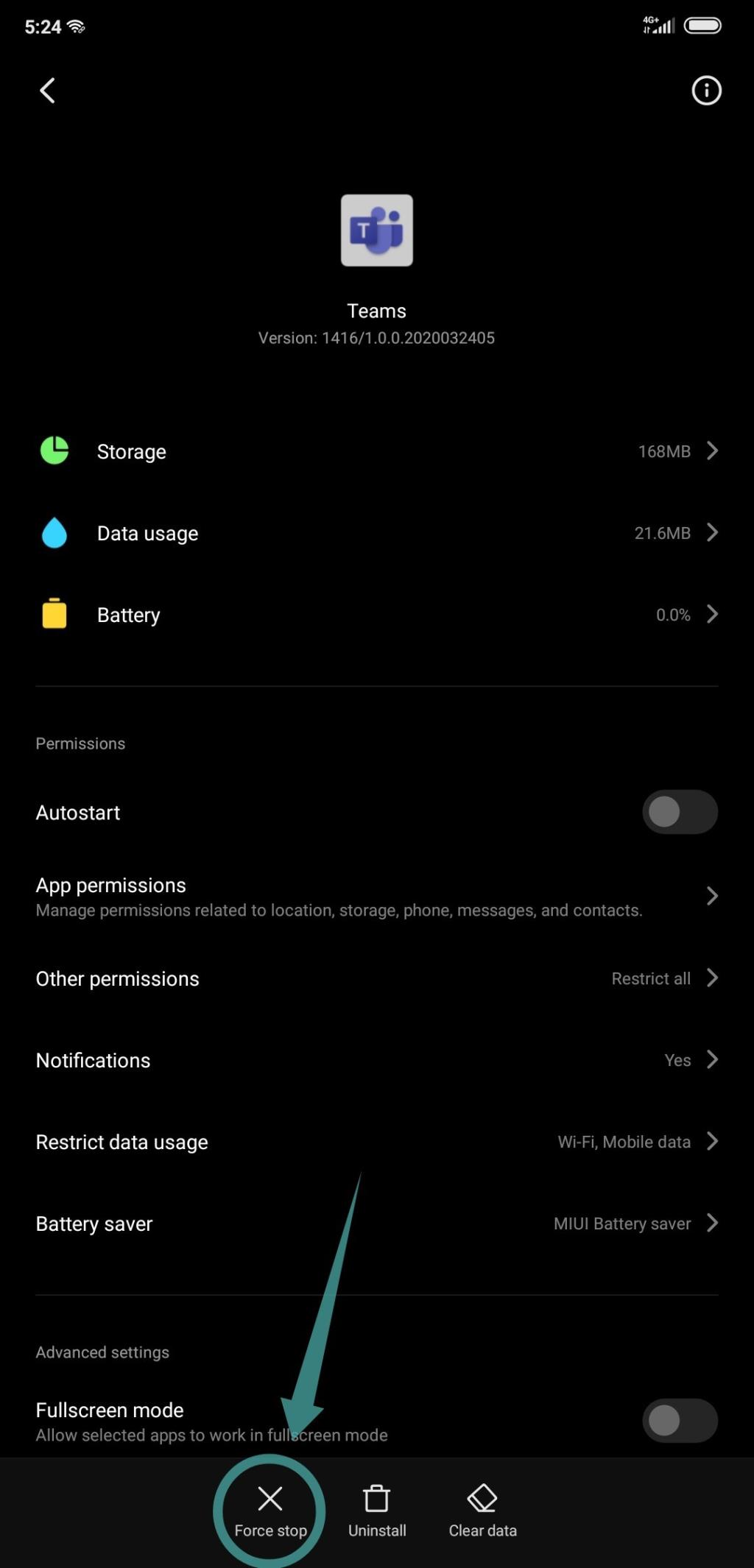Мицрософт тимови су витални софтвер у овом времену кризе за тимове који раде од својих домова. Помаже вам да сарађујете на даљину, шаљете директне поруке и одржавате видео конференције једноставним кликом на дугме.
Али може доћи до тренутака када изгубите контролу над својим Мицрософт Теамс клијентом и он заврши да виси на вашем рачунару. Да ли се суочавате са сличним проблемом? Да ли је ваш Мицрософт клијент престао да ради усред вашег позива? Затим следите наш једноставан водич корак по корак који ће вам помоћи да лако поново покренете апликацију Мицрософт Теамс. Хајде да почнемо.
Садржај
За кориснике десктоп рачунара
Корак 1: Кликните десним тастером миша на траку задатака на дну екрана и изаберите „ Управљач задацима “. Ово ће отворити прозор менаџера задатака на вашем екрану.
Корак 2: Ако користите Виндовс 10, потребно је да кликнете на опцију „ Више детаља “ на дну прозора менаџера задатака. Ако користите претходне верзије оперативног система Виндовс, аутоматски ћете моћи да видите све покренуте задатке у менаџеру задатака.
Корак 3: Померите се надоле док на листи не пронађете „ Мицрософт тимови “. Кликните на њега и изаберите „ Заврши задатак “ у доњем десном углу прозора менаџера задатака. Виндовс ће убити Мицрософт Теамс десктоп клијента и требало би да видите да нестаје са траке задатака испод.
Корак 4: Поново покрените „ Мицрософт Теамс “ десктоп клијент или из менија Старт или помоћу иконе на радној површини.
Мицрософт тимови би требало да се поново покрену и почну да раде нормално како је предвиђено.
За кориснике Андроид-а
Корак 1: Вратите се на почетну страницу, повуците фиоку апликације нагоре и отворите апликацију „ Подешавања “.
Корак 2: Сада идите на „ Апликације и обавештења “.
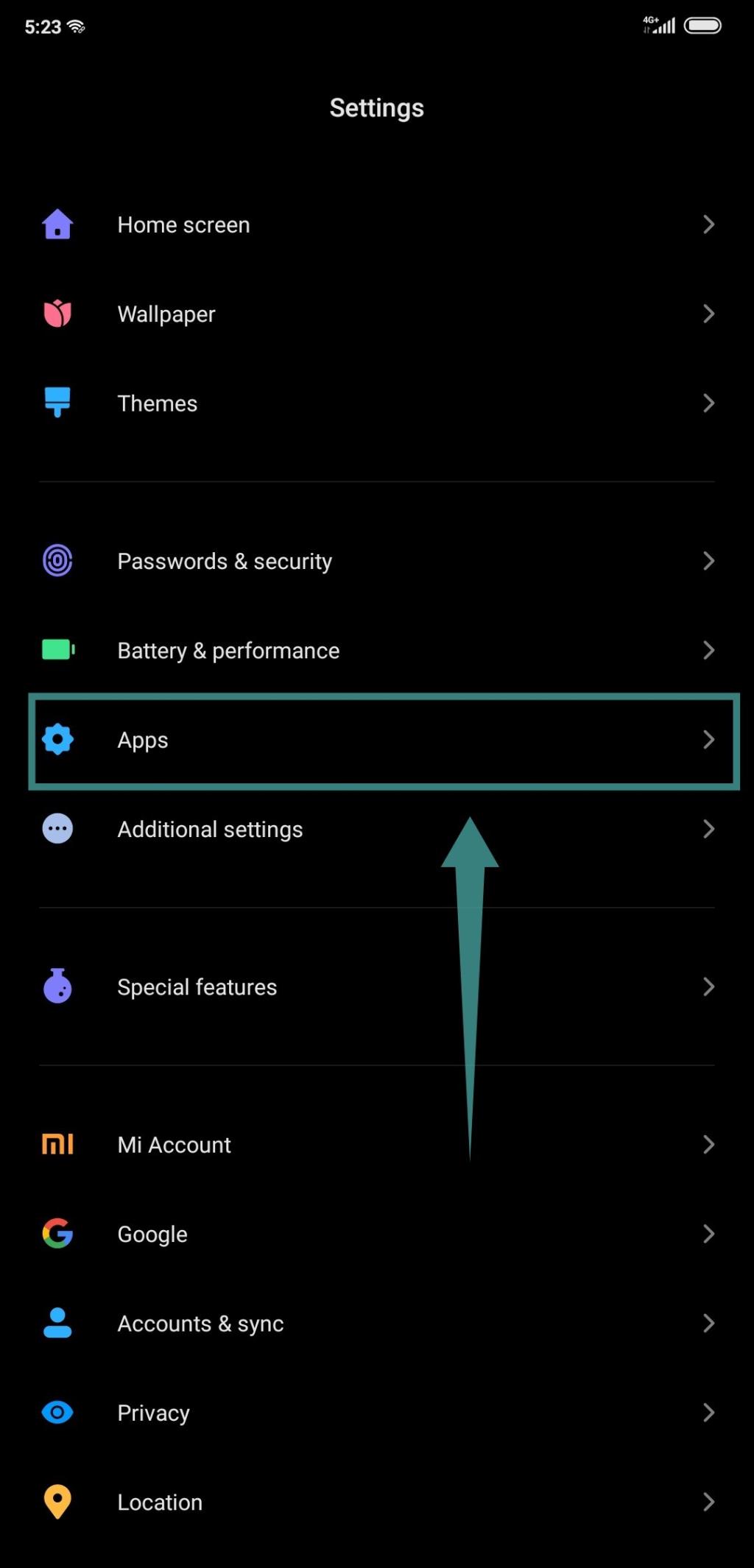
Напомена: Ово се такође може назвати „ Управљање апликацијама “, „ Апликације и дозволе “ или „ Инсталиране апликације “, у зависности од вашег произвођача.
Корак 3: Померите се надоле на листи инсталираних апликација док не видите „ Тимови “. Додирните га када га пронађете.
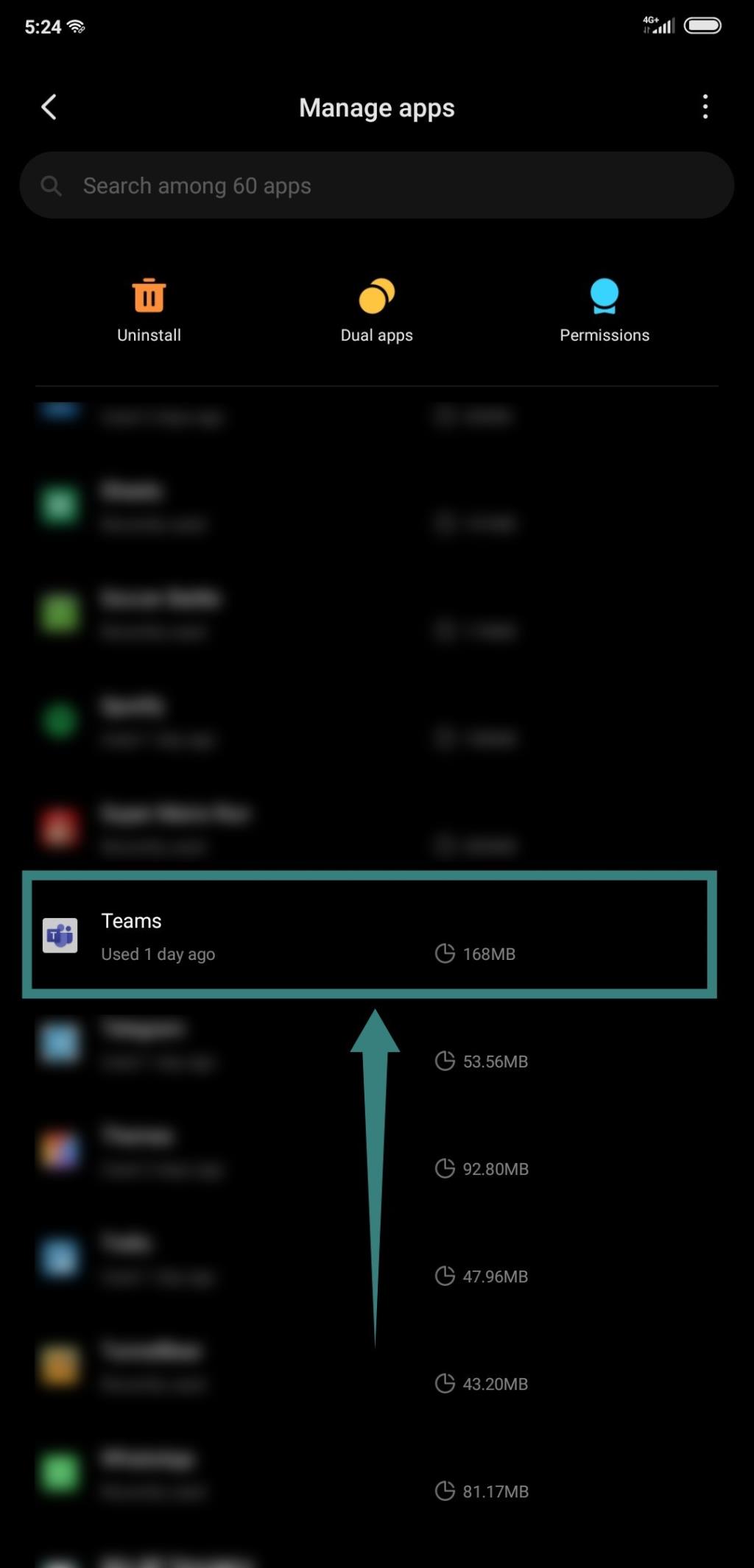
Корак 4: Сада ћете видети опцију „ Присилно заустављање “ на дну екрана. Додирните га да бисте присилно затворили апликацију на свом телефону.
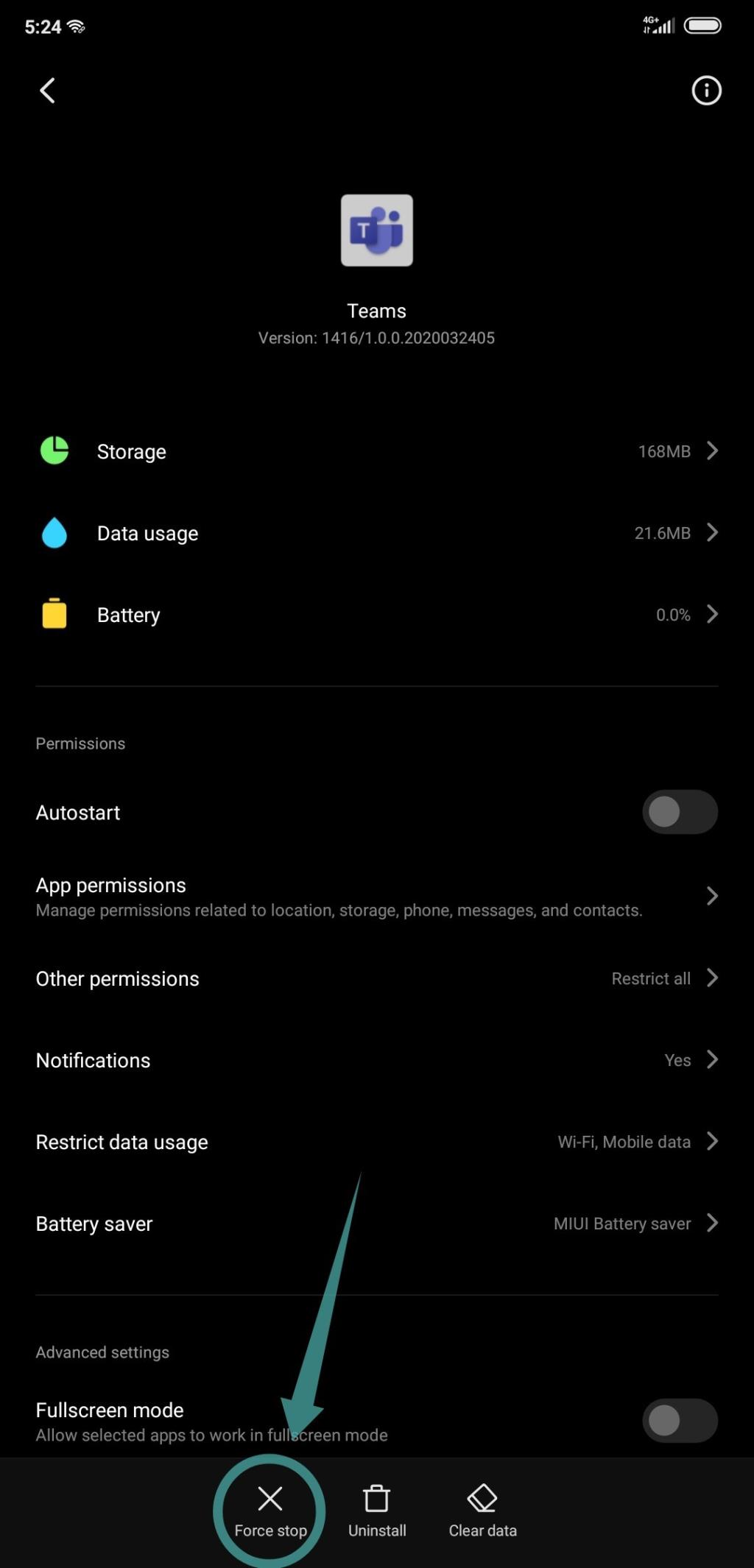
Корак 5: Вратите се у фиоку апликација и поново покрените апликацију „ Тимови “.
Апликација би требало поново да почне да ради како је предвиђено.
Зашто Мицрософт Теамс виси на мом уређају/десктопу?
Може постојати више разлога зашто Мицрософт тимови виси на вашем телефону, неки од најчешћих су наведени у наставку. Ово ће вам помоћи да идентификујете узрок и отклоните проблем на његовом извору.
- Мали капацитет РАМ-а
- Некомпатибилна верзија ОС-а
- Погрешна инсталација
- Апликациона грешка
- Прекомерна употреба РАМ меморије од стране других апликација на вашем уређају
- Недостатак потребних дозвола за правилан рад у позадини
Мицрософт Теамс је прилично нова услуга која наставља да објављује нове функције са сваким ажурирањем свог десктоп клијента и мобилне апликације. Они такође редовно исправљају грешке, тако да ако наиђете да апликација или десктоп клијент редовно виси за вас, увек можете покушати да ажурирате апликацију на најновију верзију.
Надамо се да вам је овај водич помогао да лако и ефикасно поново покренете Мицрософт Теамс на свом уређају. Слободно поделите сва питања која можда имате са нама у одељку за коментаре испод.