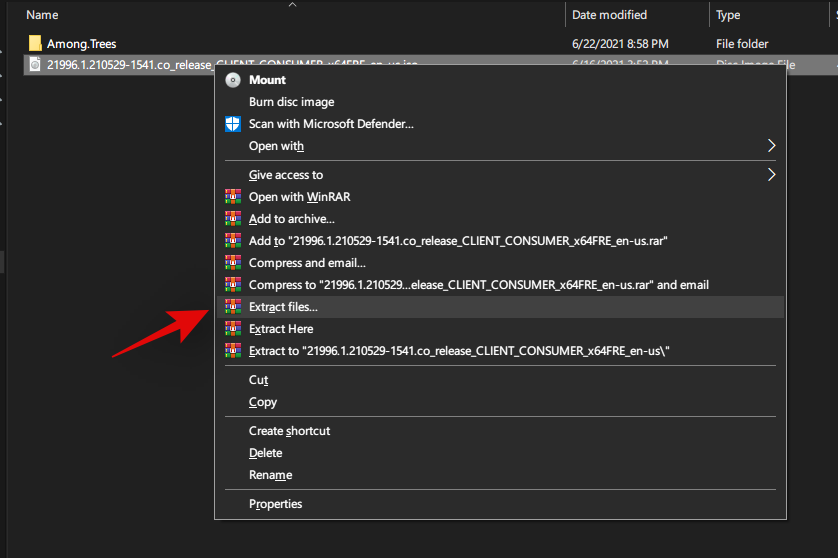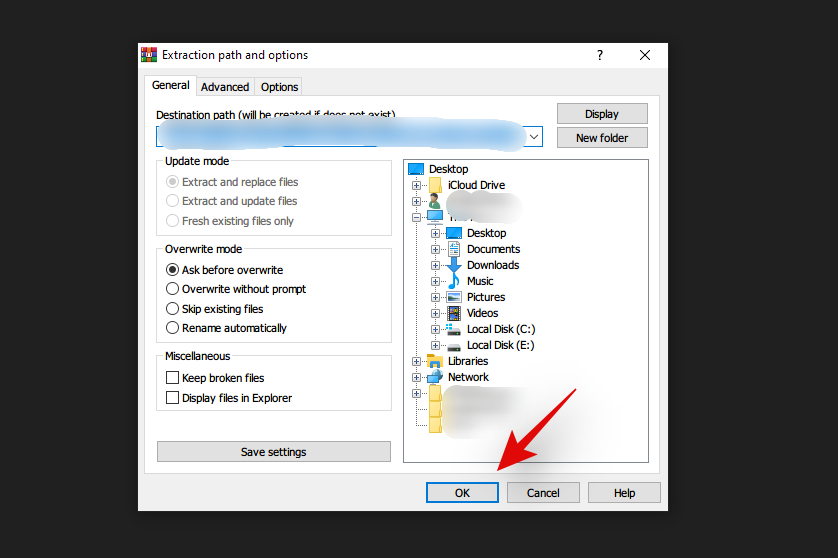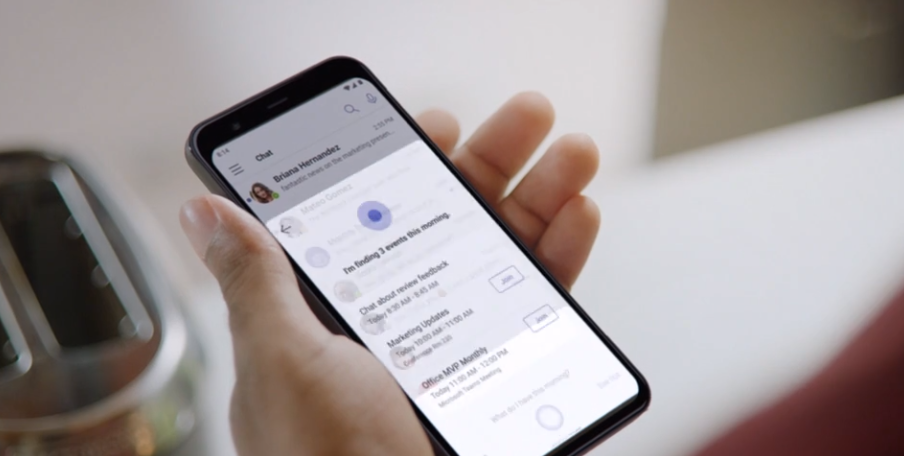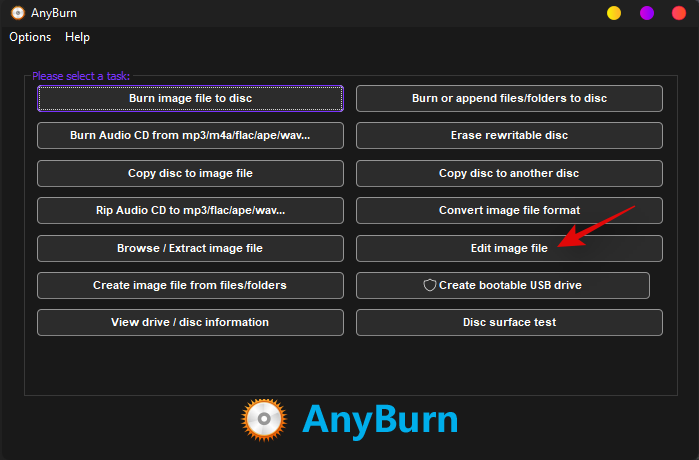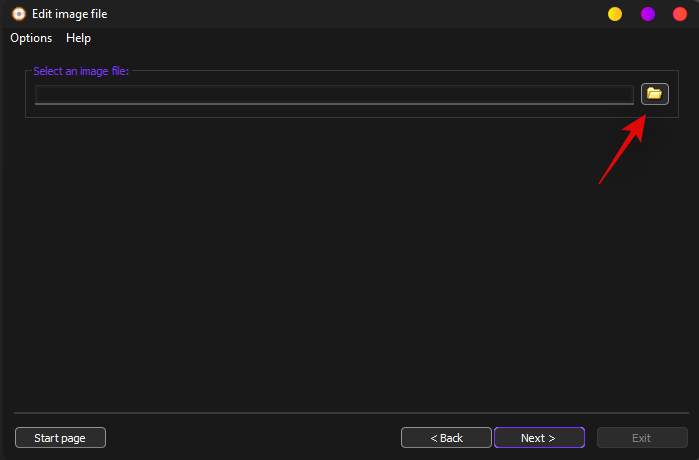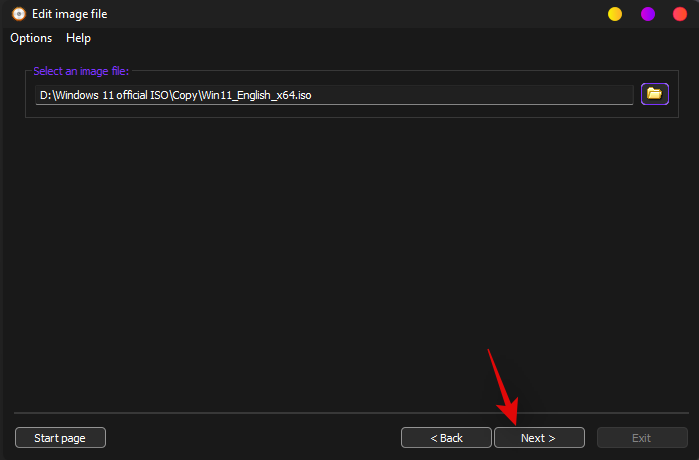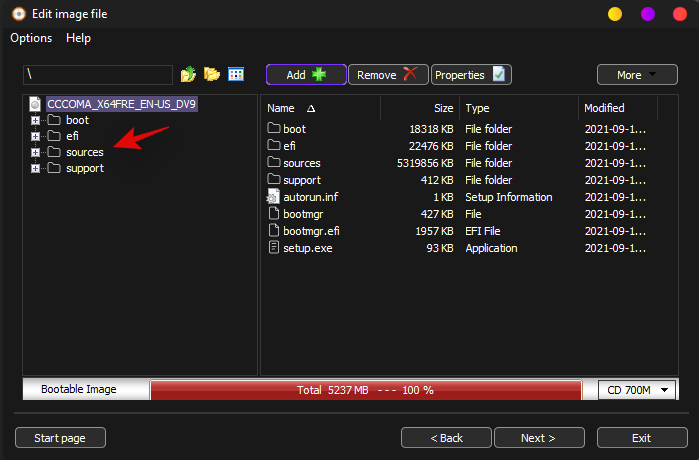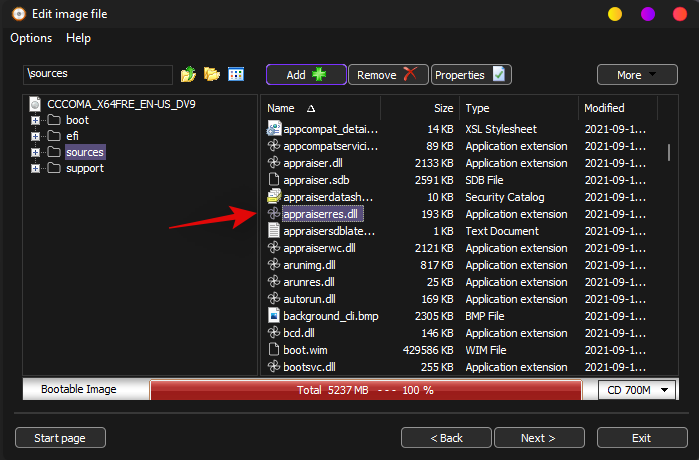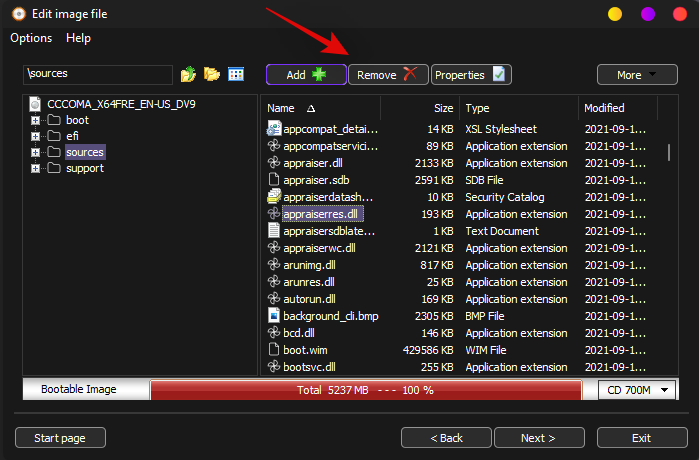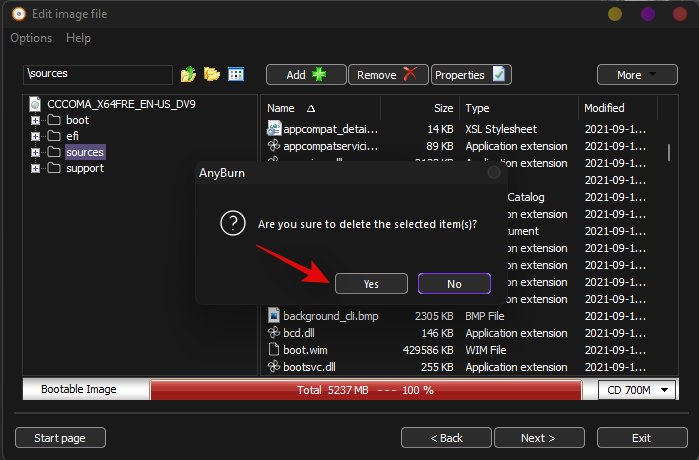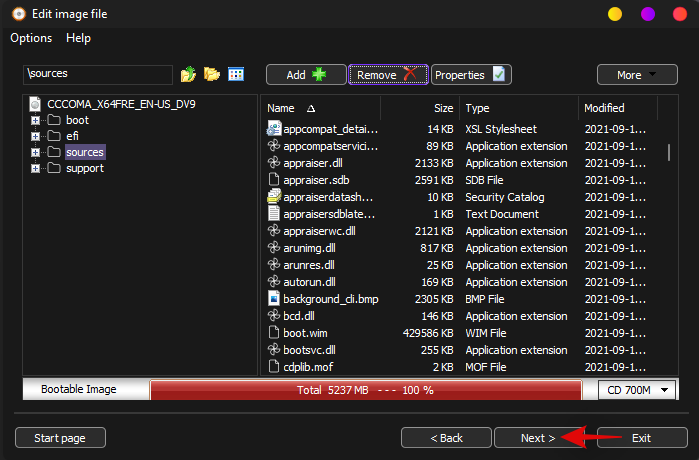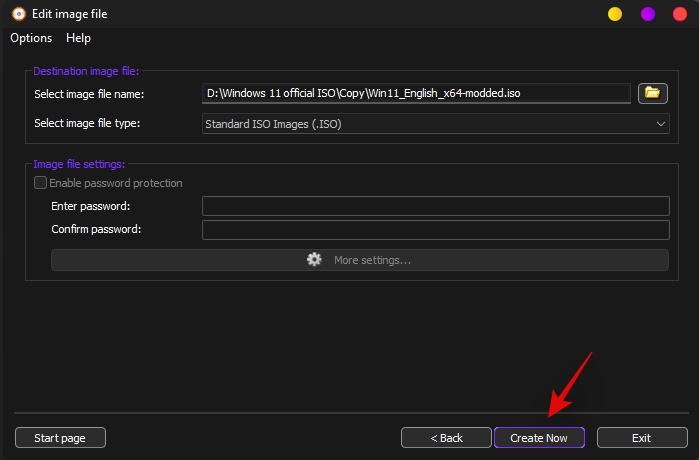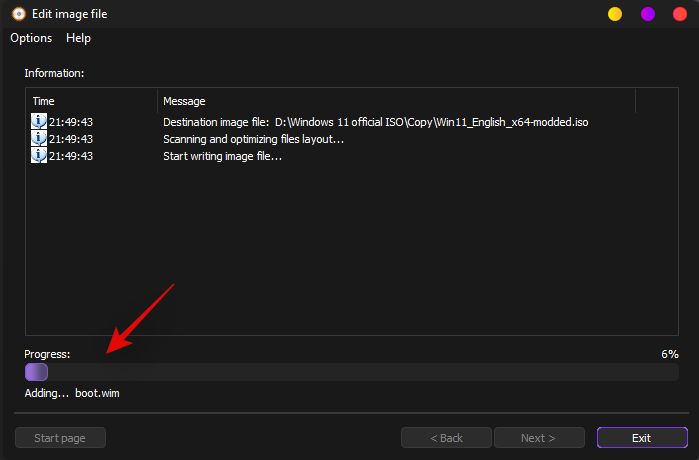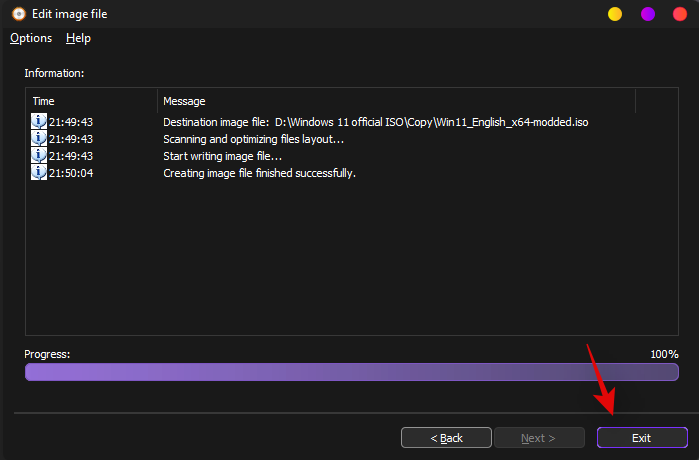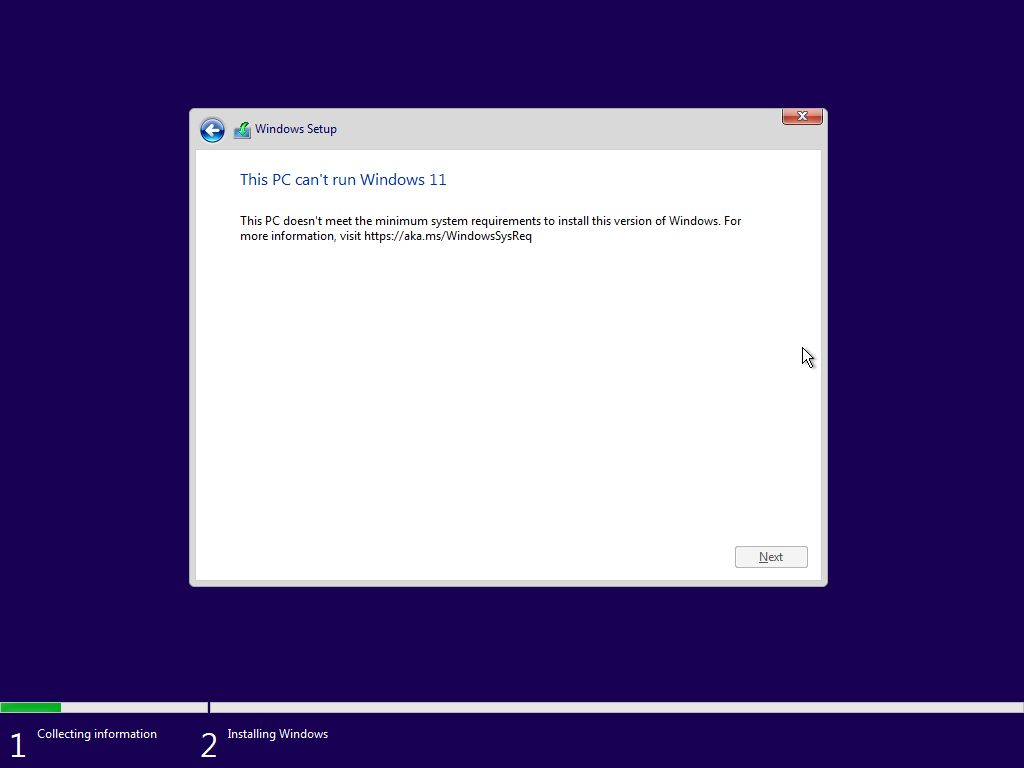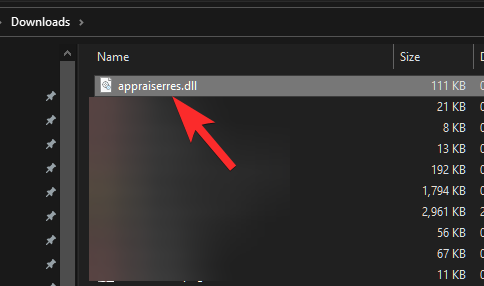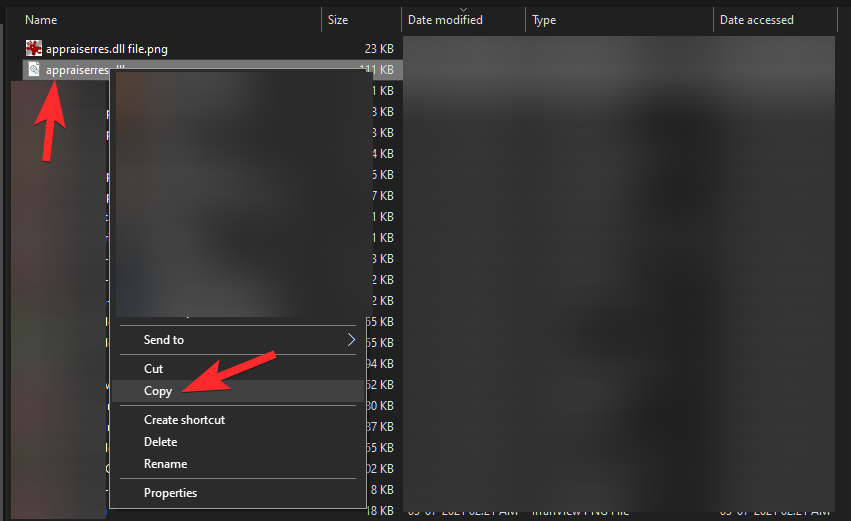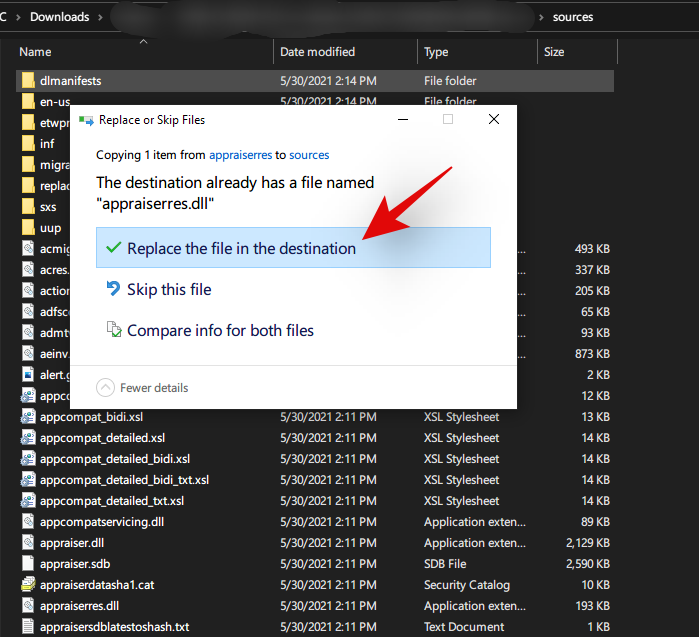12. октобар 2021: Велико ажурирање! Имајте на уму да више не морате да замените аппраисеррес.длл датотеку да бисте заобишли ТПМ проверу и поправили грешку при инсталацији када инсталирате Виндовс 11. Можете једноставно да избришете аппраисеррес.длл датотеку и затим покренете инсталациони фајл.
Ако се нађете на удару прилично нељубазне грешке под називом „Овај рачунар не може да покрене Виндовс 11“, онда не брините. То не значи да ваш рачунар не може заиста да покрене Виндовс 11 или да не испуњава тест компатибилности са Виндовс 11 или системске захтеве. Без обзира да ли сте покушавали да инсталирате Виндовс 11 у виртуелном окружењу користећи ВиртуалБок или не, два решења дата у наставку ће решити проблеме који узрокују грешку. Једно од решења је да замените аппраисеррес.длл у фасцикли за подешавање оперативног система Виндовс 11, док је друго покушајте са другом поставком у ВиртуалБок-у.
Садржај
Како уклонити аппраисеррес.длл датотеку да бисте заобишли грешку при инсталацији оперативног система Виндовс 11
Потребан
Водич корак по корак за уклањање аппраисеррес.длл
Преузмите и инсталирајте Винрар на свој рачунар. Када се инсталира, идите до вашег Виндовс 11 ИСО и кликните десним тастером миша на њега. Сада изаберите „Издвоји датотеке“.
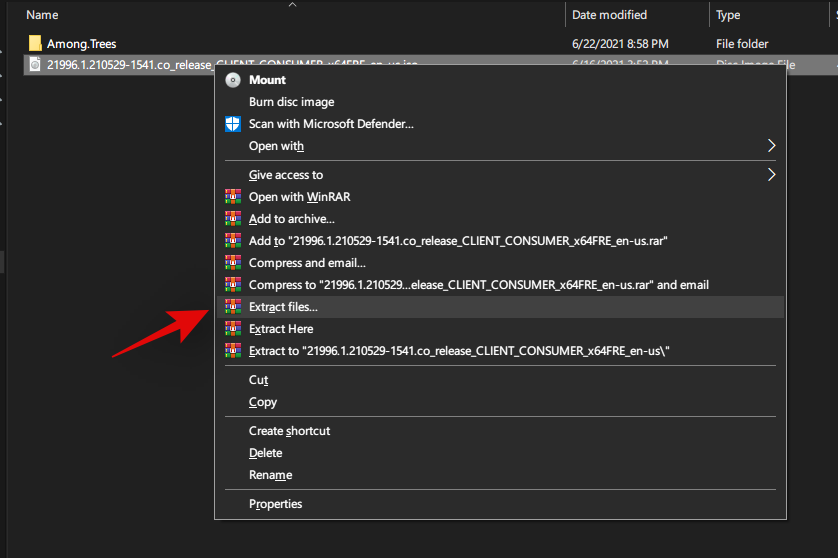
Притисните 'Ентер' на тастатури када се прозор за дијалог Винрар отвори.
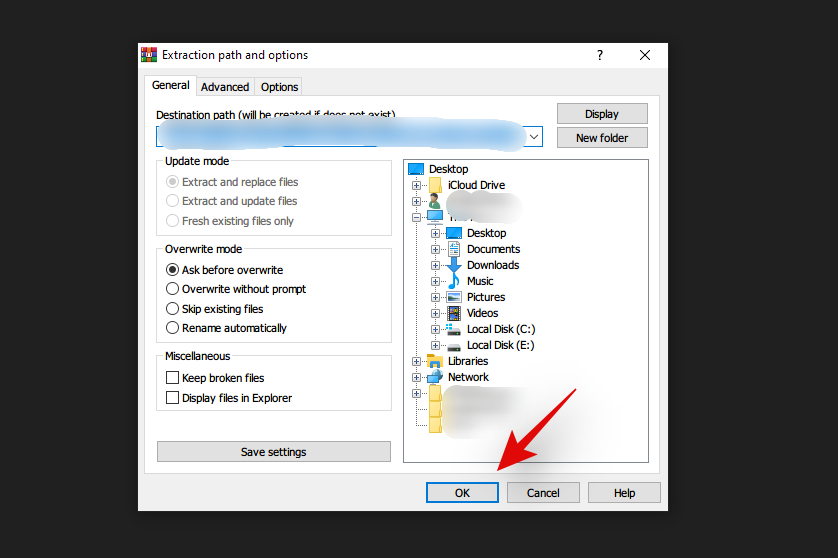
Датотеке ће сада бити аутоматски извучене у исти директоријум у фасциклу са истим именом као и датотека.
Сада идите у своју екстраховану ИСО фасциклу и отворите фасциклу „Извори“ у њој.

Пронађите датотеку аппраисеррес.длл на овој локацији, а затим једноставно обришите ову датотеку. Вратите се поново у родитељски директоријум.
Једноставно покрените датотеку сетуп.еке тако што ћете двапут кликнути на њу да бисте поново покренули инсталацију Виндовс 11.
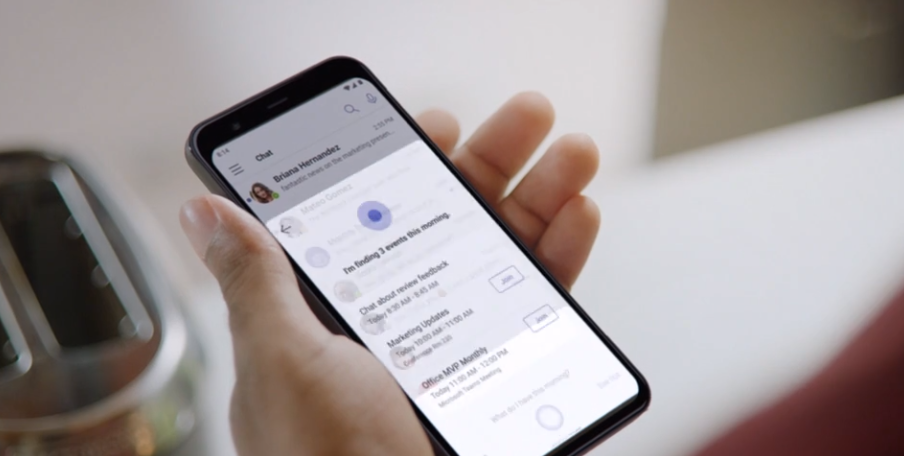
Како уклонити аппраисеррес.длл када креирате УСБ диск за покретање
Ево како да модификујете Виндовс 11 ИСО да бисте уклонили датотеку аппраисеррес.длл и поново је спаковали тако да можете да користите алатку као што је Руфус да креирате Виндовс 11 УСБ диск за покретање који ће заобићи ТПМ захтев.
Преузмите и инсталирајте Анибурн на свој рачунар користећи везу испод.
Када се инсталира, покрените апликацију и изаберите „Уреди датотеку слике“.
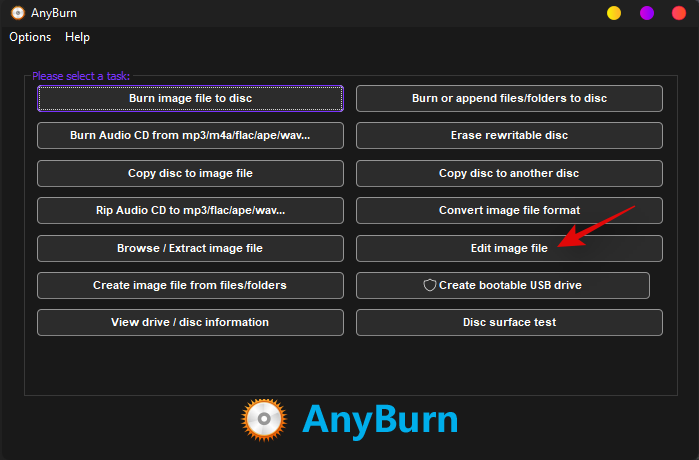
Сада кликните на икону „Фолдер“ и изаберите Виндовс 11 ИСО из вашег локалног складишта.
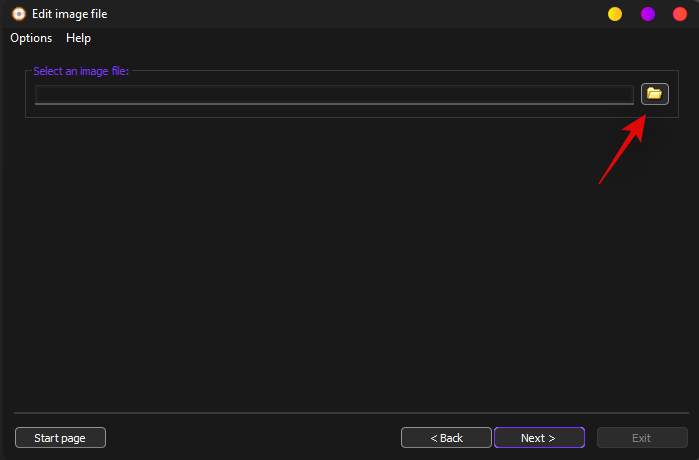
Кликните на 'Даље'.
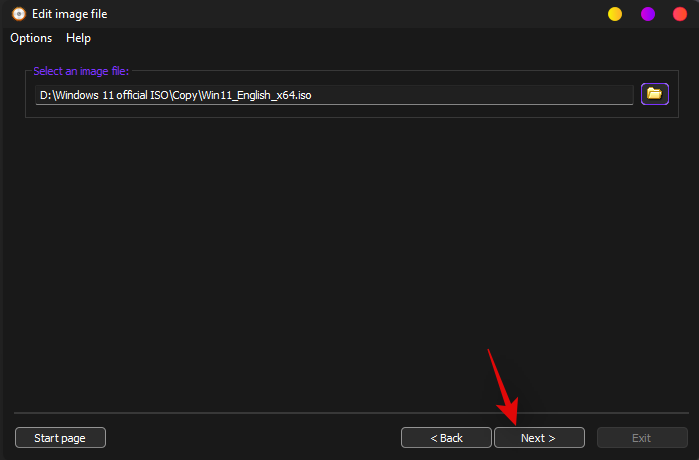
Слика ће се сада отворити у прозору прегледача датотека. Кликните на 'Извори' са леве стране.
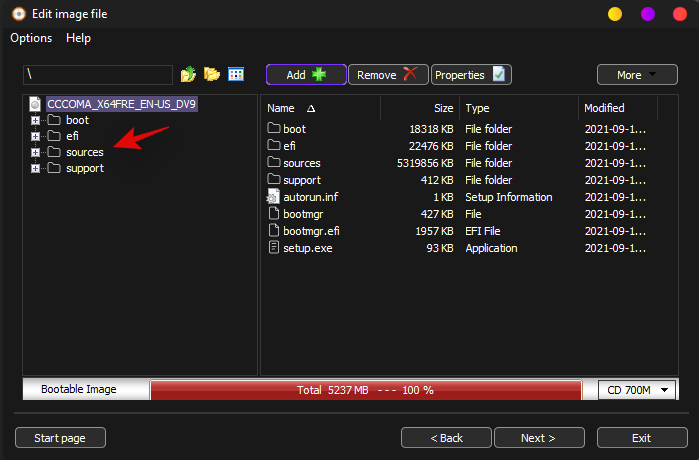
Пронађите „апраисеррс.длл“ са ваше десне стране. Кликните и изаберите датотеку.
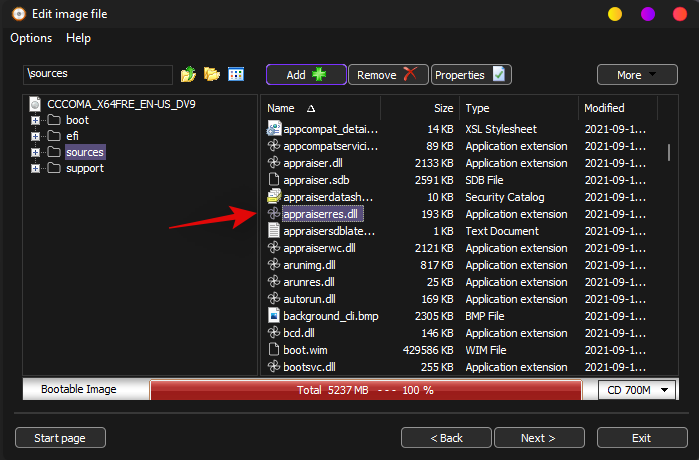
Сада кликните на 'Уклони' на врху.
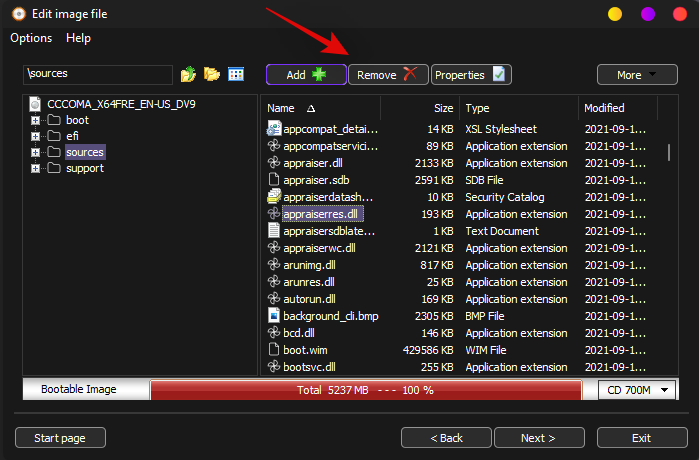
Кликните на 'Да' да потврдите свој избор сада.
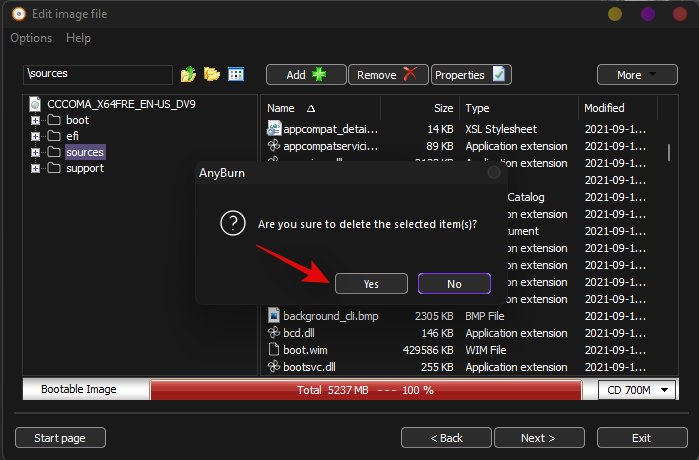
Сада кликните на 'Даље'.
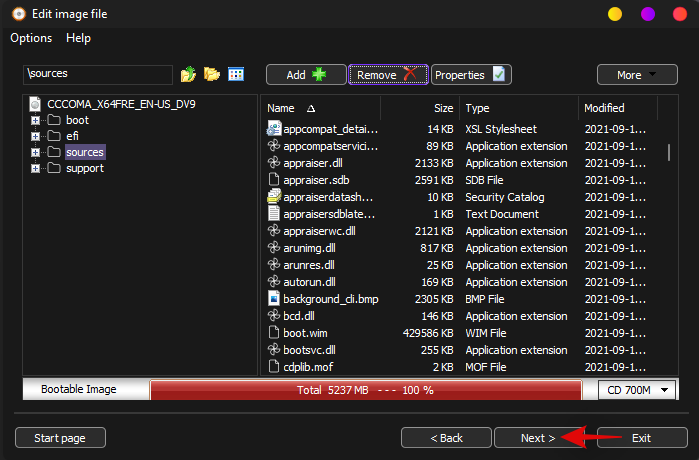
Унесите ново име за ваш нови ИСО. Ово ће вам омогућити да сачувате измењене на истој локацији у вашем локалном складишту.

Немојте правити никакве промене у ИСО конфигурацији и кликните на „Креирај сада“.
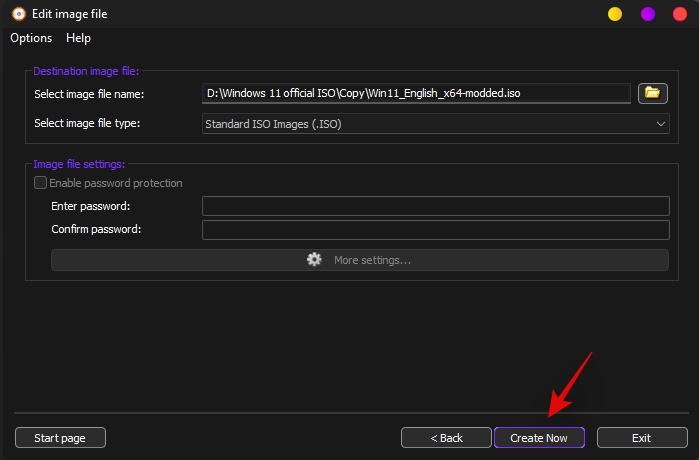
Процес ће сада почети и можете пратити напредак истог на дну екрана.
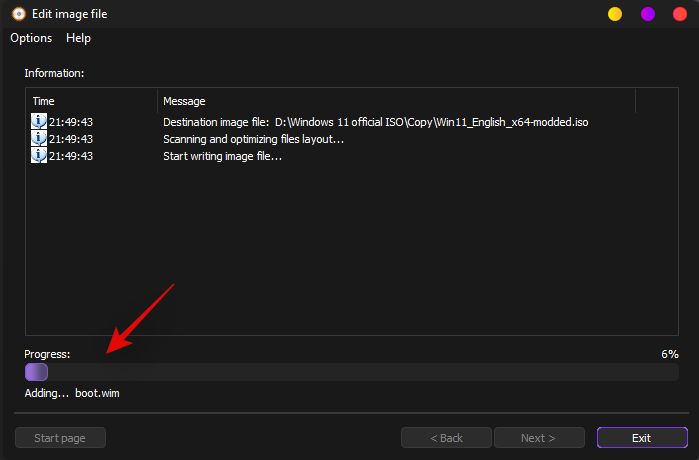
Кликните на 'Излаз' када завршите.
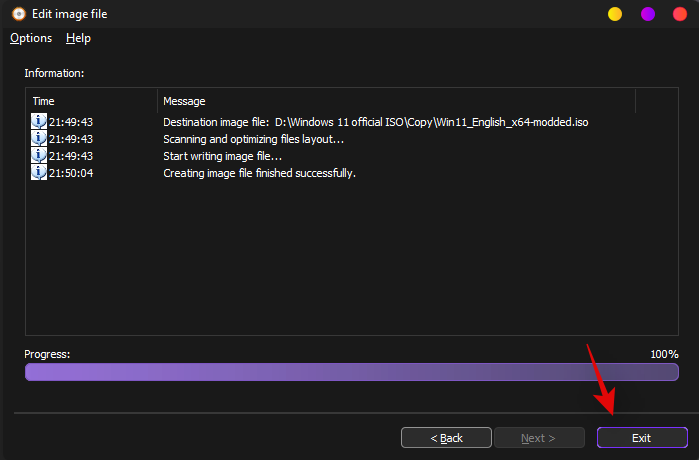
Анибурн ће аутоматски изаћи и затворити се. Сада можете да користите модификовани ИСО и надоградите на Виндовс 11 користећи један од метода у наставку.
Затим надоградите на Виндовс 11
Можете да извршите надоградњу на Виндовс 11 коришћењем ИСО-а за директну надоградњу са тренутне инсталације оперативног система Виндовс или користите ИСО за креирање УСБ-а за покретање ако желите да форматирате своје диск јединице. Можете користити овај наш свеобухватни водич за надоградњу користећи било који од метода у зависности од ваших преференција.
Како заменити аппраисеррес.длл да бисте заобишли грешку при инсталацији оперативног система Виндовс 11
12. октобар 2021: Више не морате да мењате датотеку аппраисеррес.длл јер једноставно брисање обавља посао — ТПМ провера ће бити онемогућена и моћи ћете да инсталирате Виндовс 11 на неподржани рачунар. Стога, занемарите доњи водич и користите први водич изнад на овој страници да једноставно избришете аппраисеррес.длл датотеку и започнете инсталацију.
Ево како да замените аппраисеррес.длл да бисте поправили грешку „Овај рачунар не може да покрене Виндовс 11“ приликом инсталирања оперативног система Виндовс 11.
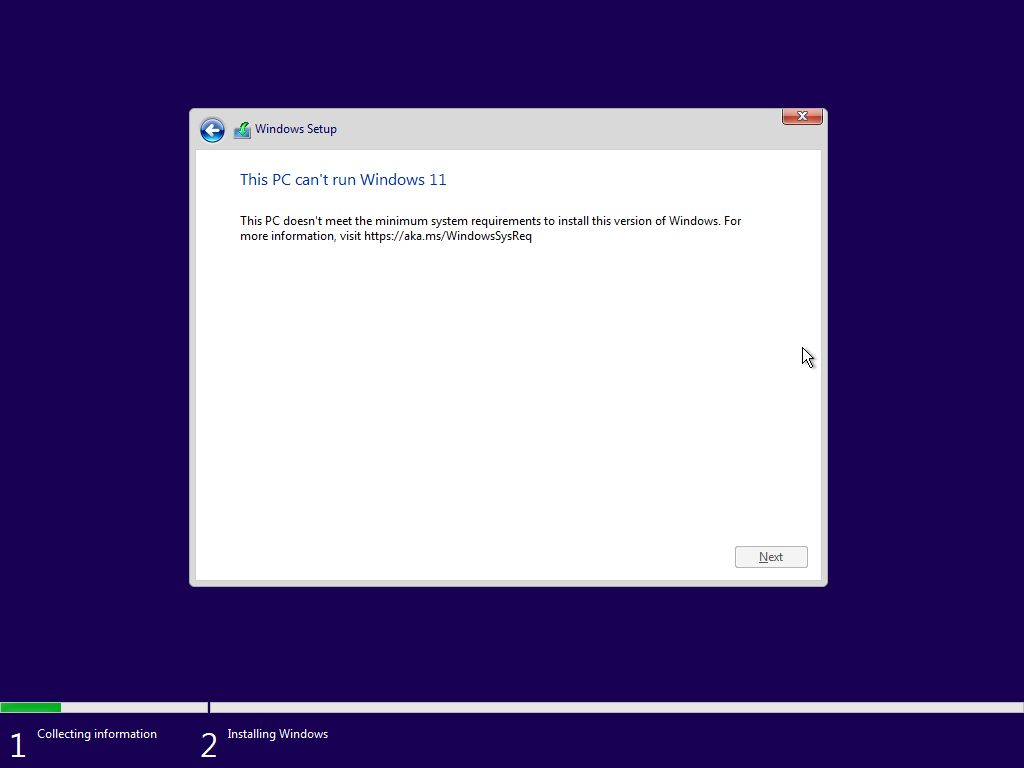
Потребан
Водич корак по корак за замену аппраисеррес.длл
Преузмите и инсталирајте Винрар на свој рачунар. Када се инсталира, идите до вашег Виндовс 11 ИСО и кликните десним тастером миша на њега. Сада изаберите „Издвоји датотеке“.
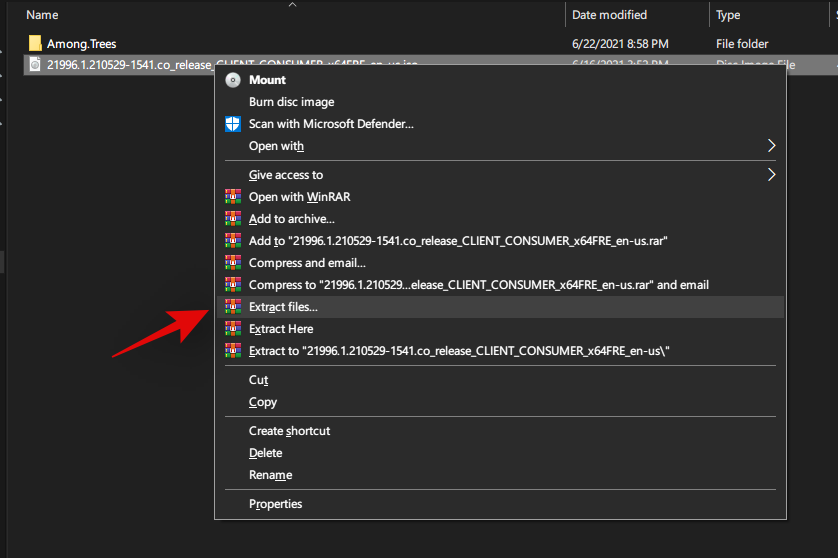
Притисните 'Ентер' на тастатури када се прозор за дијалог Винрар отвори.
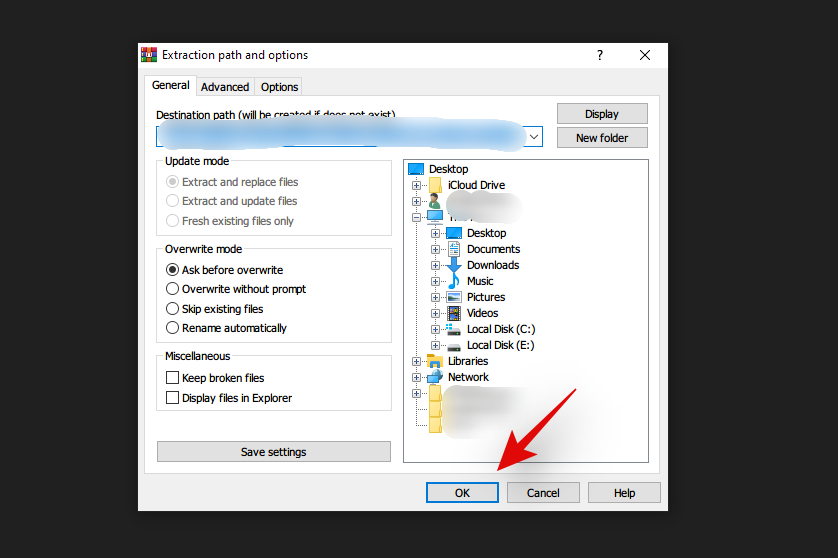
Датотеке ће сада бити аутоматски извучене у исти директоријум у фасциклу са истим именом као и датотека.
Преузмите аппраисеррес.длл на свој рачунар користећи везу изнад.
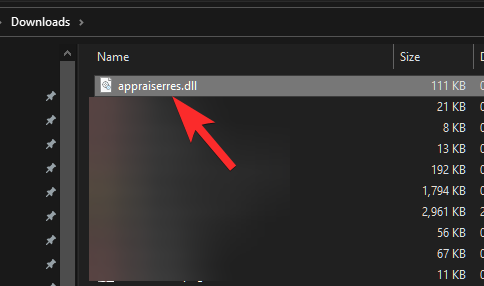
Копирајте датотеку аппраисеррес.длл. Кликните десним тастером миша на датотеку и изаберите „Копирај“.
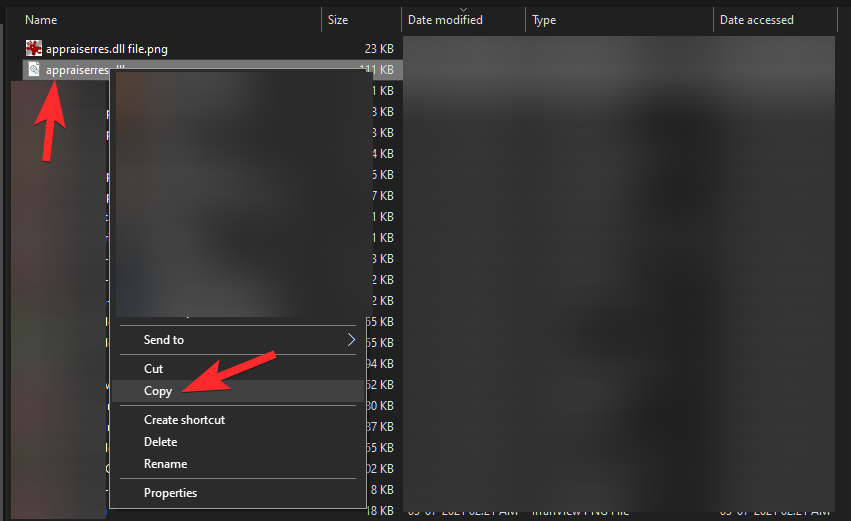
Сада идите у своју екстраховану ИСО фасциклу и отворите фасциклу „Извори“ у њој.

Налепите аппраисеррес.длл датотеку на ову локацију и кликните на „Замени датотеку на одредишту“ када се то од вас затражи. Када је датотека замењена, затворите фасциклу.
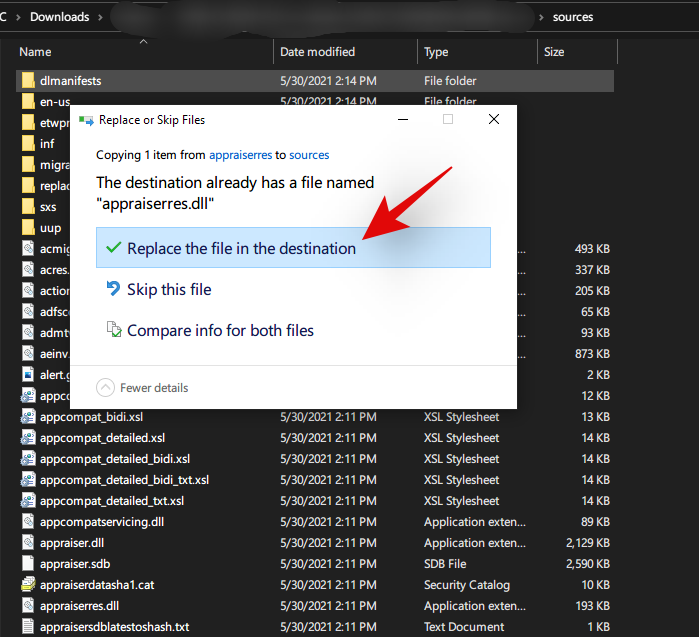
Једноставно покрените датотеку сетуп.еке тако што ћете двапут кликнути на њу да бисте поново покренули инсталацију Виндовс 11.
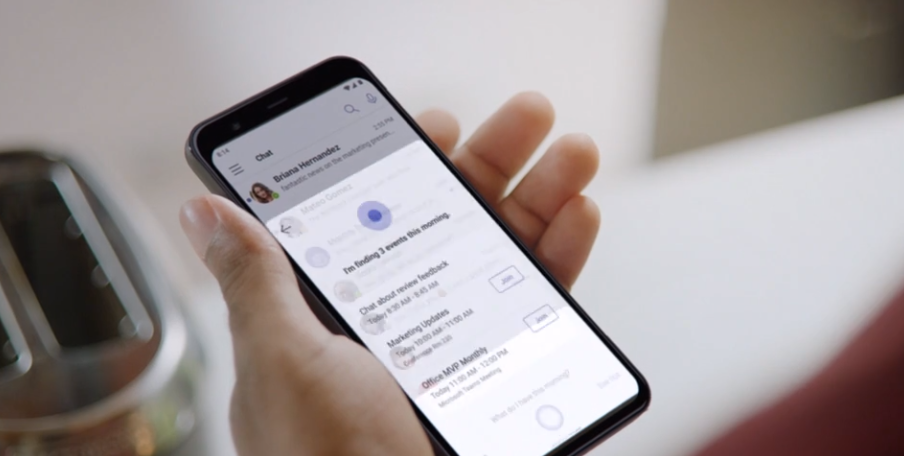
Међутим, ако сте желели да га покренете са УСБ меморије, сада можете да преместите екстраховане ИСО датотеке на УСБ стицк и да покренете подешавање Виндовс-а било из менија за покретање.
И то је то! Ако нисте били у могућности да инсталирате Виндовс 11 због проблема са аппраисеррес.длл, сада би то требало да буде поправљено на вашем систему.