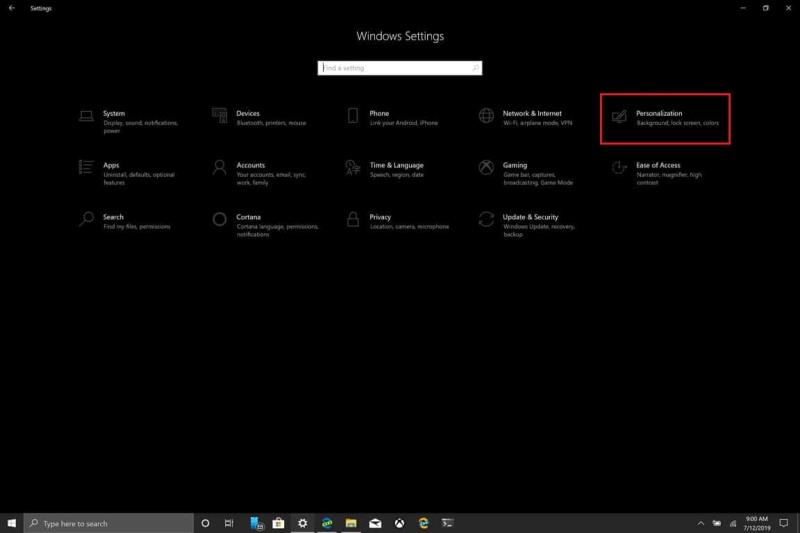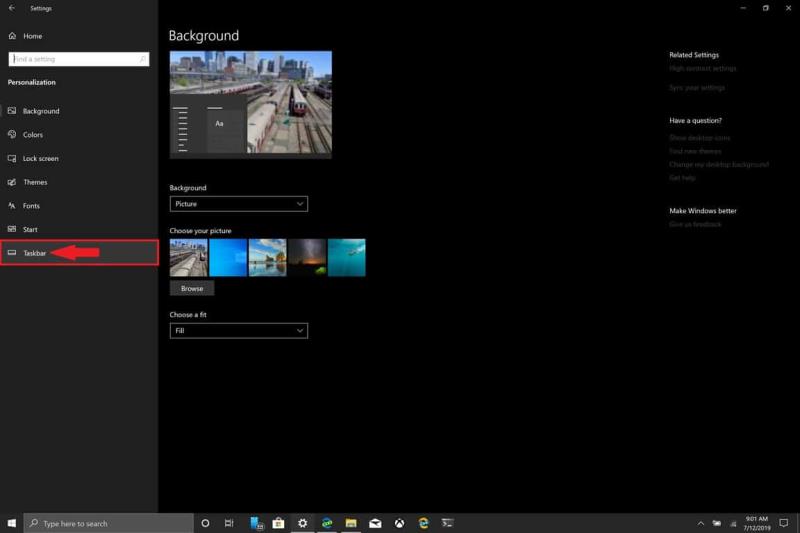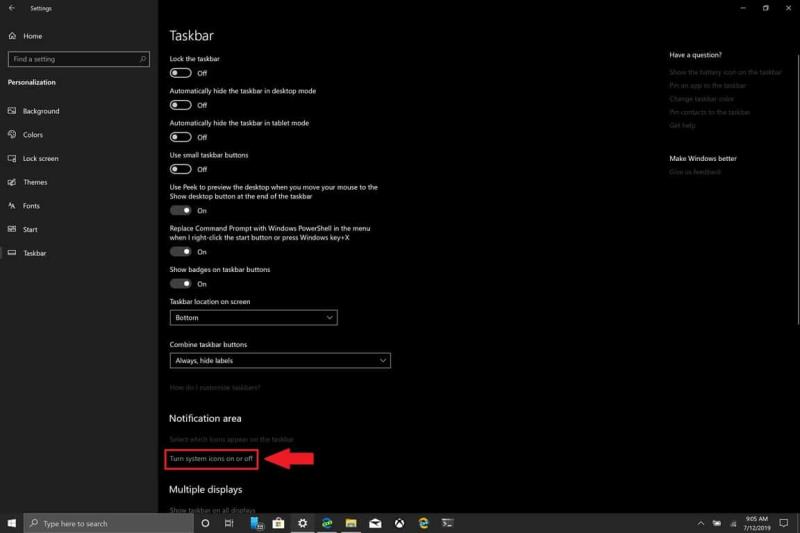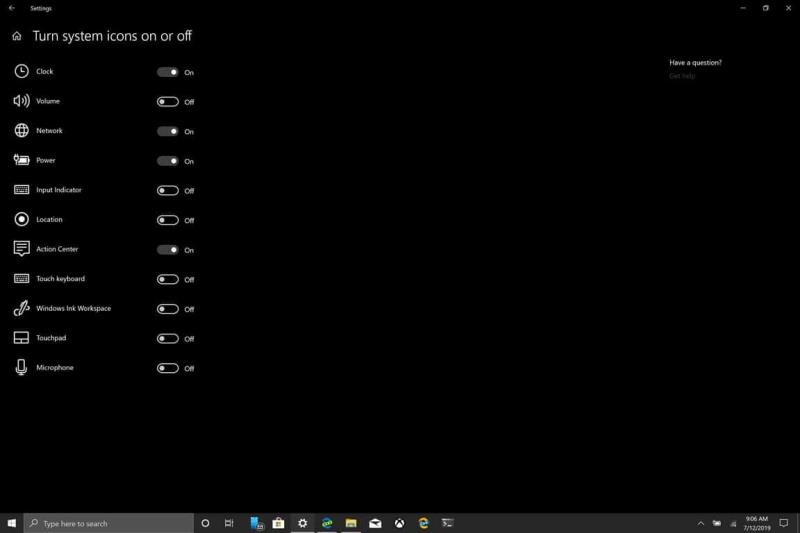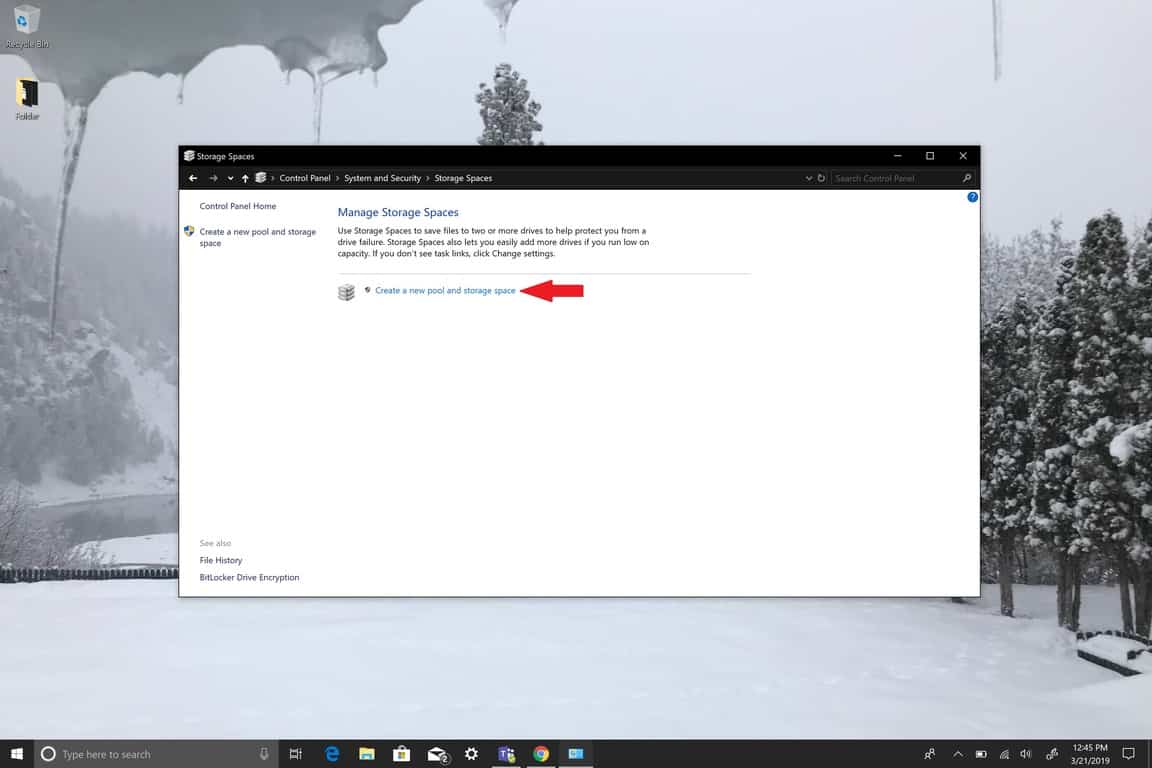У оперативном систему Виндовс 10, овако укључите и искључите системске иконе.
1. Идите на Подешавања (пречица на тастатури: тастер Виндовс + и).
2. Идите на Персонализација.
3. Идите на траку задатака.
4. Идите на област са обавештењима.
5. Укључите и искључите системске иконе
Системске иконе су све иконе које се приказују у системској палети; системска трака се налази на десној страни Виндовс 10 траке задатака. Само у случају да не знате шта или где се налази трака задатака, трака задатака се подразумевано налази на дну вашег Виндовс 10 екрана. Једини пут када нећете видети траку задатака је када користите апликацију или прегледач у режиму целог екрана. Ако вам је потребна помоћ са подешавањима траке задатака, како да промените позицију траке задатака у оперативном систему Виндовс 10 је користан водич.
Системске иконе које ћете обично видети у оперативном систему Виндовс 10 укључују сат, јачину звука, мрежу, напајање, индикатор уноса, локацију, акциони центар, тастатуру на додир, радни простор за Виндовс Инк, додирну таблу и микрофон. Ове системске иконе могу да се мењају на основу верзије оперативног система Виндовс 10 на рачунару и које апликације и програме сте инсталирали. Понекад ће се апликације и програми којима дозволите да раде у позадини такође појавити у системској палети. Мораћете да промените подешавања унутар појединачних програма да бисте уклонили њихове иконе са системске палете.
Мицрософт подразумевано укључује све системске иконе под претпоставком да ће већина људи желети да их користи у једном или другом тренутку. Међутим, постоји начин да их укључите или искључите у зависности од ваших жеља. Нема смисла да вас ометају непотребне иконе у системској палети. Укључивање и искључивање системских икона у оперативном систему Виндовс 10 је једноставно, само следите ове кораке:
1. Идите на Подешавања (пречица на тастатури: тастер Виндовс + и).
2. Идите на Персонализација. 3. Идите на траку задатака. 4. Идите на област са обавештењима, изаберите Укључи или искључи иконе система. 5. Укључите и искључите системске иконе у оперативном систему Виндовс 10.
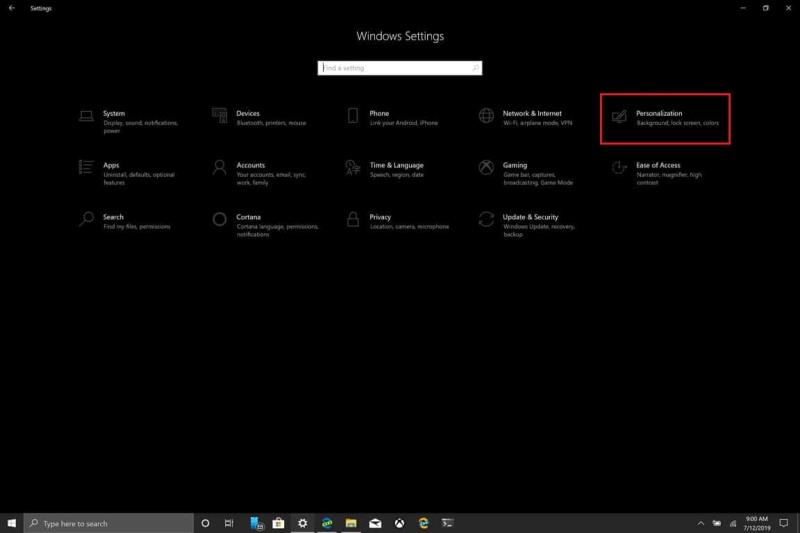
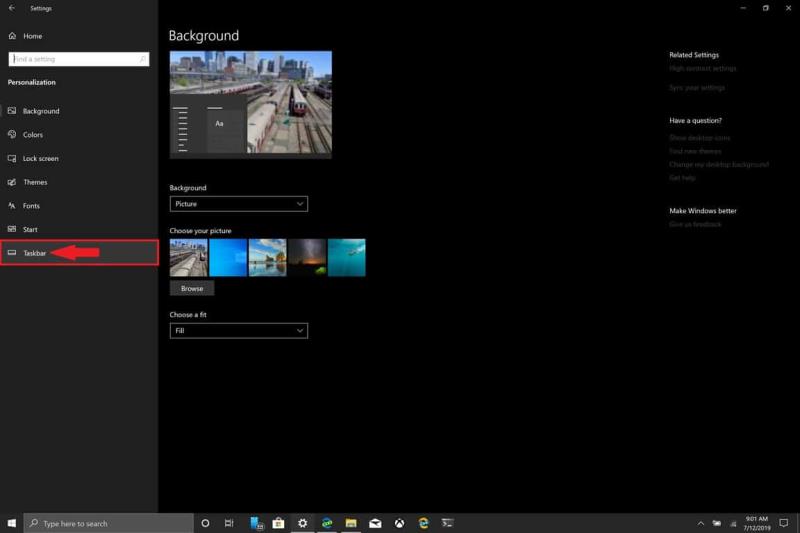
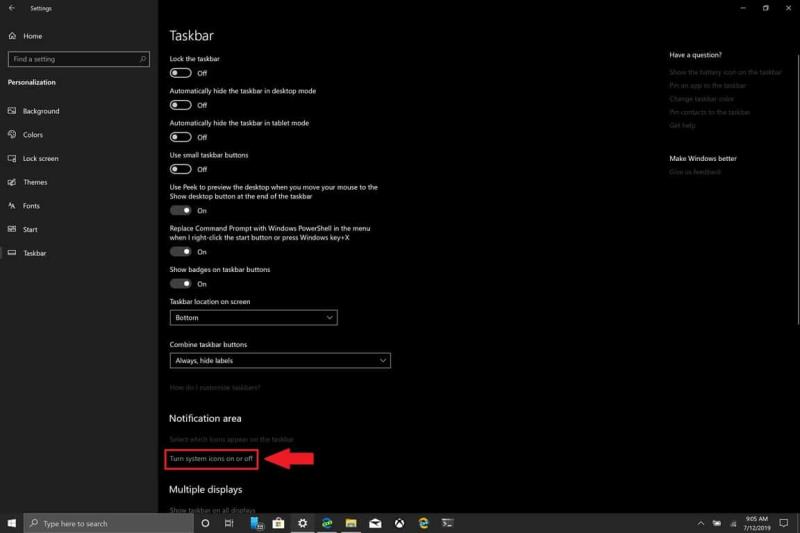
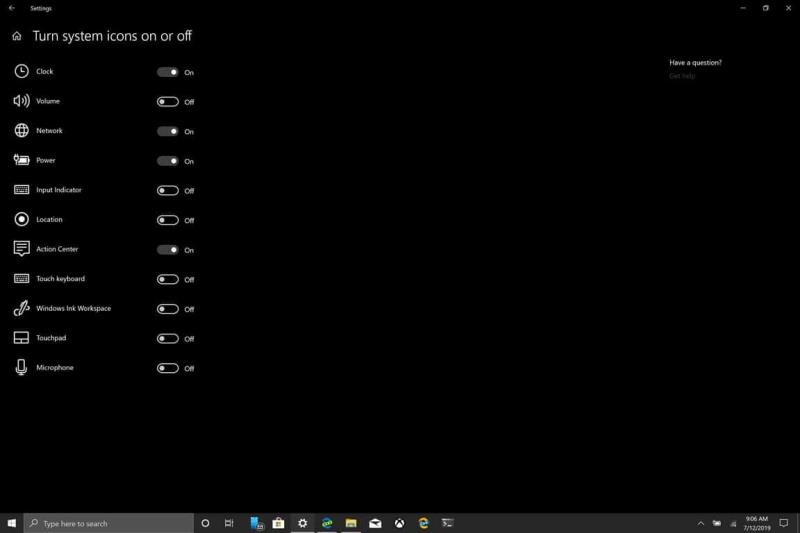
Важно је напоменути да ако искључите системску икону локације, не искључујете локацију за свој рачунар. Сазнајте како да промените подешавања приватности вашег Виндовс 10 рачунара . Лично, једине иконе које су ми потребне у системској палети су Сат, Напајање, Мрежа и Акциони центар. Промена броја икона у системској палети може значајно смањити ометања када желите да будете продуктивнији у оперативном систему Виндовс 10.