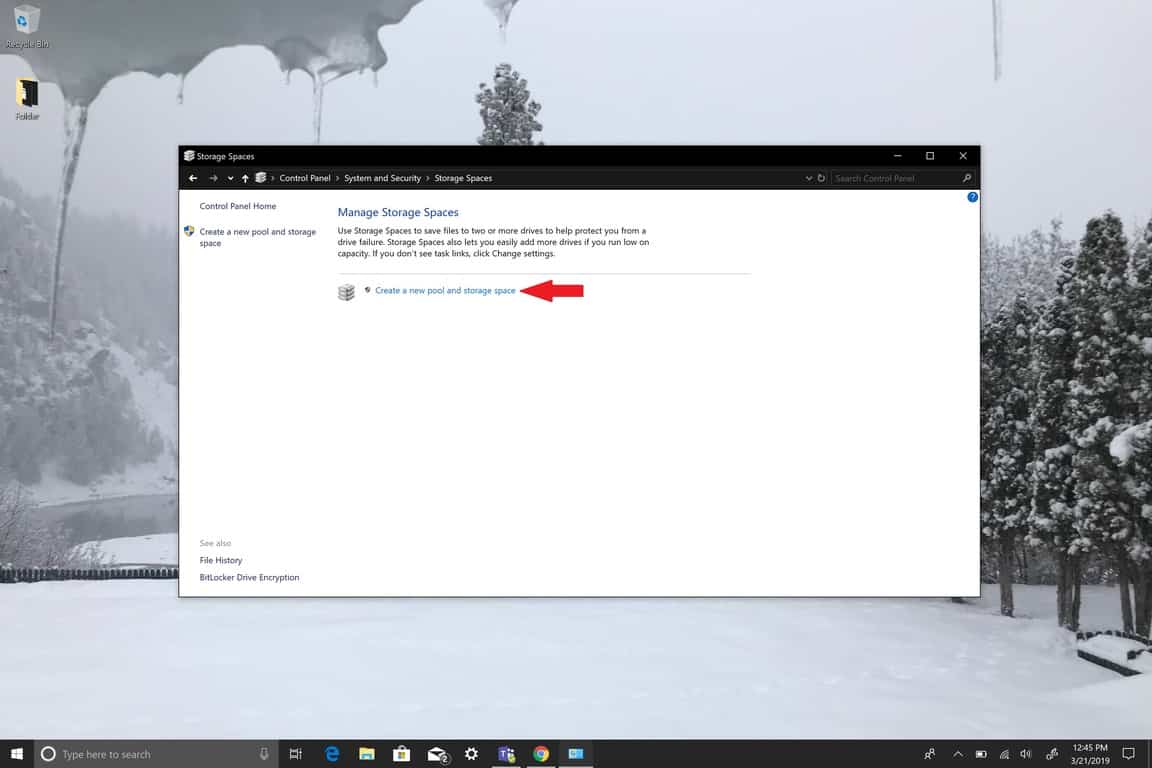Простори за складиштење су најбољи начин да повећате количину складишног простора на рачунару и заштитите складиште од грешке драјвера. Ево како да креирате меморијски простор у оперативном систему Виндовс 10.
Повежите диск јединице за складиштење на свој Виндовс 10 рачунар.
Идите на траку задатака, унесите Стораге Спацес у поље за претрагу.
Изаберите „Креирај нови базен и простор за складиштење“.
Изаберите диск јединице које желите да додате, а затим изаберите „Креирај скуп“.
Дајте дисковима име и слово.
Изаберите „Креирај простор за складиштење“.
Виндовс 10 нуди низ нових функција и побољшања старијих функција, од којих многе можда нисте у потпуности свесни. Складишни простори су једна таква карактеристика. Стораге Спацес је првобитно уведен у Виндовс 8.1. У оперативном систему Виндовс 10, меморијски простори могу помоћи да заштитите ваше податке од проблема са складиштењем, као што су кварови диск јединице или грешке читања диска.
Меморијски простори су групе од два или више диск јединица које чине групу за складиштење. Капацитет колективног складиштења из те групе за складиштење који се користи за креирање виртуелних диск јединица назива се меморијски простори. Простори за складиштење обично чувају две копије ваших података, тако да ако један од ваших дискова поквари, и даље имате нетакнуту копију података на другом месту. Ако вам понестане капацитета за складиштење, увек можете додати још дискова у складишни скуп.
Овде можете да користите меморијске просторе на рачунару са оперативним системом Виндовс 10, али постоје и три друга начина на које можете да користите меморијске просторе:
Поставите на самостални сервер .
Примена на кластеризованом серверу користећи директне просторе за складиштење .
Поставите на кластеризовани сервер са једним или више дељених САС складишних кућишта у којима се налазе сви дискови.
Како направити складишни простор
Поред диск јединице на којој је инсталиран Виндовс 10, потребна су вам најмање два додатна диска за креирање простора за складиштење. Ови дискови могу бити интерни или екстерни чврсти диск (ХДД) или ССД (ССД). Постоје различити формати диск јединица које можете да користите са меморијским просторима, укључујући УСБ, САТА, АТА и САС дискове. Нажалост, не можете да користите мицроСД картице за меморијске просторе. У зависности од величине и количине уређаја за складиштење које користите, простори за складиштење могу значајно да повећају количину складишта вашег Виндовс 10 рачунара.
Ево корака које морате да пратите да бисте креирали складишни простор:
Додајте или повежите најмање два диска које желите да користите за креирање меморијског простора.
Идите на траку задатака и укуцајте „ Складишни простори “ у поље за претрагу и изаберите Управљај меморијским просторима са листе резултата претраге.
Изаберите Креирај нови скуп и простор за складиштење .
Изаберите диск јединице које желите да додате у нови простор за складиштење, а затим изаберите Креирај скуп .
Дајте диск јединици име и слово, а затим изаберите изглед. Доступна су три изгледа: двосмерно огледало , тросмерно огледало и парност .
Унесите максималну величину коју простор за складиштење може да достигне, а затим изаберите Креирај меморијски простор .
Типови простора за складиштење
- Једноставно – Једноставни простори су дизајнирани за повећање перформанси, али их немојте користити ако желите да заштитите своје податке од отказивања драјвера. Једноставни размаци су најпогоднији за привремене податке. Једноставни простори захтевају најмање два диска да би се користили.
- Огледало - Простори огледала су дизајнирани за повећање перформанси и заштиту ваших података од отказивања диск јединице. Зрцални простори чувају више копија ваших података. Постоје две различите врсте огледала које служе различитим сврхама.
Двосмерни ретровизори чине две копије ваших података и могу да поднесу грешку једног диска. Овај простор огледала захтева најмање два погона да би функционисала.
Тросмерни ретровизори чине три копије ваших података и могу да поднесу два квара диска. Овај простор огледала захтева најмање пет погона да би функционисао.
- Паритет – За разлику од друга два простора за складиштење, паритетни простори су дизајнирани за ефикасност складиштења. Паритетни размаци штите ваше податке од отказивања драјвера тако што чувају више копија ваших података. Паритетни простори најбоље функционишу за архивске податке и медијске датотеке, укључујући музику и видео записе. Паритетни простори захтевају најмање три диска да би вас заштитили од квара једног диска и најмање седам дискова да би вас заштитили од отказивања два диска.
Простори огледала су најпогоднији за складиштење широког спектра података. Ако је простор огледала форматиран помоћу отпорног система датотека (РеФС), Виндовс 10 ће аутоматски одржавати интегритет ваших података, чинећи ваше податке још отпорнијим на квар диска. Мицрософт је издао РеФС у исто време, компанија је објавила Стораге Спацес. Када креирате спремишта меморијских простора, можете форматирати диск јединице у НТФС или РеФС, иако Мицрософт верује да ћете постићи максималну ефикасност када форматирате дискове користећи РеФС преко НТФС са меморијским просторима.
Сваки пут када додате нове диск јединице у постојећи скуп меморијских простора, добра је идеја да оптимизујете коришћење диск јединице. Оптимизација коришћења диск јединице ће преместити неке од ваших података на нови диск како би се на најбољи начин искористио укупни капацитет складишта скупа. Подразумевано, сваки пут када додате нови диск групи у Виндовс 10, видећете поље за потврду Оптимизујте да бисте проширили постојеће податке на све дискове изабране када додате нови диск. У случајевима у којима сте додали диск јединице пре надоградње скупа, мораћете ручно да оптимизујете коришћење диск јединице.