Како послати датотеку преко Блуетоотх-а са Виндовс 10 рачунара

Блуетоотх је брз и згодан начин за дељење датотеке између два уређаја. Свеприсутност Блуетоотх-а значи да можете користити овај метод за дељење са огромним
Ево начина на које можете да решите проблеме са Блуетоотх везом ваших уређаја на рачунару са оперативним системом Виндовс 10.
1. Проверите да ли је Блуетоотх омогућен.
2. Поново покрените Блуетоотх.
3. Уклоните и поново повежите свој Блуетоотх уређај
4. Поново покрените Виндовс 10 рачунар.
5. Ажурирајте драјвере Блуетоотх уређаја.
6. Уклоните и поново упарите свој Блуетоотх уређај са рачунаром.
7. Покрените Виндовс 10 алатку за решавање проблема.
Блуетоотх вам омогућава да повежете Виндовс 10 уређаје и додатну опрему са рачунаром без потребе за жицама. Већину времена Блуетоотх добро функционише у оперативном систему Виндовс 10. Међутим, ако не ради, ево корака које можете пратити да бисте решили проблеме са Блуетоотх везом на рачунару са оперативним системом Виндовс 10.
Чини се као очигледан корак, али понекад заборавимо да проверимо најједноставнији начин за решавање проблема са Блуетоотх поставком. Идите на икону обавештења за Виндовс у доњем десном углу ваше Виндовс 10 радне површине и кликните (или додирните) је да бисте је проширили.

Ако је оквир са Блуетоотх симболом засивљен, ваш Блуетоотх радио је искључен. Ако је оквир са симболом Блуетоотх плаве боје, Блуетоотх радио је укључен и показаће број уређаја повезаних на ваш Виндовс 10 рачунар.
Алтернативно, можете променити прекидач за укључивање/искључивање Блуетоотх-а тако што ћете отићи на Подешавања > Уређаји > Блуетоотх и други уређаји и укључити или искључити Блуетоотх прекидач.

Ако је ваш Блуетоотх омогућен, искључивање и поновно укључивање такође може да реши све проблеме са Блуетоотх-ом које имате. Све што треба да урадите је да искључите и поново укључите Блуетоотх радио у Виндовс центру за обавештења.
Још један користан савет за решавање проблема је да се уверите да Блуетоотх уређај са којим покушавате да се повежете има довољно времена трајања батерије да би га Блуетоотх радио рачунара са Виндовс 10 открио.
Један од најчешћих проблема при покушају повезивања са Блуетоотх уређајем је то што батерију треба напунити или заменити. Проверите трајање батерије свих својих уређаја пре него што покушате да их повежете преко Блуетоотх-а.
Ако имате проблема са Блуетоотх-ом, нешто тако једноставно као што је поновно покретање Виндовс 10 рачунара може помоћи у решавању свих основних проблема.

Поновним покретањем рачунара бришете неактивне процесе који су можда блокирали ваш Виндовс 10 рачунар. Поновно покретање рачунара не ради на решавању свих проблема када то урадите, али поновно покретање вам може помоћи да изолујете шта би могло да вам узрокује проблеме.
Виндовс 10 аутоматски инсталира и ажурира управљачке програме за Блуетоотх уређаје који се повезују са вашим рачунаром. Већина Блуетоотх уређаја би требало да ради одмах из кутије без потребе да сами тражите исправне драјвере.
Међутим, постоје случајеви када морате да преузмете управљачке програме са веб локације произвођача ради подршке за свој Блуетоотх уређај. Понекад нова ажурирања за Виндовс 10 могу ненамерно прекинути Блуетоотх везе у неким вашим временима без вашег знања.
Ако желите да проверите да ли је драјвер вашег Блуетоотх уређаја инсталиран, мораћете да кликнете десним тастером миша на дугме Старт у оперативном систему Виндовс и изаберете Управљач уређајима . Када сте тамо, изаберите одељак Блуетоотх да бисте видели све управљачке програме Блуетоотх уређаја на рачунару са оперативним системом Виндовс 10.

Изаберите и кликните десним тастером миша на драјвер Блуетоотх уређаја за који имате проблема са повезивањем са рачунаром. Кликните на Ажурирај драјвер да бисте потражили нови управљачки програм за уређај. Као што је наведено, ажурирање драјвера покреће чаробњак за ажурирање драјвера за изабрани уређај.

Одавде ћете имати два избора; „аутоматски тражи ажурирани софтвер драјвера“ или „претражи софтвер драјвера на мом рачунару“. Ако сте преузели драјвер за Блуетоотх уређај са веб локације за подршку произвођача, изаберите Претражи софтвер драјвера на мом рачунару и одаберите да ручно инсталирате софтвер управљачког програма.
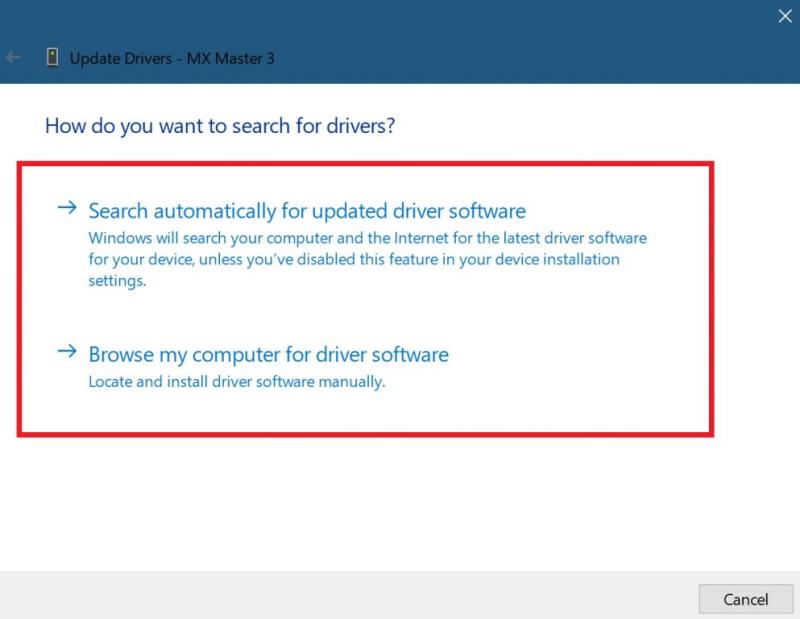
Ако одаберете „Аутоматски тражи ажурирани софтвер драјвера“, Виндовс 10 ће пронаћи жељени Блуетоотх драјвер за ваш уређај на мрежи. Ако Виндовс 10 открије да већ имате најновију доступну исправку управљачког програма за ваш Блуетоотх уређај, такође можете „претражити ажуриране управљачке програме на Виндовс Упдате-у као што је наведено.
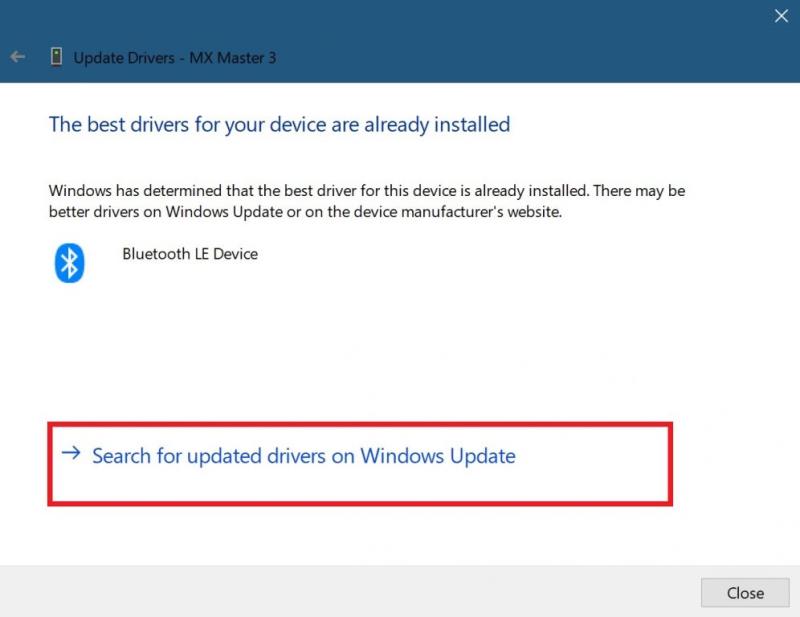 Ова опција ће отворити Виндовс Упдате у подешавањима. Одавде можете да изаберете „Провери ажурирања“ да започнете претрагу драјвера за свој Блуетоотх уређај.
Ова опција ће отворити Виндовс Упдате у подешавањима. Одавде можете да изаберете „Провери ажурирања“ да започнете претрагу драјвера за свој Блуетоотх уређај.
Када или ако Виндовс Упдате успе да пронађе ажурирани драјвер за ваш уређај, Виндовс 10 ће га преузети и инсталирати. Када се процес заврши, поново покрените рачунар и покушајте поново да повежете свој Блуетоотх уређај.
Често уклањање Блуетоотх уређаја са рачунара и његово поновно упаривање може помоћи у решавању неких проблема са везом које имате са својим Блуетоотх уређајем. да бисте започели овај процес, потребно је да одете на Блуетоотх подешавања вашег Виндовс 10 рачунара.
Идите на следећу локацију: Подешавања > Уређаји > Блуетоотх и други уређаји

Изаберите Уклони уређај и изаберите Да да бисте потврдили уклањање Блуетоотх уређаја са рачунара. Када уклоните свој Блуетоотх уређај, поново покрените рачунар.
Када се рачунар поново покрене, вратите се на Блуетоотх подешавања на рачунару; Подешавања > Уређаји > Блуетоотх и други уређаји .
Кликните на додај Блуетоотх или други уређај и изаберите Блуетоотх у пољу „Додај уређај“.
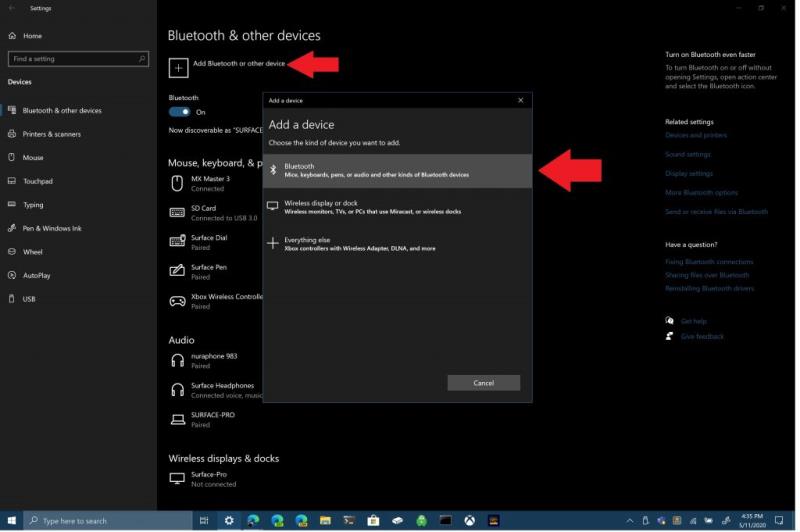
Уверите се да је ваш Блуетоотх уређај у режиму упаривања и да га рачунар може открити. Кликните на свој Блуетоотх уређај са листе да бисте се повезали. Понекад ћете можда морати да унесете ПИН који се појављује на рачунару да бисте довршили Блуетоотх везу са својим уређајем.
Ако ниједна од горе наведених метода не ради за вас, користите Виндовс 10 алатку за решавање проблема. Да бисте отворили Виндовс 10 алатку за решавање проблема, идите на следећу путању: Подешавања > Виндовс 10 ажурирање и безбедност > Решавање проблема > Блуетоотх . Изаберите „Покрени алатку за решавање проблема“ да бисте омогућили Виндовс 10 да тражи проблеме са вашом Блуетоотх везом.

Ако Виндовс 10 открије било какве проблеме са Блуетоотх-ом, они ће се појавити у следећем пољу са упутствима о томе како даље да отклоните проблеме са Блуетоотх-ом.
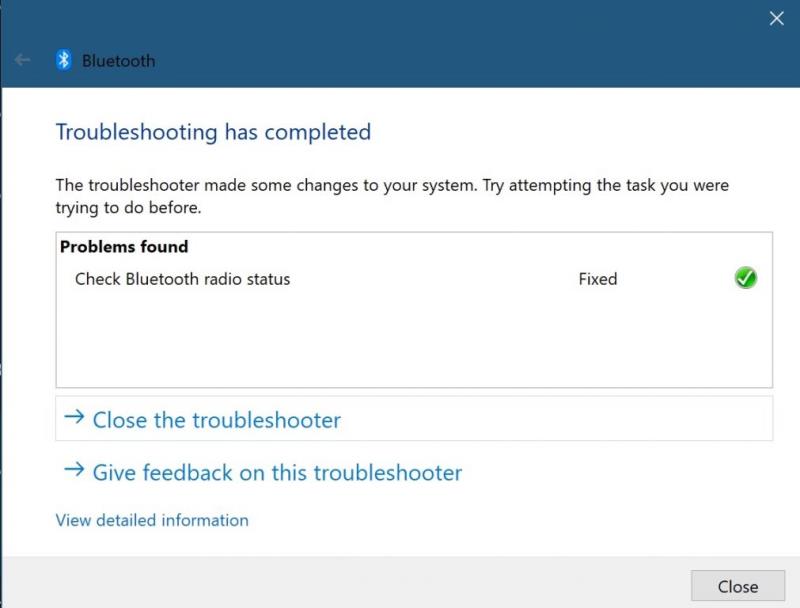
Ако Виндовс 10 не открије никакве проблеме са вашом Блуетоотх везом, али и даље имате проблема, можда ћете желети да покренете другу алатку за решавање проблема у оперативном систему Виндовс 10. На пример, алатка за решавање проблема „Репродукција звука“ је од помоћи да добијете корен било каквих проблема са којима се суочавате при репродукцији звука са Блуетоотх уређаја у оперативном систему Виндовс 10. Понекад проблем може бити повезан са хардвером ако и даље имате проблема са Блуетоотх везом. Ако ниједна од ових поправки не ради за вас, контактирајте произвођача вашег Блуетоотх уређаја за даљу подршку.
Блуетоотх је брз и згодан начин за дељење датотеке између два уређаја. Свеприсутност Блуетоотх-а значи да можете користити овај метод за дељење са огромним
Блуетоотх вам омогућава да повежете Виндовс 10 уређаје и додатну опрему са рачунаром без потребе за жицама. Већину времена Блуетоотх ради добро у оперативном систему Виндовс
Данас вам достављамо савет који може да омогући да музичке контроле Банд 2с раде са вашим Блуетоотх слушалицама.
Са перформансама и доступношћу бежичних периферних уређаја који настављају да расту, Блуетоотх постаје све чешћа карактеристика на Виндовс рачунарима. Док
Ако сте недавно купили или набавили нови рачунар са оперативним системом Виндовс 10, можда не знате да своју интернет везу можете да делите са другим уређајима. Виндовс 10 то олакшава
Сурфаце Диал је додатак за Виндовс 10 додатак који има за циљ да људима пружи нови начин стварања. Компатибилан је са било којим рачунаром, лаптопом или таблетом који ради
Сазнајте шта је режим рада у авиону и како да га укључите за Виндовс, Андроид и иПадОС.
Pronađite detaljne korake kako da vratite svoj Instagram nalog nakon što je onemogućen.
Желите да избришете истекле пропуснице и средите Аппле новчаник? Пратите док објашњавам у овом чланку како да уклоните ставке из Аппле новчаника.
Било да сте одрасла или млада особа, можете испробати ове апликације за бојење да бисте ослободили своју креативност и смирили свој ум.
Овај водич вам показује како да решите проблем са вашим Аппле иПхоне или иПад уређајем који приказује погрешну локацију.
Погледајте како можете да омогућите и управљате Не узнемиравај на иПад-у како бисте се могли фокусирати на оно што треба да урадите. Ево корака које треба пратити.
Погледајте различите начине на које можете повећати своју тастатуру на иПад-у без апликације треће стране. Такође погледајте како се тастатура мења са апликацијом.
Да ли се суочавате са грешком иТунес не открива иПхоне или иПад на вашем Виндовс 11 рачунару? Испробајте ове проверене методе да одмах решите проблем!
Осећате да ваш иПад не ради брзо? Не можете да надоградите на најновији иПадОС? Пронађите овде знакове који говоре да морате да надоградите иПад!
Тражите кораке како да укључите аутоматско чување у програму Екцел? Прочитајте овај водич о укључивању аутоматског чувања у Екцел-у на Мац-у, Виндовс 11 и иПад-у.
Погледајте како можете да држите своје лозинке у Мицрософт Едге-у под контролом и спречите прегледач да сачува све будуће лозинке.













