Како послати датотеку преко Блуетоотх-а са Виндовс 10 рачунара

Блуетоотх је брз и згодан начин за дељење датотеке између два уређаја. Свеприсутност Блуетоотх-а значи да можете користити овај метод за дељење са огромним
Да бисте послали датотеку на Блуетоотх уређај:
Уверите се да је Блуетоотх омогућен на вашем рачунару и пријемном уређају.
Упарите пријемни уређај са рачунаром ако то већ нисте урадили – отворите апликацију Подешавања, кликните на категорију „Уређаји“ и пратите упутства под „Блуетоотх“.
Кликните десним тастером миша на икону Блуетоотх у системској палети и кликните на „Пошаљи датотеку“.
Пратите упутства чаробњака да бисте изабрали и пренели своје датотеке.
Блуетоотх је брз и згодан начин за дељење датотеке између два уређаја. Свеприсутност Блуетоотх-а значи да можете да користите овај метод за дељење са широким спектром производа, од других Виндовс уређаја до старих телефона са функцијама. Иако је Ви-Фи дељење брже и робусније, не одговара Блуетоотх-у по компатибилности или једноставности.
Слање датотека преко Блуетоотх-а је једноставан процес у оперативном систему Виндовс 10. Прво, уверите се да је Блуетоотх на вашем уређају укључен – плочица „Блуетоотх“ у Ацтион Центру (Вин+А) треба да буде истакнута бојом вашег система. Такође ће вам требати да буде омогућен Блуетоотх на уређају на који шаљете датотеку.
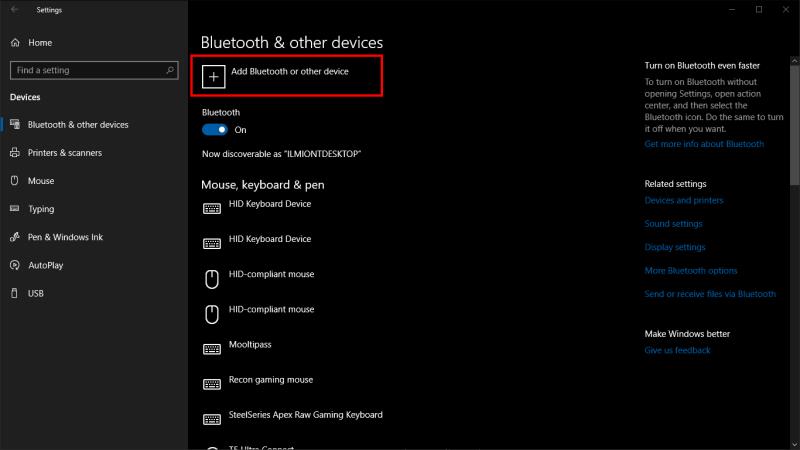
Затим проверите да ли су ваши уређаји упарени заједно. Ако раније нисте делили датотеке између њих, отворите апликацију Виндовс 10 Сеттингс (Вин+И) и кликните на категорију „Уређаји“. Овде притисните дугме „Додај Блуетоотх или други уређај“ и изаберите „Блуетоотх“ у искачућем прозору који се појави. Мораћете да се уверите да је ваш други уређај видљив и да прихвата нове везе – погледајте упутства за детаље.
Требало би да видите да се уређај појављује након неколико секунди. Додирните његово име да бисте успоставили везу. Можда ћете морати да потврдите ПИН потврду пре него што се упаривање заврши.
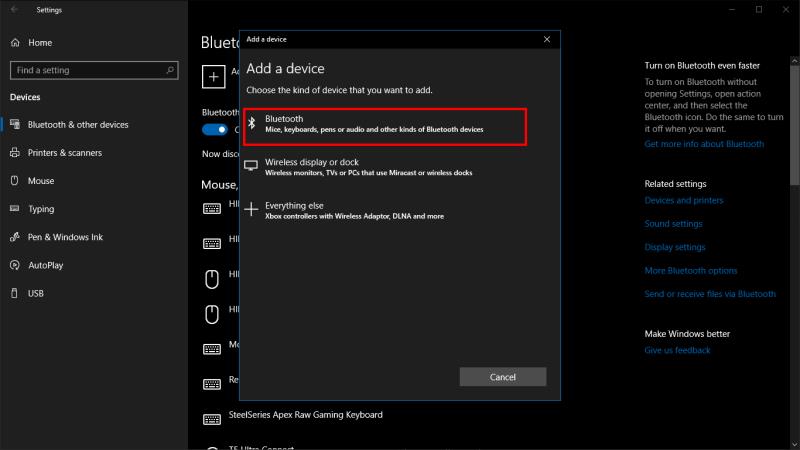
Да бисте послали датотеке на уређај, кликните десним тастером миша на икону Блуетоотх у Виндовс системској палети. Можда је закопан у преливном менију – кликните на стрелицу усмерену нагоре ако не можете да је видите одмах. У менију који се појави десним кликом кликните на „Пошаљи датотеку“.
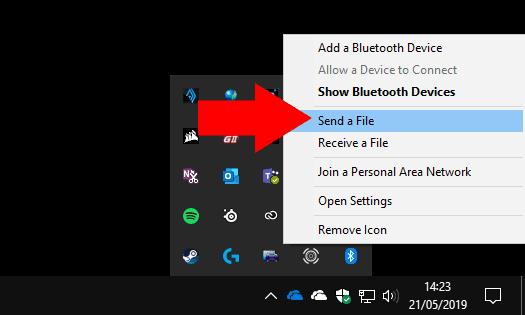
Појавиће се чаробњак који ће вас водити кроз процес дељења. Прво изаберите уређај на који желите да пошаљете датотеку. Уређај који сте раније упарили требало би да се појави одмах, па кликните на њега и притисните „Даље“.
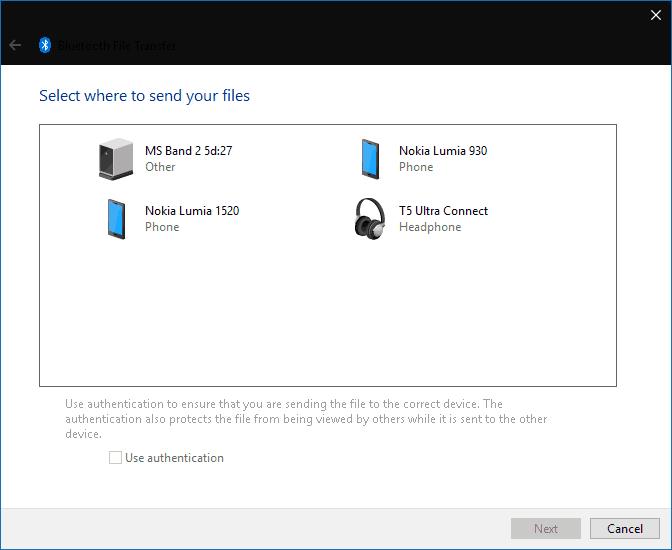
Сада можете одабрати датотеке за слање. Можете да додате више датотека са било ког места на рачунару. Само запамтите да низак проток података Блуетоотх-а значи да је најпогоднији за дељење малих датотека – иначе ћете дуго чекати да се пренос заврши.
Када кликнете на дугме „Даље“, Виндовс ће почети да шаље датотеке на ваш упарени уређај. Мораћете да се уверите да је Блуетоотх укључен и повезан са вашим рачунаром пре него што започнете пренос. Можда ћете такође морати да потврдите упит на пријемном уређају да прихватите долазне датотеке; погледајте његову документацију за детаље.
За сваку датотеку се приказује трака напретка, тако да можете пратити статус операције. Када видите екран успеха, све изабране датотеке ће бити сачуване на вашем упареном уређају.
Блуетоотх је брз и згодан начин за дељење датотеке између два уређаја. Свеприсутност Блуетоотх-а значи да можете користити овај метод за дељење са огромним
Блуетоотх вам омогућава да повежете Виндовс 10 уређаје и додатну опрему са рачунаром без потребе за жицама. Већину времена Блуетоотх ради добро у оперативном систему Виндовс
Данас вам достављамо савет који може да омогући да музичке контроле Банд 2с раде са вашим Блуетоотх слушалицама.
Са перформансама и доступношћу бежичних периферних уређаја који настављају да расту, Блуетоотх постаје све чешћа карактеристика на Виндовс рачунарима. Док
Ако сте недавно купили или набавили нови рачунар са оперативним системом Виндовс 10, можда не знате да своју интернет везу можете да делите са другим уређајима. Виндовс 10 то олакшава
Сурфаце Диал је додатак за Виндовс 10 додатак који има за циљ да људима пружи нови начин стварања. Компатибилан је са било којим рачунаром, лаптопом или таблетом који ради
Сазнајте шта је режим рада у авиону и како да га укључите за Виндовс, Андроид и иПадОС.
Pronađite detaljne korake kako da vratite svoj Instagram nalog nakon što je onemogućen.
Желите да избришете истекле пропуснице и средите Аппле новчаник? Пратите док објашњавам у овом чланку како да уклоните ставке из Аппле новчаника.
Било да сте одрасла или млада особа, можете испробати ове апликације за бојење да бисте ослободили своју креативност и смирили свој ум.
Овај водич вам показује како да решите проблем са вашим Аппле иПхоне или иПад уређајем који приказује погрешну локацију.
Погледајте како можете да омогућите и управљате Не узнемиравај на иПад-у како бисте се могли фокусирати на оно што треба да урадите. Ево корака које треба пратити.
Погледајте различите начине на које можете повећати своју тастатуру на иПад-у без апликације треће стране. Такође погледајте како се тастатура мења са апликацијом.
Да ли се суочавате са грешком иТунес не открива иПхоне или иПад на вашем Виндовс 11 рачунару? Испробајте ове проверене методе да одмах решите проблем!
Осећате да ваш иПад не ради брзо? Не можете да надоградите на најновији иПадОС? Пронађите овде знакове који говоре да морате да надоградите иПад!
Тражите кораке како да укључите аутоматско чување у програму Екцел? Прочитајте овај водич о укључивању аутоматског чувања у Екцел-у на Мац-у, Виндовс 11 и иПад-у.
Погледајте како можете да држите своје лозинке у Мицрософт Едге-у под контролом и спречите прегледач да сачува све будуће лозинке.













