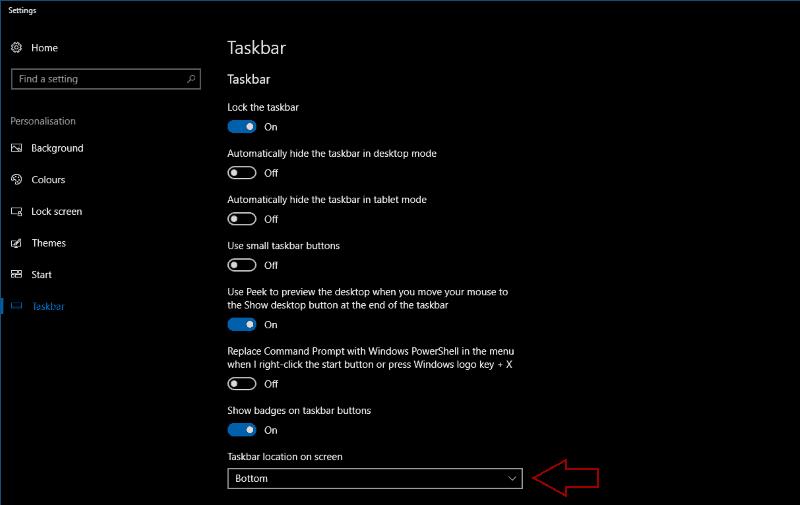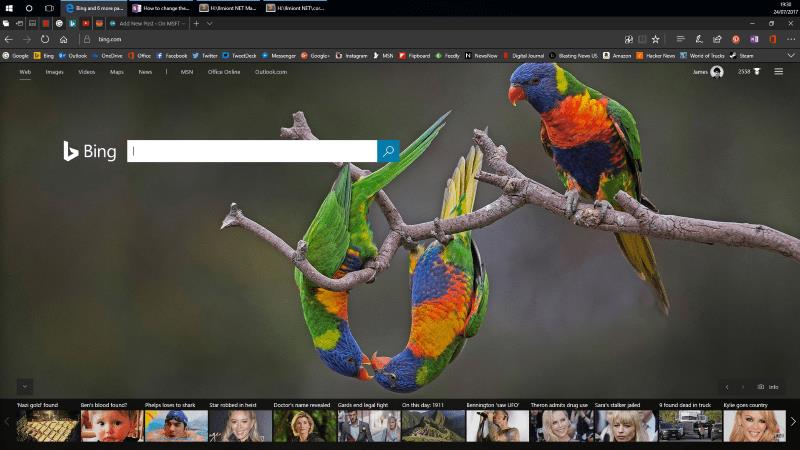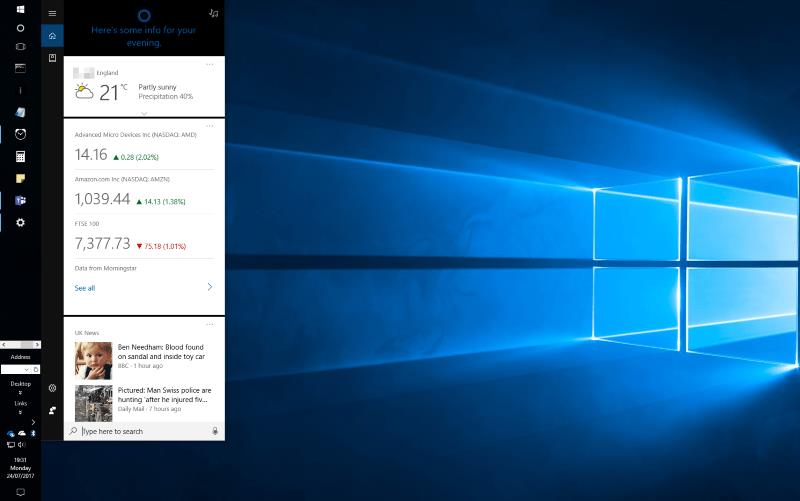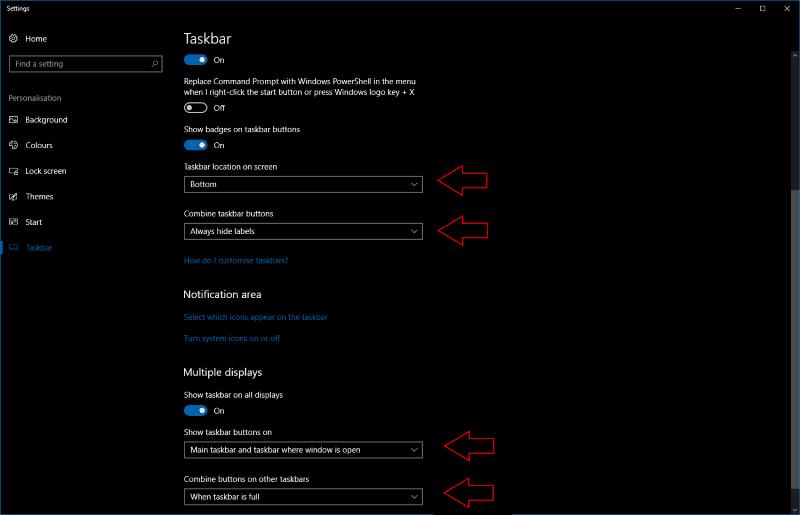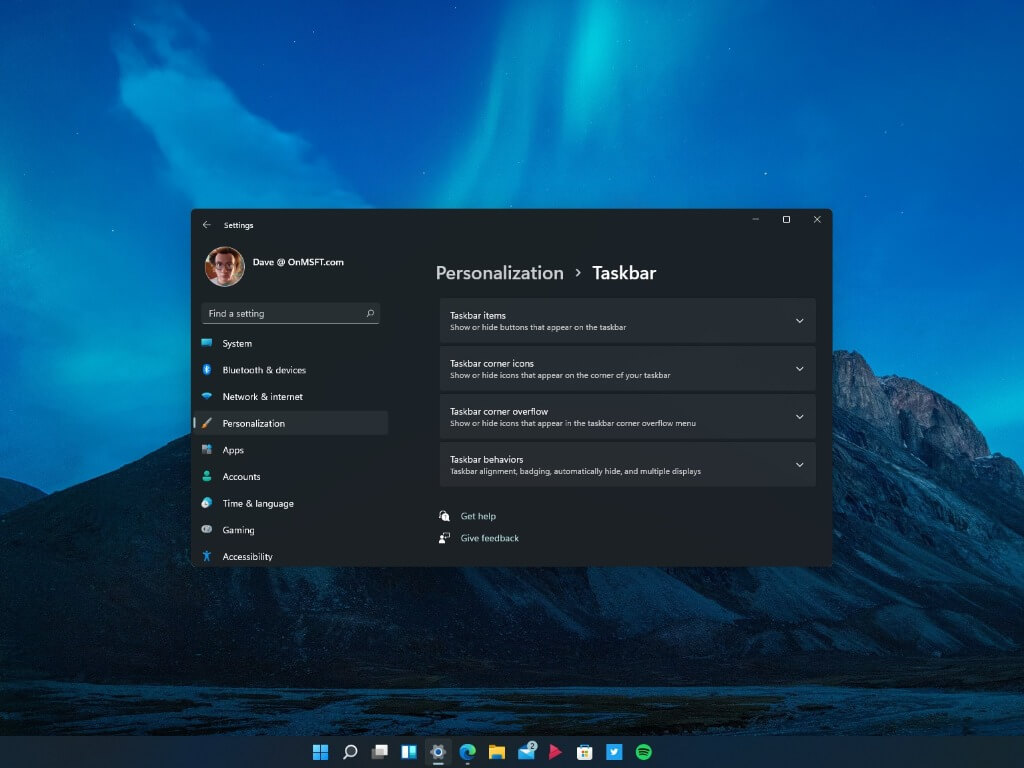Подразумевано, Виндовс 10 трака задатака се налази на дну екрана, али ако желите да се појави на врху, са десне или леве стране, можете.
Идите на Подешавања>Персонализација>Трака задатака
Померите се надоле до „Локација траке задатака на екрану“
Вратите траку задатака на неку од осталих позиција на екрану
Можда ћете приметити ненамерне разлике када је трака задатака постављена на десно или лево
Виндовс трака задатака живи на дну екрана од када је представљена. Ако желите, можете да промените његову локацију, омогућавајући вам да је закачите на врх или страну екрана. Ово вам може помоћи да максимално искористите расположиви простор на екрану у одређеним случајевима коришћења.

Да бисте променили где се приказује трака задатака, отворите апликацију Виндовс 10 Сеттингс и идите до категорије „Персонализација“. Кликните на страницу „Трака задатака“.
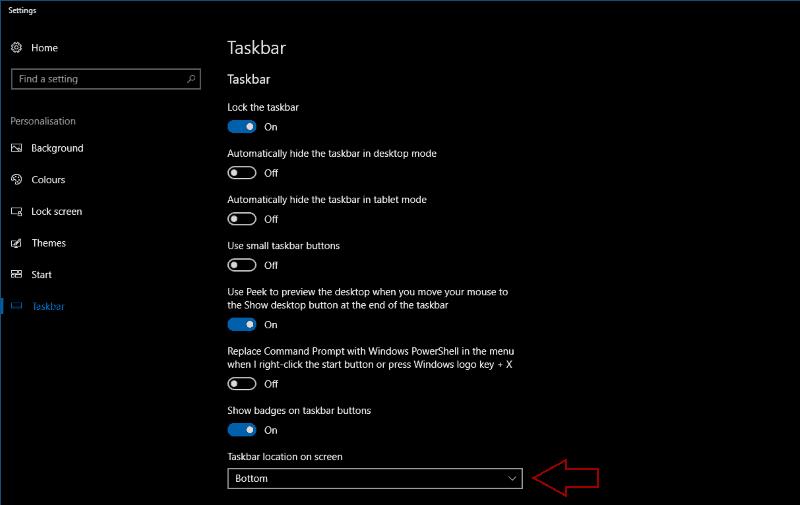
Померите страницу надоле до „Локација траке задатака на екрану“. Овај падајући мени вам омогућава да изаберете било који од четири угла екрана у који желите да преместите траку задатака. Видећете да се трака задатака премешта на нову позицију чим кликнете на једну од опција.
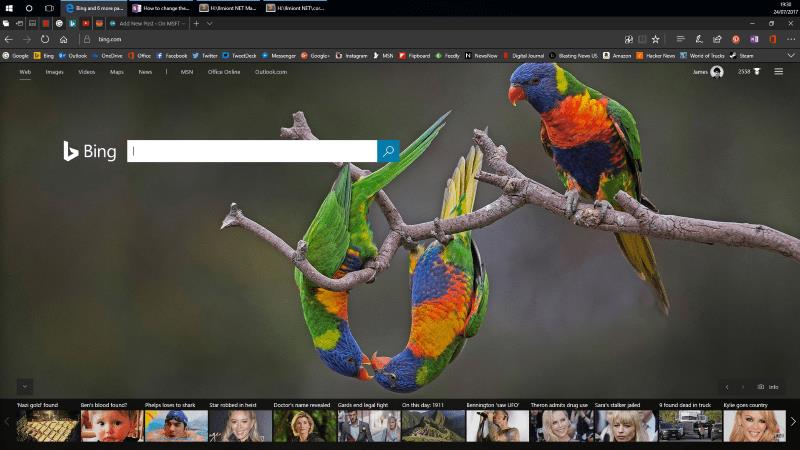
Све функције траке задатака доступне су на коју год страну екрана да је причврстите. Имајући то у виду, позиционирање траке задатака лево или десно од екрана може отежати коришћење трака са алаткама или статусне траке. Такође има тенденцију да доведе до трошења хоризонталног простора јер трака задатака заузима исту ширину као и сат на дну.

Приметићете и друге разлике док користите траку задатака на другој страни екрана. Флиоутс као што су Старт мени и Цортана ће се покренути поравнати са одговарајућим дугмадима, остављајући их да лебде на екрану. Како је већи део Виндовс љуске дизајниран са претпоставком да је трака задатака на дну, можда ћете у почетку приметити да ће ефекат бити неповољан.
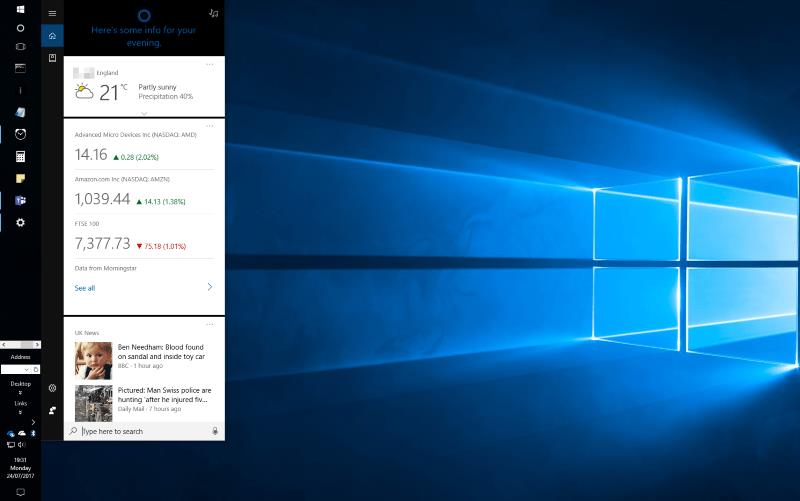
Премештање траке задатака на врх екрана могло би да олакша поглед на сат и системску палету. Такође поставља траку задатака директно изнад ваших картица у веб прегледачу, што вам може помоћи да брзо прелазите са једне апликације на другу.
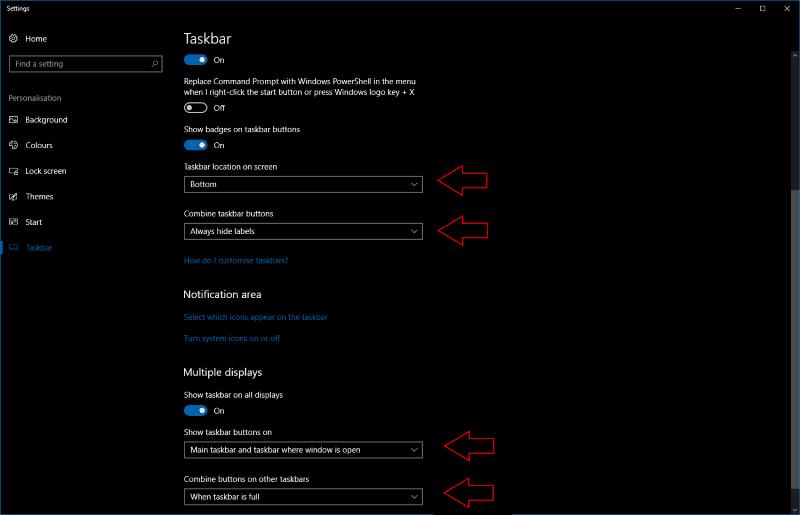
У међувремену, померање траке задатака на бочне стране екрана ослобађа вертикалне пикселе на рачун хоризонталних, што би могло бити корисно ако имате ултрашироки монитор са релативно ограниченом висином. Генерално, већина људи неће наћи никакву корист од померања траке задатака. Опција да то урадите додаје одређену флексибилност ономе што је вероватно најважнија компонента корисничког интерфејса љуске за Виндовс.
Страница подешавања траке задатака вам такође омогућава да контролишете када треба да се приказују ознаке за иконе на траци задатака, правила у вези са комбиновањем икона траке задатака и да ли да аутоматски сакријете траку задатака у режиму радне површине или таблета. Ако имате подешавање за више монитора, можете да конфигуришете засебне опције за своје друге екране у оквиру „Више екрана“.