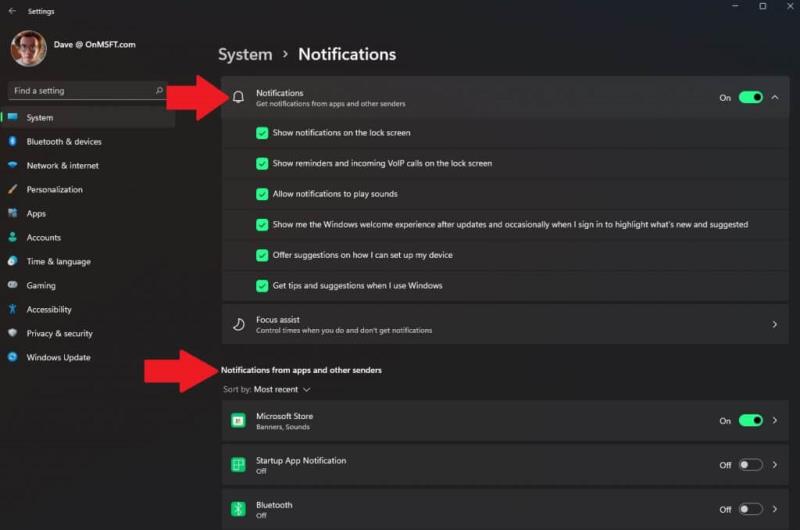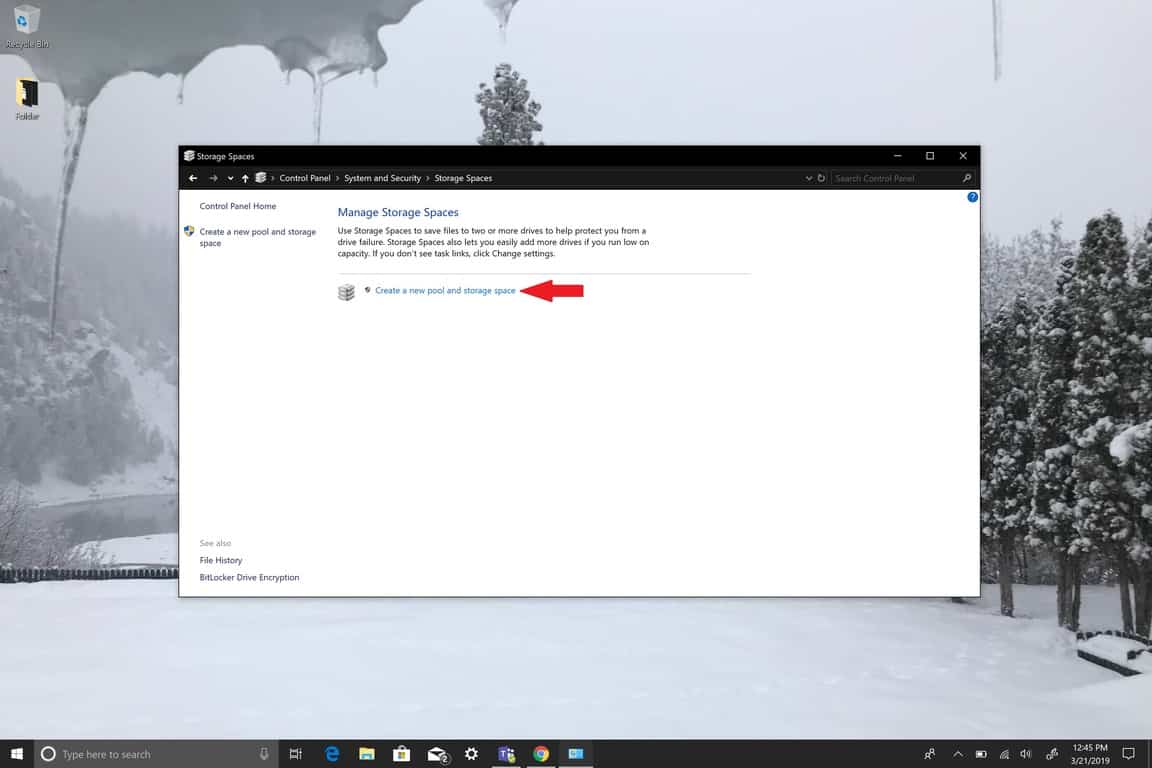Да бисте дошли до менија траке задатака у оперативном систему Виндовс 11, следите ове кораке. Можете да кликнете десним тастером миша било где на траци задатака у оперативном систему Виндовс 11 да бисте били директно пребачени у подешавања траке задатака.
1. Идите на Подешавања (тастер Виндовс + И)
2. Идите на Персонализација
3. Идите на
траку задатака
4. Промените подешавања траке задатака како желите
Пре Виндовс 11 , покушао сам што је више могуће да опонашам префињенији изглед на Виндовс 10 користећи додатне апликације и измене Виндовс Регистри. Сада када је Виндовс 11 ту, одушевљен сам тиме што не морам да користим додатне апликације, као што је ТаскБарКс да центрирам своју траку задатака, или да бесконачно тражим компликоване измене Виндовс регистра да бих променио или уклонио количину информација приказаних у „брзим подешавањима ( раније познат као Акциони центар).“
Уз Виндовс 11, све што треба да урадите је да промените неколико опција у подешавањима и спремни сте. Хајде да погледамо шта треба да урадите да бисте променили подешавања на траци задатака, центру за обавештења и брзим подешавањима.
Трака задатака
Нова Виндовс 11 трака задатака је подразумевано центрирана, али можете да је промените тако да је поравната са леве стране. Можете да кликнете десним тастером миша на било коју икону на траци задатака и изаберете „откачи“ или, алтернативно, да кликнете десним тастером миша било где на траци задатака да бисте директно прешли на подешавања.
Али, да бисте дошли до менија на Виндовс 11, следите ове кораке.
1. Идите на Подешавања (тастер Виндовс + И)
2. Идите на Персонализација
3. Идите на
траку задатака
4. Промените траку задатака како желите
Из менија траке задатака можете променити могућност да прикажете или сакријете иконе које се појављују, иконе које се појављују у углу траке задатака, да прикажете или сакријете иконе програма који раде у позадини, као и поравнање, означавање, аутоматско сакривање, и подешавање више екрана.

У овој тренутној верзији Виндовс Инсидер-а, подешавања су минимална и не дозвољавају вам да направите било какве драстичне промене. Још једна ствар коју треба имати на уму је да Мицрософт може додати и/или уклонити подешавања из ових менија, тако да се овај водич може променити у будућности.
Обавештење центар
Када треба да промените подешавања центра за обавештења, не постоји наменски мени у менију подешавања. Мораћете да пратите ове кораке.
1. Идите на Подешавања (тастер за Виндовс + И)
2. Идите на Систем
3. Идите на Обавештења
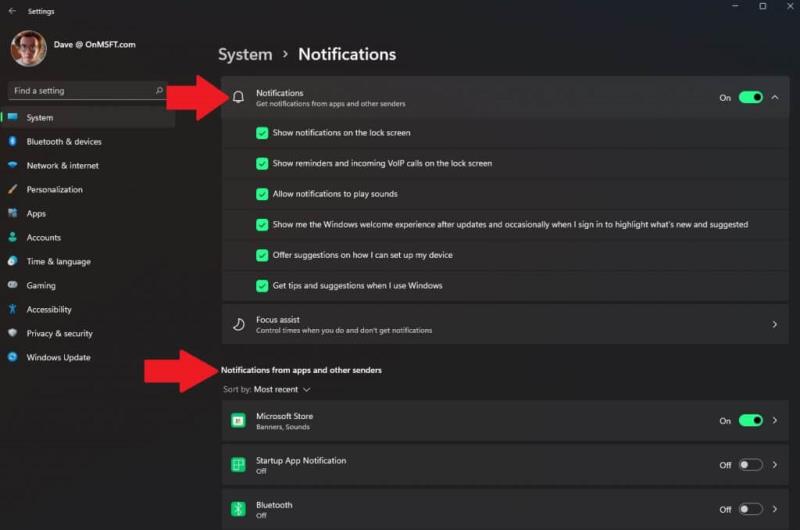
Када сте овде, можете изабрати да укључите или искључите обавештења и промените од којих апликација добијате обавештења. Постоји и посебан мени за помоћ при фокусирању.
У случају да сте заборавили, Фоцус Ассист се звао тихи сати у ранијим верзијама оперативног система Виндовс 10 . Како год да се зове, још увек га не користим, али можете да га користите да спречите да вас ометају постављањем одређеног времена када можете и не можете да примате обавештења. 
Брза подешавања
Брза подешавања немају наменски мени у подешавањима. Можете да повучете мени брзих подешавања нагоре коришћењем једне пречице на тастатури; Виндовс тастер + А. У оперативном систему Виндовс 10, ова пречица на тастатури би отворила Ацтион Центер , тако да се може са сигурношћу рећи да је Мицрософт одлучио да замени Ацтион Центер са „брзим подешавањима“ на Виндовс 11.
Други начини отварања менија за брза подешавања су коришћење додира за додир или мишем да кликнете на било коју икону приказану у десном углу ваше Виндовс 11 радне површине. Добар пример би био симбол Ви-Фи као што је приказано.

Брза подешавања у оперативном систему Виндовс 11 замењују функционалност Акционог центра у оперативном систему Виндовс 10. Пружа „брзи“ поглед на следеће:
1. Ви-Фи
2. Блуетоотх
3. Режим у авиону
4. Ноћно светло
5. Помоћ при фокусирању
6. Мени приступачности
7. Повежите се (да бисте се бежично повезали са другим екраном)
8. Распоред тастатуре
9. Мобилна приступна тачка
10. Дељење у близини
11. Пројектујте (да бисте пројектовали своју слику на други екран)
12. Клизач за јачину звука
13. Прилагођавање менија за брза подешавања (икона оловке)
14. Пречица до целог менија Виндовс подешавања (икона зупчаника)
Ако користите мени за прилагођавање брзих подешавања (икона оловке), можете додати или уклонити подешавања која се појављују у брзим подешавањима. У зависности од вашег случаја употребе, можда вам неће требати ниједна или све ове иконе.
Такође је важно имати на уму да Мицрософт може додати или уклонити ове и друге опције у било ком тренутку у будућим верзијама Виндовс Инсајдера.
Обавезно погледајте наш недавни практични рад на Виндовс 11 Буилд 22000.51 од нашег Цоди Царсона. Ако желите да видите и чујете више од Кодија, можете га погледати како разговара о свим стварима о Виндовс 11 са Арифом Баццхусом у специјалној епизоди ОнПодцаст.
Које врсте промена желите да видите од Мицрософта у менију подешавања у оперативном систему Виндовс 11? Обавестите нас у коментарима!