Како да организујете листу апликација у менију Старт у оперативном систему Виндовс 10

Старт мени: по свој прилици, ту почињете сваки пут када укључите рачунар. Без обзира на паузу са Виндовс 8, то је била главна ствар
Да бисте креирали траку са алаткама фолдера на траци задатака:
Кликните десним тастером миша на траку задатака.
Кликните на Тоолбарс > Нев тоолбар.
Користите бирач датотека да бисте изабрали фасциклу за коју ћете креирати траку са алаткама.
Трака задатака оперативног система Виндовс 10 се првенствено користи за покретање и пребацивање између апликација. Такође можете да додате сопствене траке са алаткама које вам омогућавају да приступите садржају било које фасцикле на рачунару. Ако често отварате датотеке у одређеној фасцикли, додавање траке са алаткама на траци задатака може смањити број кликова потребних за проналажење садржаја.
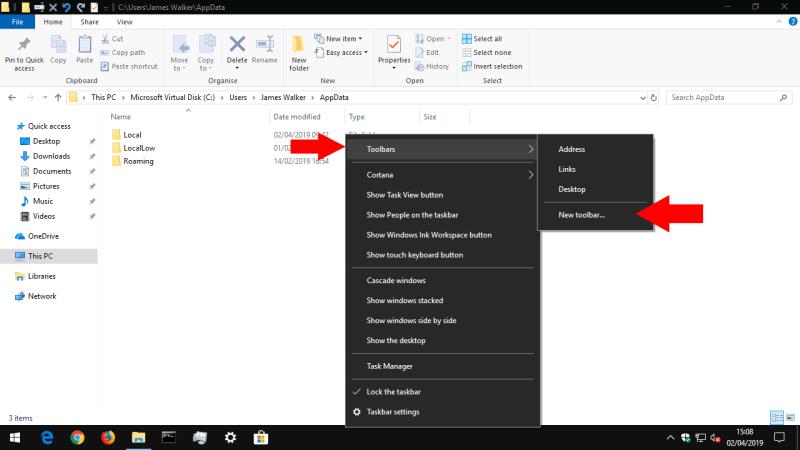
Траке са алаткама се креирају десним кликом на траку задатака и показивачем миша изнад „Траке са алаткама“ у менију који се појављује. Овде ћете видети три подразумеване траке са алаткама које можете додати једним кликом. Везе и радна површина упућују на одговарајуће фасцикле у директоријуму вашег корисничког профила, док Адреса обезбеђује УРЛ унос директно на траци задатака. Унесите УРЛ и притисните Ентер да бисте га отворили у подразумеваном претраживачу.
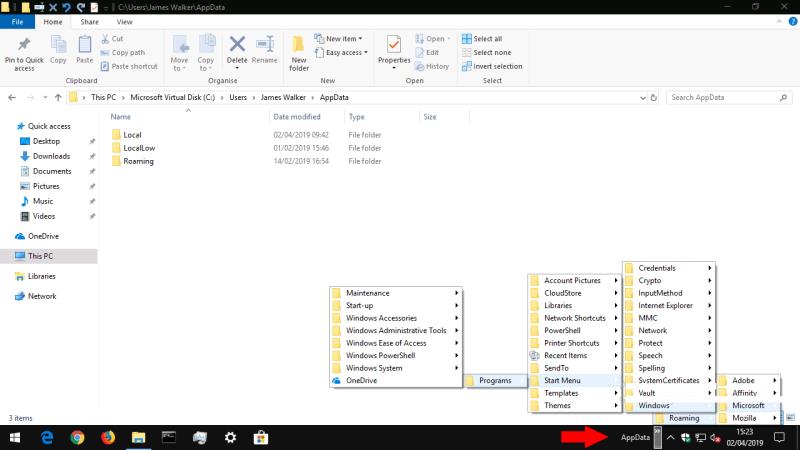
Да бисте креирали сопствену траку са алаткама, кликните на „Нова трака са алаткама…“ у менију трака са алаткама. Користите бирач датотека да бисте изабрали фасциклу на рачунару. Када притиснете „ОК“, трака са алаткама ће бити додата на траку задатака. Кликните на икону „>>“ поред њеног имена да бисте видели тренутни садржај фасцикле на коју указује.
Кад год додате или уклоните датотеке или фасцикле унутар директоријума, ажурираће се и садржај траке са алаткама на траци задатака. Ово вам даје згодан начин да приступите датотекама у често коришћеним фасциклама, без потребе да отварате Филе Екплорер и прелазите преко структуре директоријума.

Када додате траку са алаткама, можете је прилагодити тако што ћете изабрати да прикажете или сакријете њену икону и ознаку. Кликните десним тастером миша на траку задатака и опозовите избор опције „Закључај траку задатака“. Затим можете да кликнете десним тастером миша на траку са алаткама и пребаците опције „Прикажи текст“/„Прикажи наслов“. Када је трака задатака откључана, можете и да преуредите траке са алаткама тако што ћете их превући. Можете да користите ручке за хватање поред имена траке са алаткама да бисте проширили њену ширину, што ће поставити њен садржај директно на траку задатака.
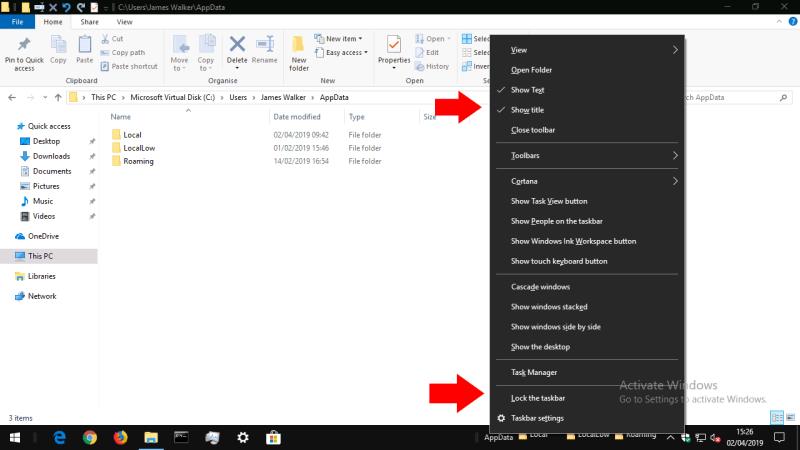
Када завршите прилагођавање, не заборавите да закључали траку задатака са опцијом "Лоцк тхе Таскбар". Ово ће спречити нежељено репозиционирање ставки у будућности. Када је потребно да уклоните са алаткама, кликните десним тастером миша га и притисните "Затвори траку са алаткама."
Старт мени: по свој прилици, ту почињете сваки пут када укључите рачунар. Без обзира на паузу са Виндовс 8, то је била главна ствар
Са Виндовс 10 који премошћује јаз између модерног шока Виндовса 8 и класичног изгледа и осећаја Виндовс 7 старе школе, постоје неке специфичне нове
Виндовс 10с трака задатака се првенствено користи за покретање и пребацивање између апликација. Такође можете додати сопствене траке са алаткама које вам омогућавају приступ садржају било које
Виндовс 10 се испоручује са избором уграђених ин-бок апликација за поједностављење уобичајених задатака. Можете да снимате звук помоћу унапред инсталиране апликације за снимање гласа,
Ево водича о томе како да прилагодите свој Виндовс 11 Старт мени...
Једна од хваљенијих функција које људи воле код Виндовс 10 је повратак менија Старт. Иако многи људи воле плочице у стилу Виндовс 8 на
Као што вероватно знате, Мицрософт је вратио Старт мени са Виндовсом 10. И док се многи људи шале да им је требало оволико времена да једноставно оду
Виндовс 10с континуирано ажурирање Ливе Тилес вам даје једноставан начин да пратите информације током дана. Свака велика плочица носи значајан простор
Виндовс 10 долази са функцијом која вам омогућава да додајете и уклањате апликације (апликације) које се аутоматски покрећу сваки пут када се пријавите на свој Мицрософт налог
Pronađite detaljne korake kako da vratite svoj Instagram nalog nakon što je onemogućen.
Желите да избришете истекле пропуснице и средите Аппле новчаник? Пратите док објашњавам у овом чланку како да уклоните ставке из Аппле новчаника.
Било да сте одрасла или млада особа, можете испробати ове апликације за бојење да бисте ослободили своју креативност и смирили свој ум.
Овај водич вам показује како да решите проблем са вашим Аппле иПхоне или иПад уређајем који приказује погрешну локацију.
Погледајте како можете да омогућите и управљате Не узнемиравај на иПад-у како бисте се могли фокусирати на оно што треба да урадите. Ево корака које треба пратити.
Погледајте различите начине на које можете повећати своју тастатуру на иПад-у без апликације треће стране. Такође погледајте како се тастатура мења са апликацијом.
Да ли се суочавате са грешком иТунес не открива иПхоне или иПад на вашем Виндовс 11 рачунару? Испробајте ове проверене методе да одмах решите проблем!
Осећате да ваш иПад не ради брзо? Не можете да надоградите на најновији иПадОС? Пронађите овде знакове који говоре да морате да надоградите иПад!
Тражите кораке како да укључите аутоматско чување у програму Екцел? Прочитајте овај водич о укључивању аутоматског чувања у Екцел-у на Мац-у, Виндовс 11 и иПад-у.
Погледајте како можете да држите своје лозинке у Мицрософт Едге-у под контролом и спречите прегледач да сачува све будуће лозинке.












