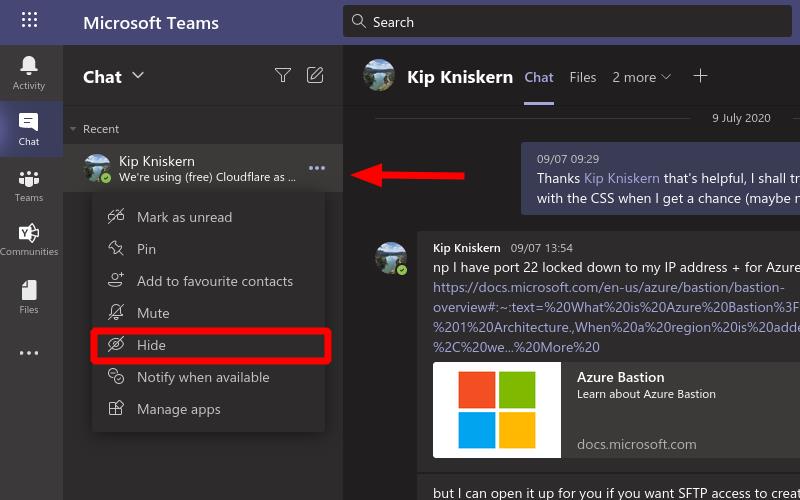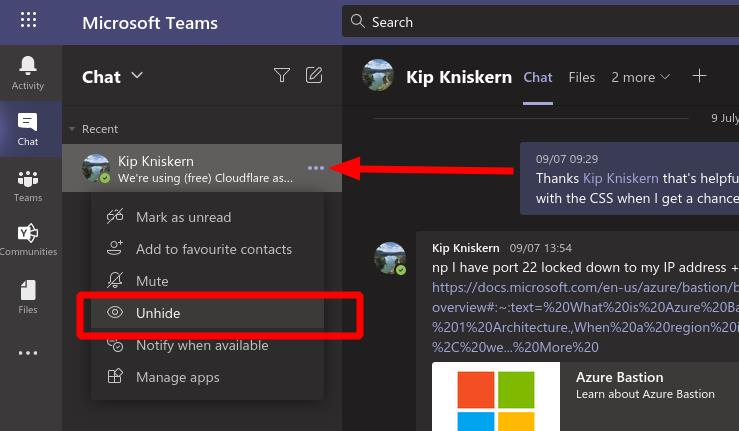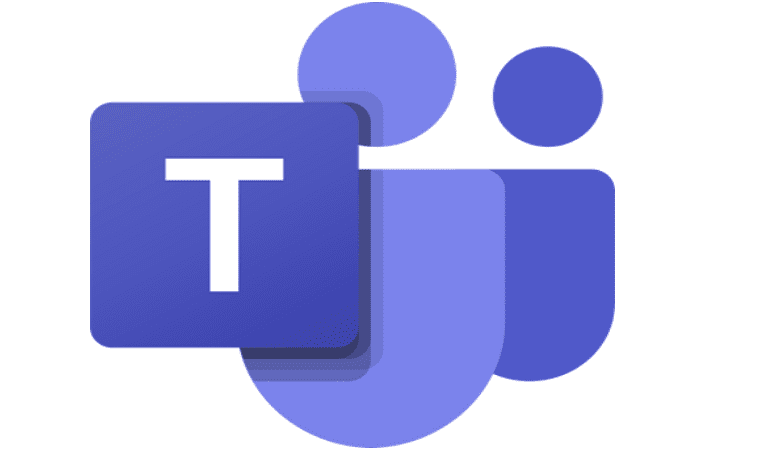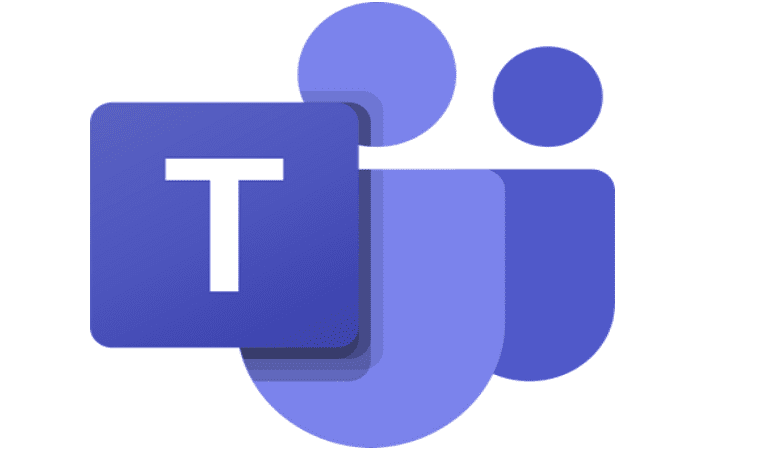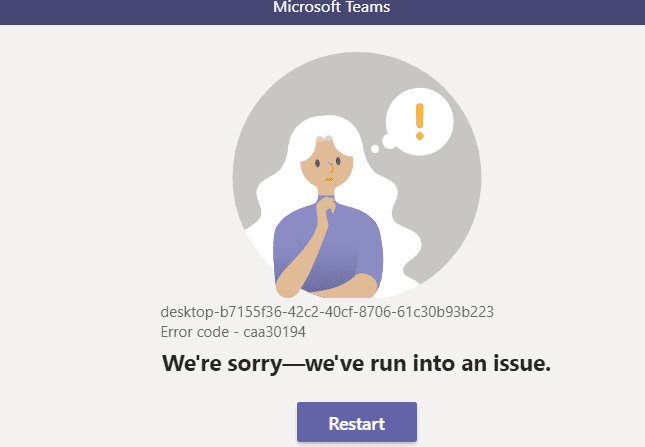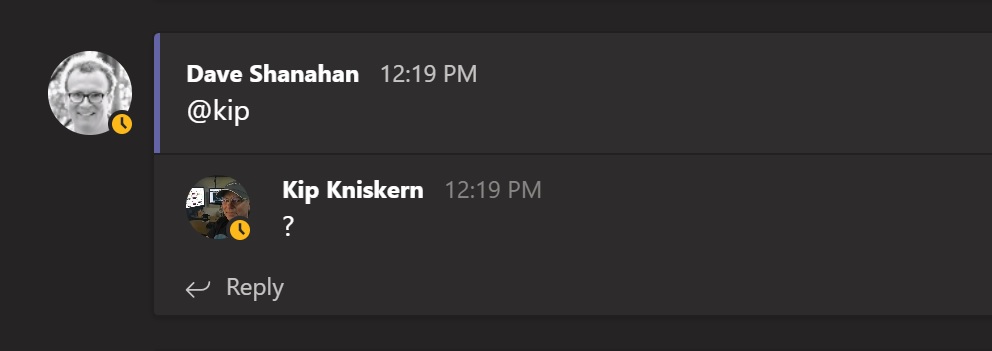Да бисте сакрили и открили ћаскање у Мицрософт тимовима:
Скривање – кликните на три тачке поред било које конверзације у окну за ћаскање и изаберите „Сакриј“.
Откривање – потражите скривени разговор, изаберите га, а затим кликните на три тачке поред њега у окну за ћаскање и изаберите „Откриј“.
Мицрософт тимови вам не дозвољавају да избришете ћаскање са својим контактима. Међутим, могуће је „сакрити“ конверзацију, уклањањем из окна за ћаскање уз очување историје разговора.
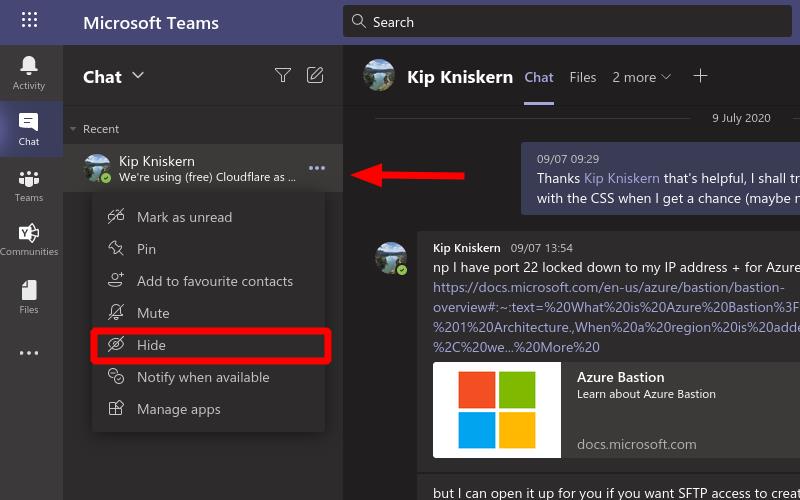
Прво пронађите ћаскање које тражите кликом на дугме „Ћаскање“ на левој бочној траци. Затим кликните на икону са три тачке поред било ког разговора на листи. На крају, кликните на дугме „Сакриј“ да бисте га одмах уклонили из приказа.

Скривена ћаскања се не приказују нигде у главном корисничком интерфејсу тимова. Да бисте им приступили, мораћете да користите оквир за претрагу на врху екрана. Унесите фразу која је укључена у ћаскање - као што је име контакта - да бисте поново открили скривену нит.
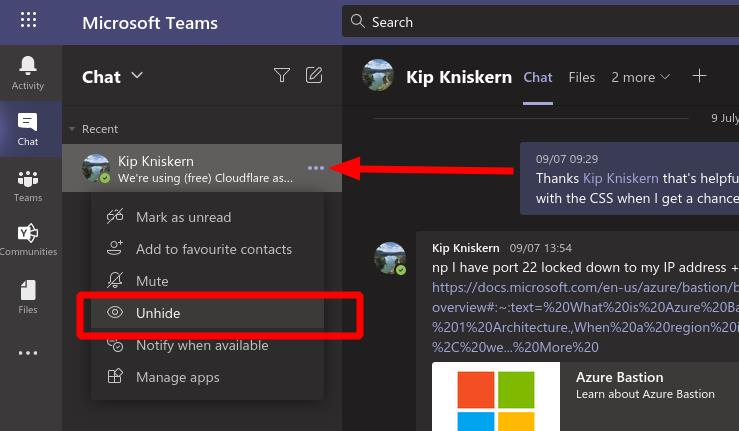
Кликните на резултат претраге конверзације да бисте је вратили на бочну траку за ћаскање. Затим кликните на икону са три тачке и изаберите опцију „Откриј“ из менија. Конверзација ће се трајно вратити у окну за ћаскање, спремна за наставак слања порука.