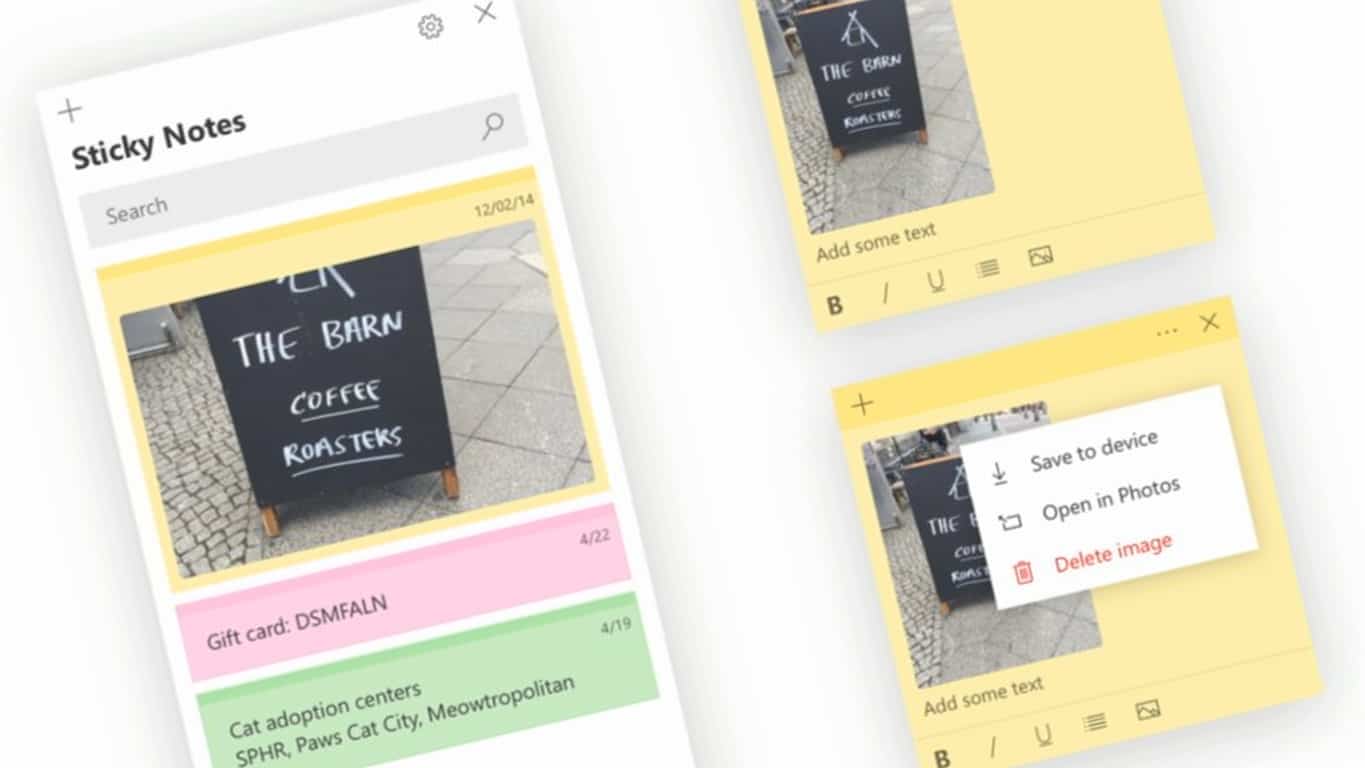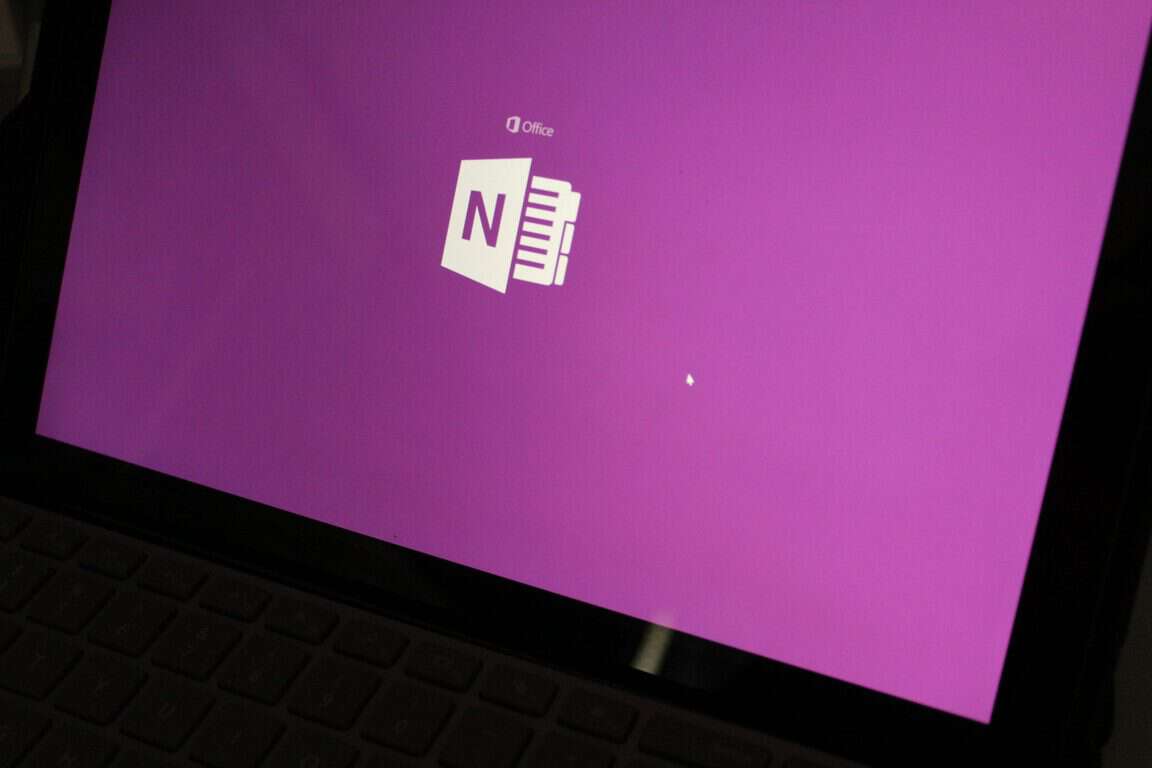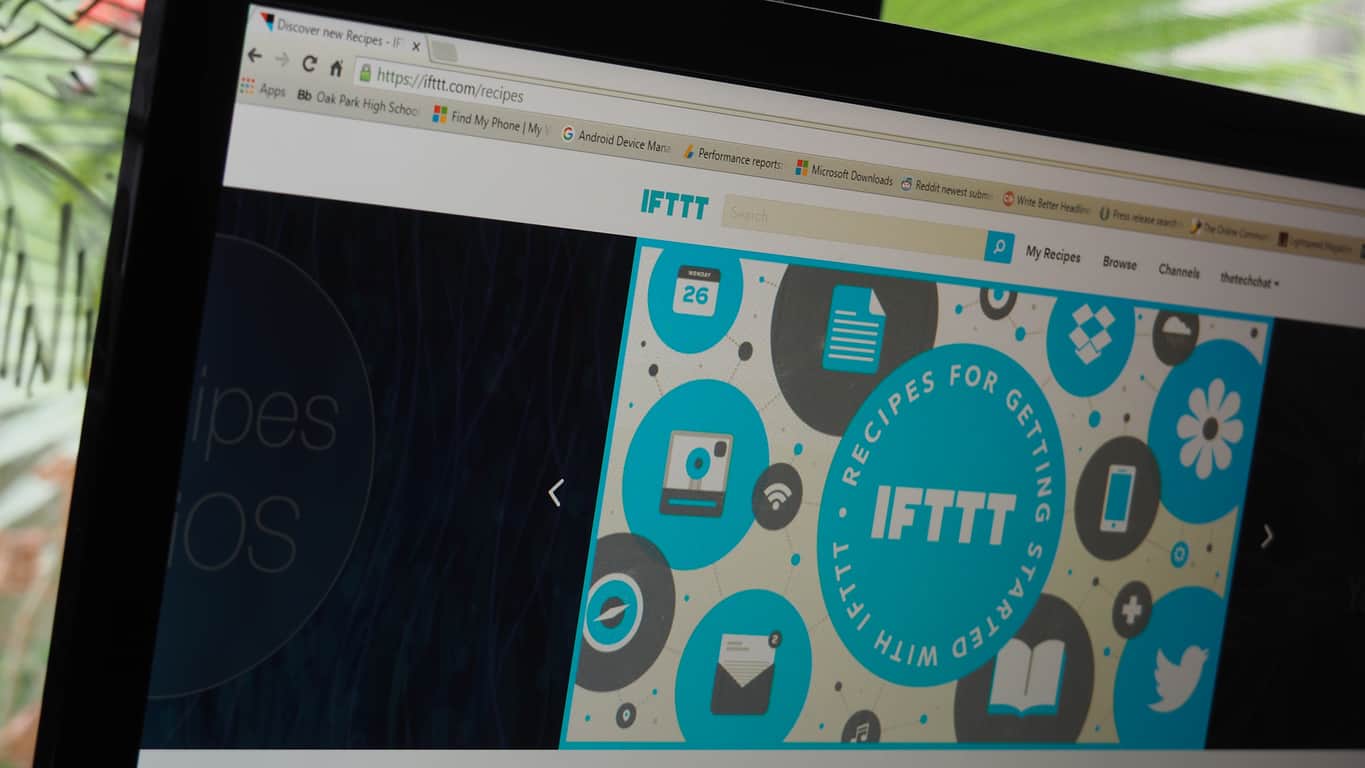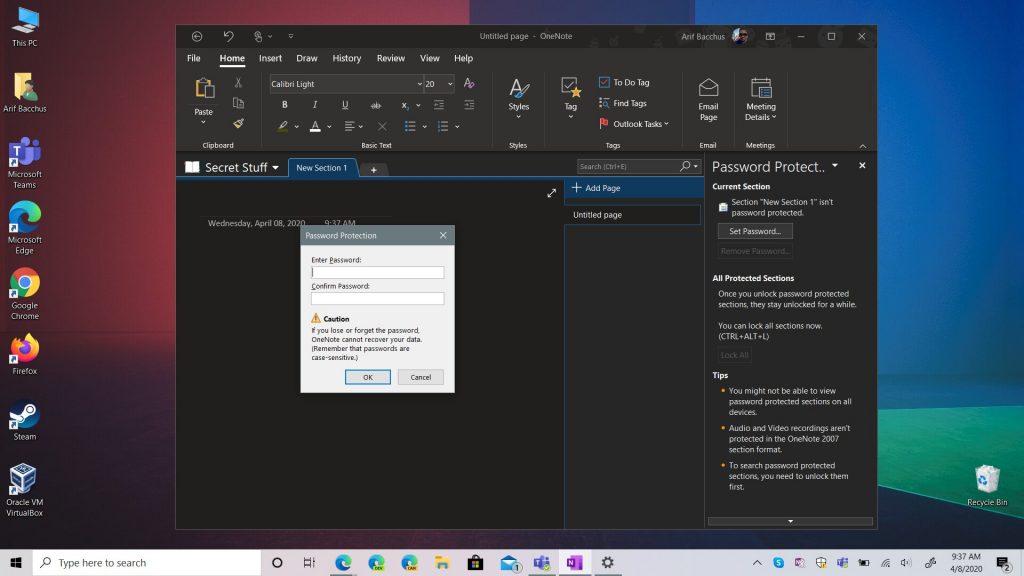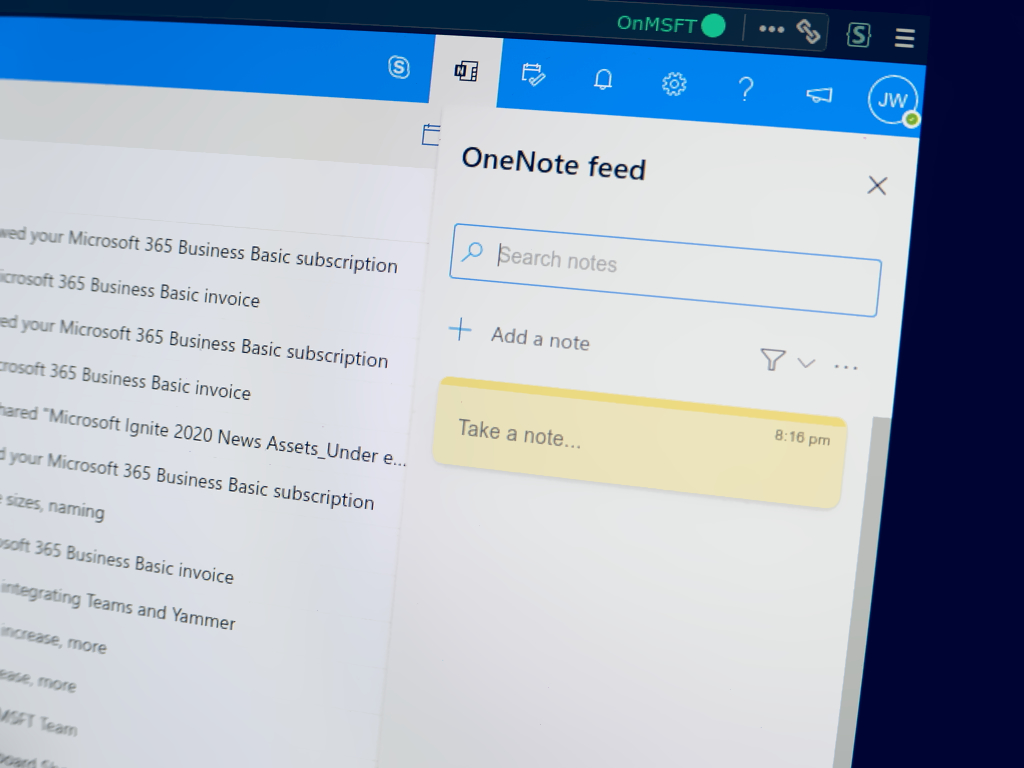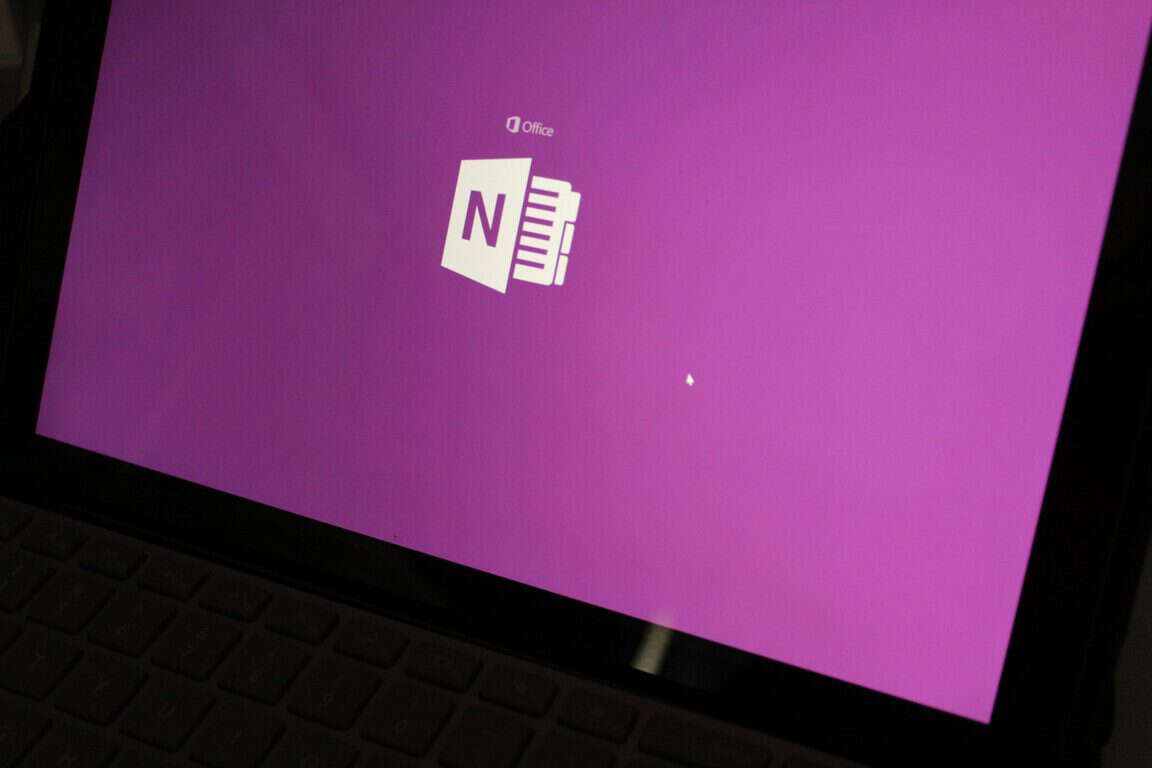Како преименовати ОнеНоте бележницу

ОнеНоте олакшава прављење белешки и сређивање информација. Нажалост, управљање самим бележницама може брзо постати незграпно, због ограничености
Да бисте поуздано преименовали ОнеНоте бележницу:
Пријавите се на ОнеДриве на вебу.
Кликните на фасциклу Документи.
Пронађите датотеку бележнице, кликните десним тастером миша и изаберите „Преименуј“.
ОнеНоте олакшава прављење белешки и сређивање информација. Нажалост, само управљање бележницама може брзо да постане гломазно, због ограничених могућности управљања бележницама ОнеНоте апликација.
Преименовање отворене свеске је уобичајен задатак који може бити проблематичнији него што се чини. Најпоузданији начин за преименовање бележнице је преко ОнеДриве веб интерфејса – у зависности од платформе и верзије клијентске апликације која се користи, ово може заправо бити једина доступна опција.
Почните тако што ћете се пријавити на ОнеДриве. Овај водич претпоставља да своје бележнице складиштите на подразумеваној локацији - ако не, прилагодите упутства како је прикладно.
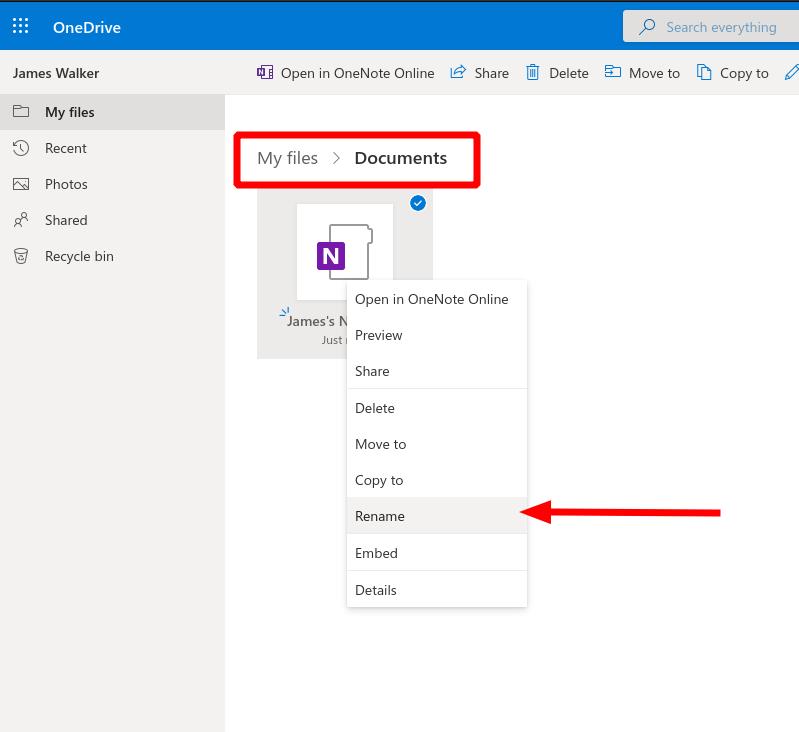
Идите до својих датотека, а затим кликните на фасциклу „Документи“. Требало би да видите своје ОнеНоте свеске у овој фасцикли. Ако не можете да их пронађете, вреди проверити да ли постоји потфасцикла „ОнеНоте бележнице“.
Када пронађете датотеку бележнице, кликните десним тастером миша на њу и изаберите опцију „Преименуј“ из контекстног менија. Унесите ново име за свеску. Након неколико тренутака, ваше ОнеНоте апликације би требало да открију промену и почну да приказују ново име. Ако се то не догоди, можда ћете морати да затворите бележницу у оквиру апликације (која се налази десним кликом/дугим притиском на назив бележнице). Тада ћете моћи поново да отворите бележницу са нове локације.
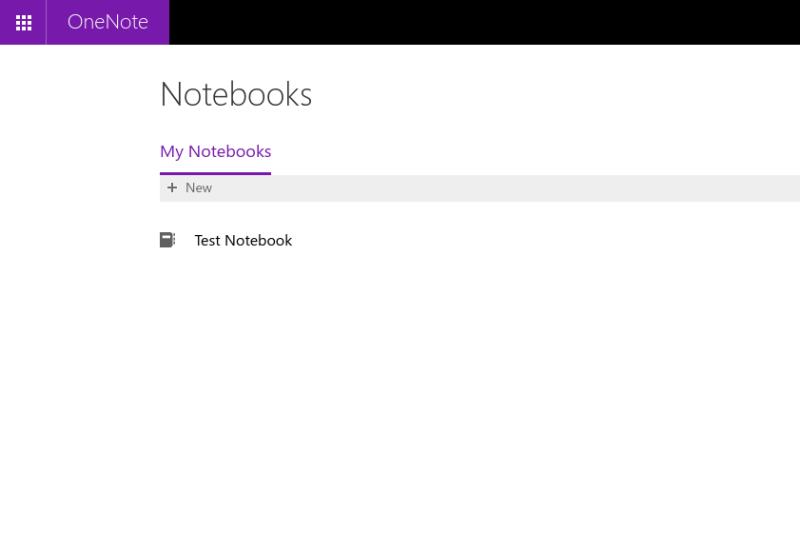
Ова техника функционише само за бележнице ускладиштене у личним бележницама ОнеДриве или ОнеДриве фор Бусинесс. Дељене свеске којима се приступа преко СхареПоинт сајтова или Мицрософт тимова – укључујући образовне свеске за разреде и особље – не би требало да се преименују на овај начин јер то може да онемогући друге кориснике да приступе садржају.
ОнеНоте олакшава прављење белешки и сређивање информација. Нажалост, управљање самим бележницама може брзо постати незграпно, због ограничености
У овом водичу добро покажите како можете да користите ОнеНоте 2016 са Оутлооком за своју предност у продуктивности.
Ево како можете безбедно да радите од куће
Недавно сам распаковао потпуно нове Сурфаце 3 и Сурфаце Пен и одахнуо сам када сам видео да су преживели трансконтинентално путовање на које су дошли да би дошли до мене. И
Ако имате проблема са синхронизацијом великих бележница са много прилога у ОнеНоте-у за иОС, ево могућег решења.
ОнеНоте за Виндовс 10 сада може да премести локалне бележнице креиране у ОнеНоте 2016 у ОнеДриве уместо вас.
Мицрософт је проширио своју популарну Виндовс 10 апликацију Стицки Нотес, додајући низ корисних нових функција. Последњих месеци, апликација је добила више уређаја
Ево како можете да заштитите своје бележнице лозинком у ОнеНоте-у
У овом водичу ћемо вам показати како можете да укључите тамни режим у ОнеНоте-у на свим главним платформама.
ИФТТТ је одличан алат за повезивање различитих услуга, као што су Твиттер и ОнеНоте, и аутоматизацију процеса који ће вам помоћи да ефикасније обављате ствари.
Ево како можете да заштитите одељке бележнице ОнеНоте 2016 лозинком.
Оутлоок веб апликација долази са практичним функцијама за смањење промене контекста и помаже вам да останете фокусирани. Један релативно недавни додатак је способност
У овом водичу погледајте неке од наших омиљених савета и трикова који могу да вам помогну да постанете ОнеНоте Пр
Пошто је популарна апликација за прављење белешки Еверноте јуче најавила неке промене у својим плановима цена, подсећамо вас да је Мицрософт пре неколико месеци објавио алатку за увоз ваших белешки из Еверноте-а у ОнеНоте.
Pronađite detaljne korake kako da vratite svoj Instagram nalog nakon što je onemogućen.
Желите да избришете истекле пропуснице и средите Аппле новчаник? Пратите док објашњавам у овом чланку како да уклоните ставке из Аппле новчаника.
Било да сте одрасла или млада особа, можете испробати ове апликације за бојење да бисте ослободили своју креативност и смирили свој ум.
Овај водич вам показује како да решите проблем са вашим Аппле иПхоне или иПад уређајем који приказује погрешну локацију.
Погледајте како можете да омогућите и управљате Не узнемиравај на иПад-у како бисте се могли фокусирати на оно што треба да урадите. Ево корака које треба пратити.
Погледајте различите начине на које можете повећати своју тастатуру на иПад-у без апликације треће стране. Такође погледајте како се тастатура мења са апликацијом.
Да ли се суочавате са грешком иТунес не открива иПхоне или иПад на вашем Виндовс 11 рачунару? Испробајте ове проверене методе да одмах решите проблем!
Осећате да ваш иПад не ради брзо? Не можете да надоградите на најновији иПадОС? Пронађите овде знакове који говоре да морате да надоградите иПад!
Тражите кораке како да укључите аутоматско чување у програму Екцел? Прочитајте овај водич о укључивању аутоматског чувања у Екцел-у на Мац-у, Виндовс 11 и иПад-у.
Погледајте како можете да држите своје лозинке у Мицрософт Едге-у под контролом и спречите прегледач да сачува све будуће лозинке.