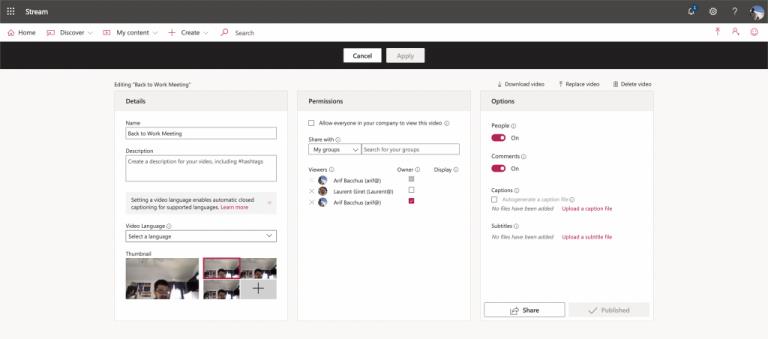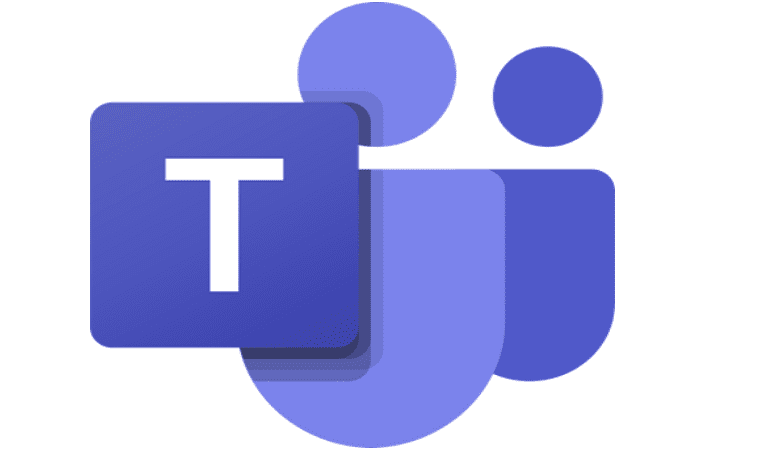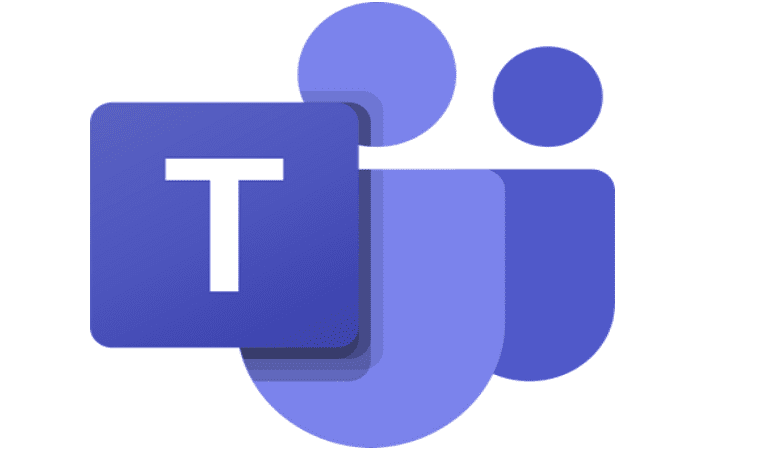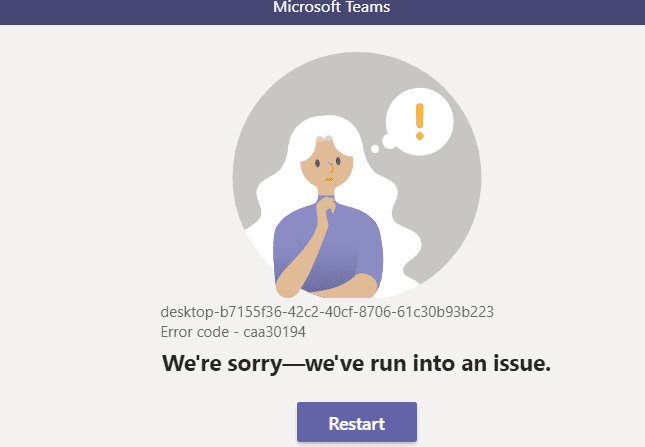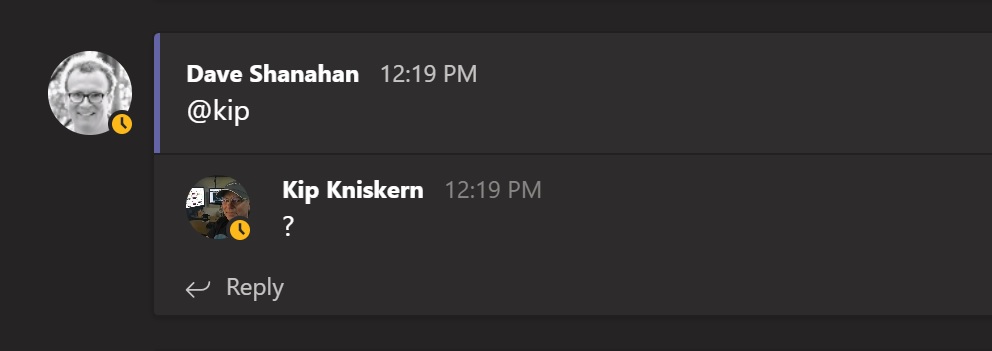Ако је ваш администратор омогућио могућност транскрипције састанака, а ви сте већ снимили свој позив, такође можете да се вратите на транскрипт да бисте истакли важне тачке и обезбедили финалнију копију за дистрибуцију. Ево како.
Посетите ћаскање за састанак у тимовима, кликните на … поред састанка и изаберите Отвори у Мицрософт Стреам-у.
Када је портал Мицрософт Стреам отворен, желећете да кликнете на Уреди испод видео снимка.
Затим ћете желети да одете на Наслови и изаберете Преузми датотеку.
Преузмите датотеку ВТТ титлова и унесите жељене промене у програм као што је Нотепад, а затим сачувајте на рачунару
Вратите се у прегледач и поништите избор опције за аутоматско генерисање датотеке са натписима.
Кликните на Отпреми датотеку са натписима, изаберите Одабери датотеку, прецизирајте датотеку са натписима, а затим кликните на ОК
Ако сте управо завршили позив у Мицрософт тимовима, можете се вратити и прочитати транскрипт онога што се управо догодило тако што ћете отићи у Мицрософт Стреам. Ако је ваш администратор омогућио могућност транскрипције састанака , а ви сте већ снимили свој позив , такође можете да се вратите на транскрипт да бисте истакли важне тачке и да бисте обезбедили детаљнију копију за дистрибуцију унутар ваше организације.
Наравно, најбоље је да имате на уму смернице своје организације и усклађеност када то радите. Не желите да доведете у заблуду своје колеге који ће читати транскрипт. У сваком случају, да бисте започели, пожелећете да посетите историју ћаскања за састанак или позив који се управо догодио. Требало би да видите унос за састанак, са иконом за репродукцију преко њега. Можете лако да је репродукујете одмах кликом, међутим, желећете да је уредите. Желите да кликнете на ... поред састанка, изаберите Отвори у Мицрософт Стреам-у.
Када је портал Мицрософт Стреам отворен, желећете да кликнете на Уреди испод видео снимка. У одељку Опције, онда ћете желети да одете на Наслови и изаберете Преузми датотеку. Затим ћете желети да преузмете датотеку ВТТ титлова и проверите да бисте је видели, уредили да бисте видели да ли одражава оно што се догодило у позиву. Када завршите са читањем, можете да се вратите у прегледач на Мицрософт Стреам и поништите избор опције за аутоматско генерисање датотеке са натписима. Затим ћете желети да кликнете на Отпреми датотеку са натписима, изаберите Одабери датотеку, пронађите датотеку са натписима, а затим кликните на ОК. Можете завршити кликом на Примени.
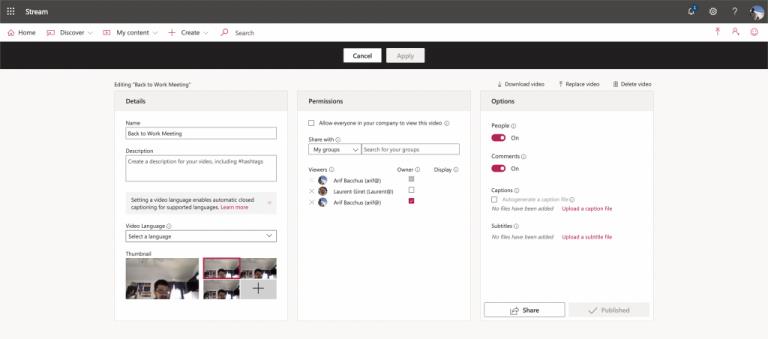
Имајте на уму да само особа која је започела састанак може да уређује транскрипт титлова након што је снимак отпремљен у Мицрософт Стреам. Иста правила за снимање састанака важе и за транскрипције. То значи да можете добити транскрипт само за састанке и групне позиве, а не у разговорима један на један. Снимање састанака је такође доступно само под налозима са Оффице 365 Ентерприсе Е1, Е3 или Е5 лиценцама, тако да ово можда није опција за све.