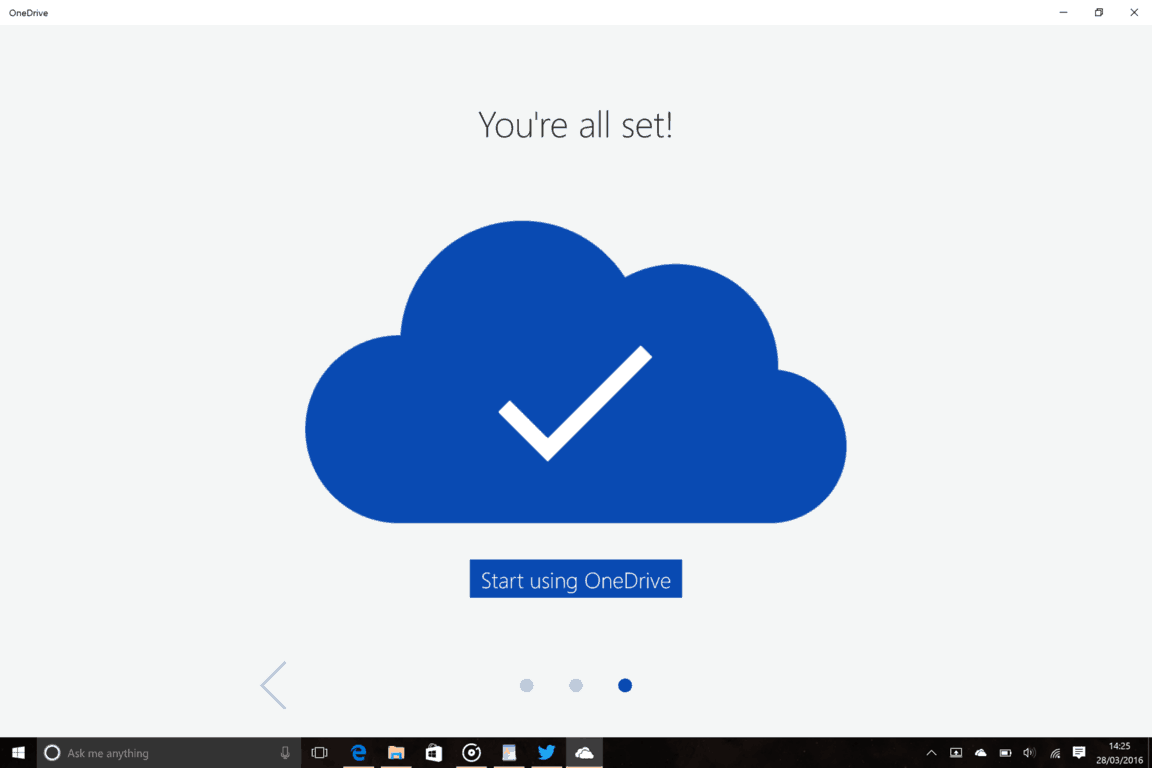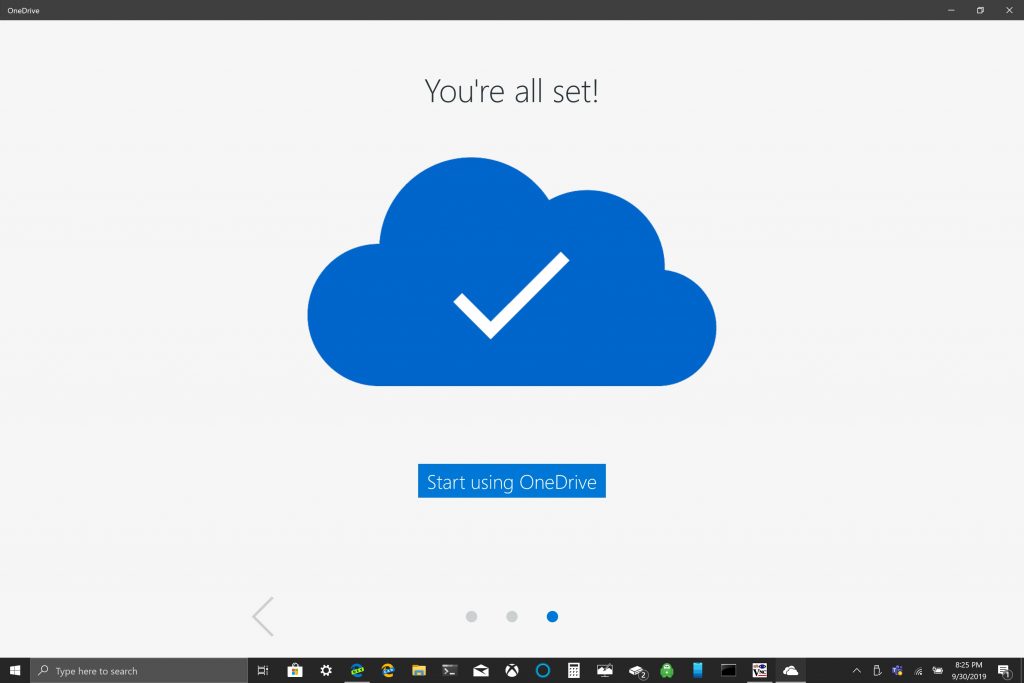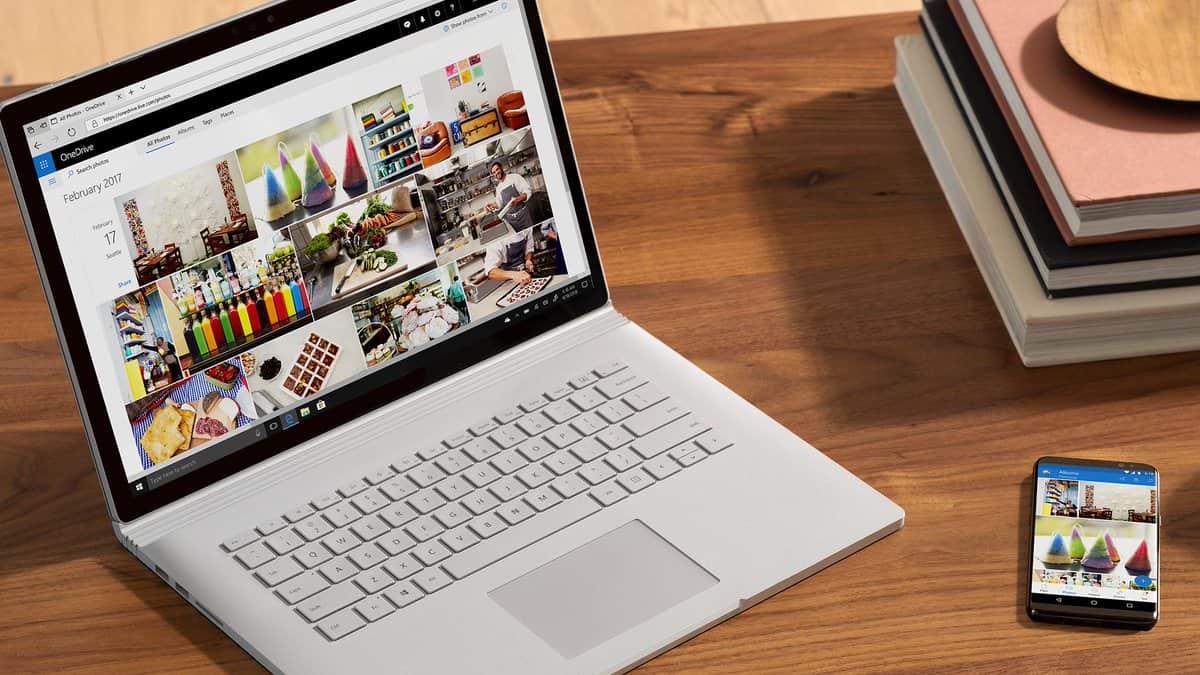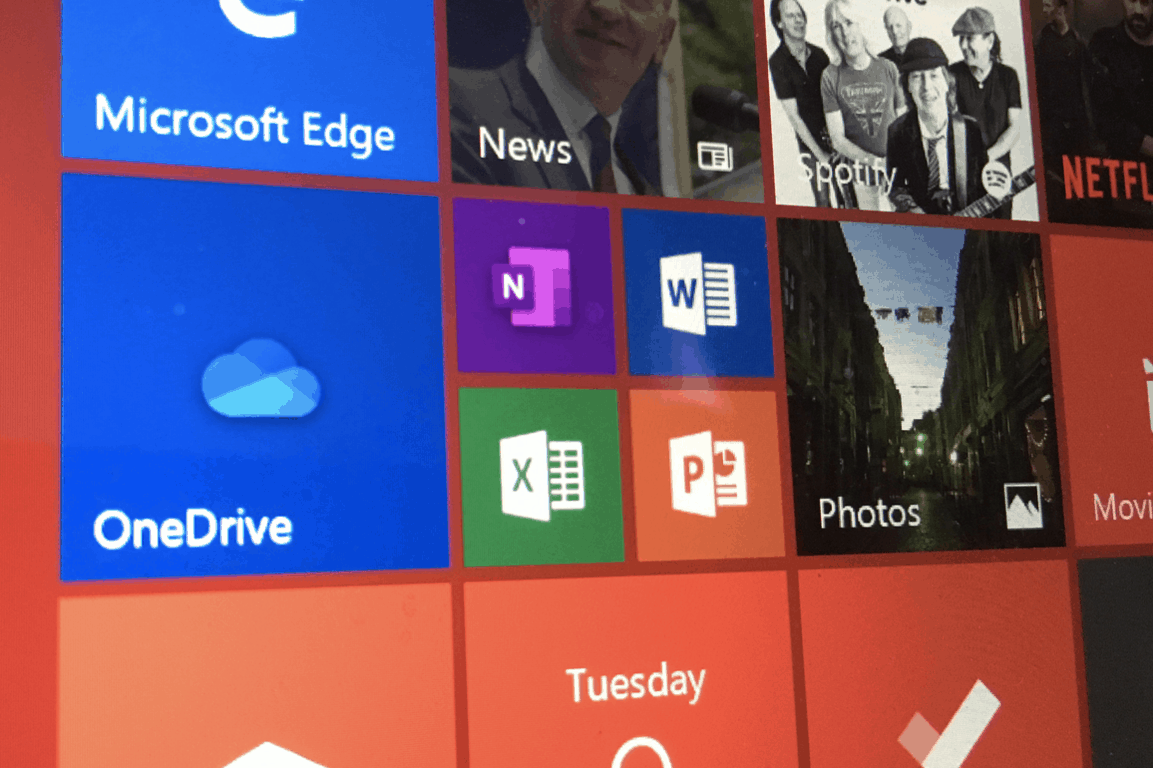ОнеДриве и СхареПоинт сада нуде уграђену подршку за АутоЦАД датотеке

Корисници оперативног система Виндовс 10 могу да користе нову веб апликацију АутоЦАД за отварање ДВГ датотека директно са СхареПоинт-а или ОнеДриве-а.
Пратите ове кораке да бисте свој преносиви диск за складиштење учинили сталним диском у оперативном систему Виндовс 10.
1. У Виндовс 10 поље за претрагу откуцајте и кликните на Креирај и форматирај партиције диска.
2. Пронађите драјв свог преносивог уређаја за складиштење.
3. Кликните десним тастером миша на диск вашег преносивог складишта и изаберите Цханге Дриве Леттер анд Патхс.
4. Идите до фасцикле НФТС за преносиву меморију и кликните на ОК.
Могућност коришћења мицроСД картице као трајног решења за складиштење у оперативном систему Виндовс 10 када се основна меморија вашег Виндовс 10 рачунара попуни може бити корисно решење ако вам је потребно више простора за складиштење. Могућност додавања додатног простора за складиштење на рачунар са оперативним системом Виндовс 10 за складиштење докумената, слика и видео записа омогућава вам да користите главну меморију рачунара за апликације и игре. Бонус Мицрософт Сурфаце линије је то што сви имају доступан слот за МицроСД картицу ( Сурфаце Боок 2 има пун слот за СД картицу) за додавање додатног простора за складиштење.
Чак и ако ваш рачунар са оперативним системом Виндовс 10 нема МицроСД или пун слот за СД картицу, такође можете додати додатни простор за складиштење преко УСБ диска или користити услуге складиштења у облаку као што је ОнеДриве . Међутим, услуге складиштења у облаку често не функционишу добро као трајно решење за складиштење у оперативном систему Виндовс 10. УСБ дискови и мицроСД картице су боље опције за складиштење јер им није потребан приступ интернету за синхронизацију.
Прво, потребно је да форматирате свој преносиви уређај за складиштење да делује као трајна диск јединица у оперативном систему Виндовс 10. Упозорење: Овај корак ће обрисати све датотеке из преносиве меморије. Обавезно направите резервну копију пре него што урадите овај корак.
1. Уметните преносиву меморију у свој Виндовс 10 рачунар.
2. Форматирајте своју преносиву меморију у НТФС.
Затим морате да креирате нову фасциклу на главном диску у оперативном систему Виндовс 10.
1. Отворите Филе Екплорер (пречица на тастатури Виндовс тастер + Е)
2. Кликните десним тастером миша и креирајте нову фасциклу на главном диску. Именујте фасциклу како год желите. У овом случају, нову фасциклу сам назвао „СД картица“.

Затим морате да монтирате форматирани диск у Виндовс 10.
1. У Виндовс 10 оквир за претрагу откуцајте и кликните на „ Креирај и форматирај партиције диска “.
2. Отвориће се прозор за управљање дисковима. Пронађите диск свог преносивог уређаја за складиштење података. Савет: Ваш преносиви уређај за складиштење ће бити наведен као „ Ремовабле “.
3. Кликните десним тастером миша на диск ваше преносиве меморије и изаберите „ Промени слово диска и путање... “
4. Изаберите Додај и изаберите нови фолдер који сте креирали.

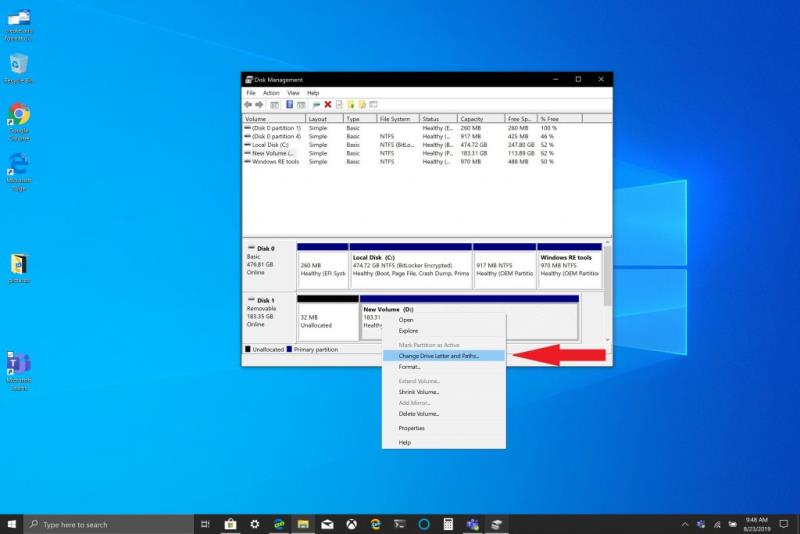
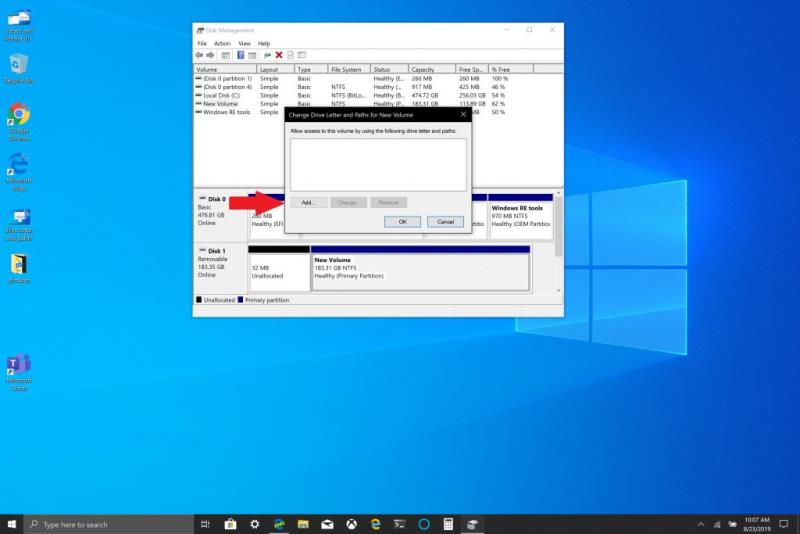
5. Кликните на ОК .
6. Затворите прозор за управљање дисковима.
Ако желите да проверите да ли је ваш преносиви уређај за складиштење исправно монтиран, следите ове кораке:
1. Отворите Филе Екплорер
2. Идите у фасциклу коју сте креирали на главном диску.
3. Требало би да видите фасциклу на свом диску, али она више није представљена иконом фасцикле. Ако кликнете десним тастером миша на фасциклу и одете на Својства , требало би да пронађете информације сличне овој:
Када уђете у фасциклу, видећете да се налазите унутар свог преносивог уређаја за складиштење, уместо да имате другу путању волумена, он је сада монтиран на ваш главни диск. Сада можете поставити путању за било који нови софтвер, апликације или датотеке до фасцикле коју сте управо монтирали на главни диск.
Ево Амазон линкова до СанДиск СД картице и БасеКи држача мицроСД диска за мој Сурфаце Боок 2 који сам користио за овај водич.
СанДиск 200ГБ Ултра мицроСДКСЦ УХС-И меморијска картица са адаптером
БАСЕКИ алуминијумски МицроСД адаптер за Мицрософт Сурфаце Боок 2 15"
Корисници оперативног система Виндовс 10 могу да користе нову веб апликацију АутоЦАД за отварање ДВГ датотека директно са СхареПоинт-а или ОнеДриве-а.
На овај начин и ви можете да избегнете бол због губитка сачуваних података користећи ОнеДриве као лични облак за видео игре.
Нешто што многи људи вероватно не знају о Мицрософт Гроове Мусиц-у (раније Ксбок Мусиц) је да може да репродукује музику са ОнеДриве-а. Чување
Ближи се време дипломирања, што значи да ће многи ученици ускоро изгубити приступ својим Оффице 365 налозима које им је обезбедила школа. Ако тренутно користите
Да ли сте знали да сада можете лако да приступите свим датотекама на рачунару без обзира где се налазите у свету? ОнеДриве у оперативном систему Виндовс 10 то омогућава,
Мицрософт је укинуо чуваре места у својој ОнеДриве интеграцији у Виндовс 10. Подразумевано, морате да изаберете опцију да синхронизујете све своје О��еДриве фасцикле до
У овом водичу детаљније ћемо погледати наше савете и трикове за ОнеДриве, како можете да управљате својим простором за складиштење и још много тога.
Мицрософт ОнеДриве услуга складиштења у облаку вам омогућава да приступите вашим датотекама где год да се налазите. Компанија заправо одржава два различита, али слична имена
Мицрософт олакшава тренутним и новим власницима рачунара са оперативним системом Виндовс 10 да праве резервне копије важних датотека користећи ОнеДриве. ОнеДриве долази унапред инсталиран на Виндовс 10
Ево погледа на неке од најчешћих ОнеДриве проблема и како можете да их решите
Простор за складиштење је нешто што многи стално покушавају да пронађу. Било да се ради о програмима, апликацијама, музици, игрицама или било чему другом на рачунару, када имате уређај
Јуче је Мицрософт свима објавио ОнеДриве Персонал Ваулт. Персонал Ваулт је бесплатна нова безбедносна функција за претплатнике на Оффице 365, али све
Ако користите СхареПоинт на Оффице 365 или локалном серверу, вероватно сте имали времена када сте желели да приступите датотекама са Виндовс радне површине. ти
Ево водича о томе како да управљате складиштем на свом налогу пре смањења величине Мицрософт ОнеДриве-а.
Мицрософт ОнеДриве услуга складиштења у облаку долази унапред инсталирана на новим Виндовс 10 уређајима, али и даље морате сами да довршите њено подешавање. ОнеДриве вам омогућава
Чак и са великом количином података које можете да ускладиштите у Мицрософт-овом облаку, сама фасцикла ОнеДриве заузима простор на вашем рачунару. Ако желиш да се преселиш
ОнеДриве Фетцх Филес се гаси крајем јула, али и даље можете да синхронизујете датотеке и фасцикле са ОнеДриве-ом. Ево како.
У овом најновијем водичу за Оффице 365, добро вам показујемо како можете да онемогућите чување у ОнеДриве у основним Оффице апликацијама.
Мицрософт Теамс је одличан начин за комуникацију са људима на послу. Недавно је Теамс додао низ сјајних функционалности, укључујући могућност да
Ево како можете да отворите ОнеДриве Оффице датотеке у апликацијама за радну површину
Pronađite detaljne korake kako da vratite svoj Instagram nalog nakon što je onemogućen.
Желите да избришете истекле пропуснице и средите Аппле новчаник? Пратите док објашњавам у овом чланку како да уклоните ставке из Аппле новчаника.
Било да сте одрасла или млада особа, можете испробати ове апликације за бојење да бисте ослободили своју креативност и смирили свој ум.
Овај водич вам показује како да решите проблем са вашим Аппле иПхоне или иПад уређајем који приказује погрешну локацију.
Погледајте како можете да омогућите и управљате Не узнемиравај на иПад-у како бисте се могли фокусирати на оно што треба да урадите. Ево корака које треба пратити.
Погледајте различите начине на које можете повећати своју тастатуру на иПад-у без апликације треће стране. Такође погледајте како се тастатура мења са апликацијом.
Да ли се суочавате са грешком иТунес не открива иПхоне или иПад на вашем Виндовс 11 рачунару? Испробајте ове проверене методе да одмах решите проблем!
Осећате да ваш иПад не ради брзо? Не можете да надоградите на најновији иПадОС? Пронађите овде знакове који говоре да морате да надоградите иПад!
Тражите кораке како да укључите аутоматско чување у програму Екцел? Прочитајте овај водич о укључивању аутоматског чувања у Екцел-у на Мац-у, Виндовс 11 и иПад-у.
Погледајте како можете да држите своје лозинке у Мицрософт Едге-у под контролом и спречите прегледач да сачува све будуће лозинке.