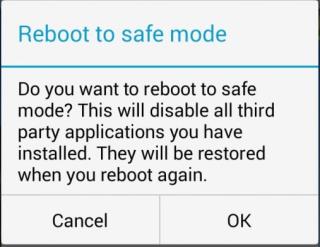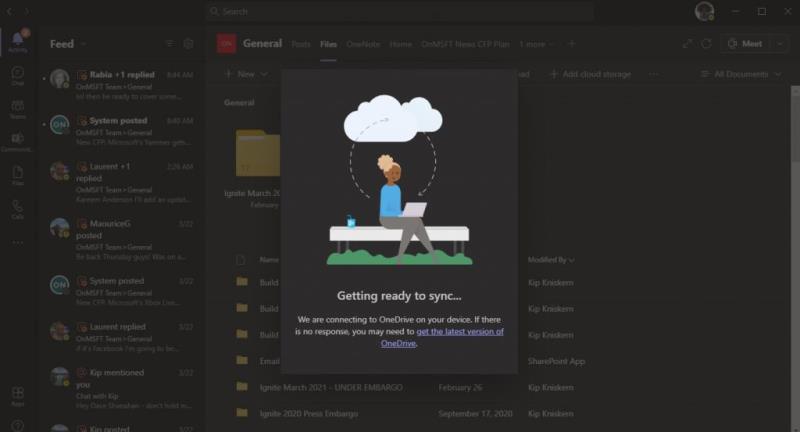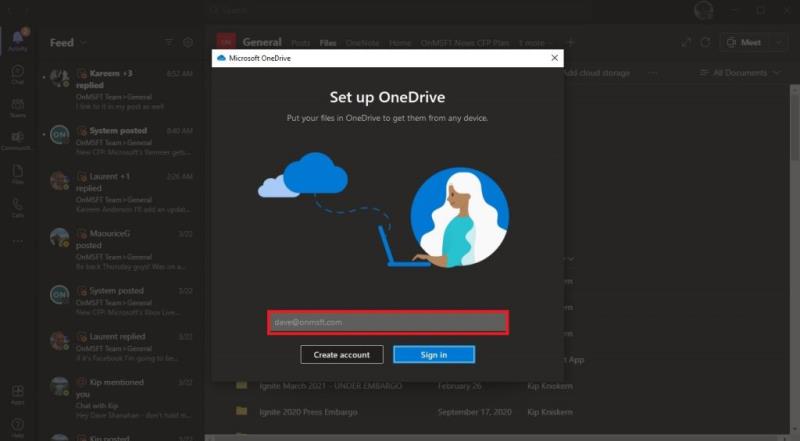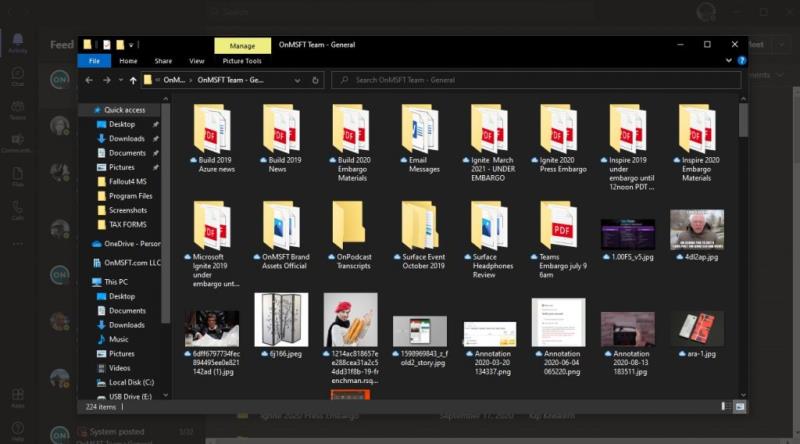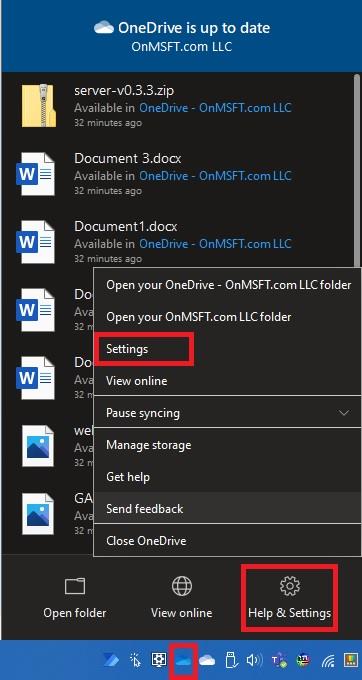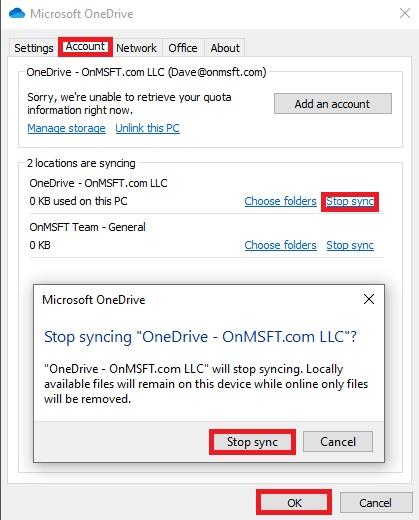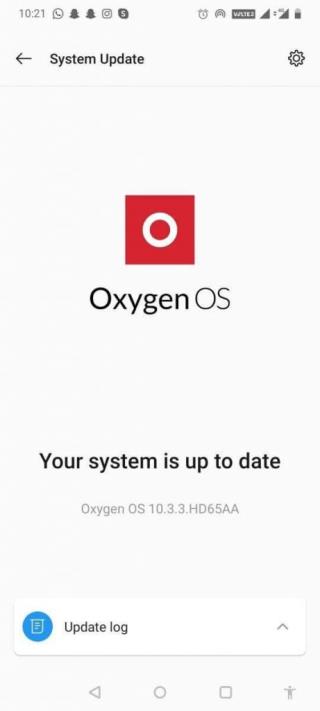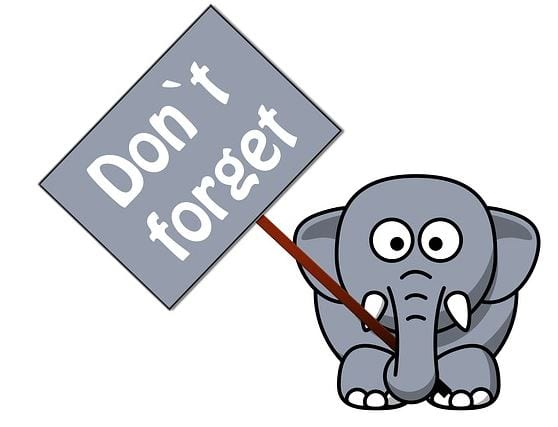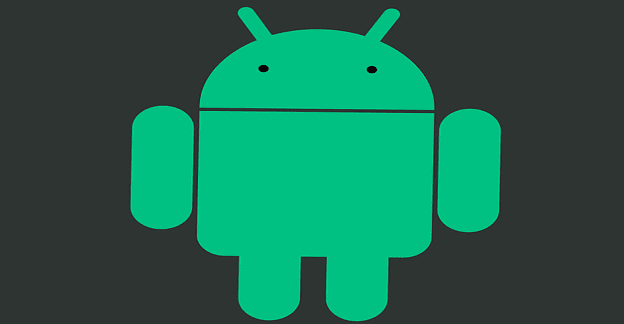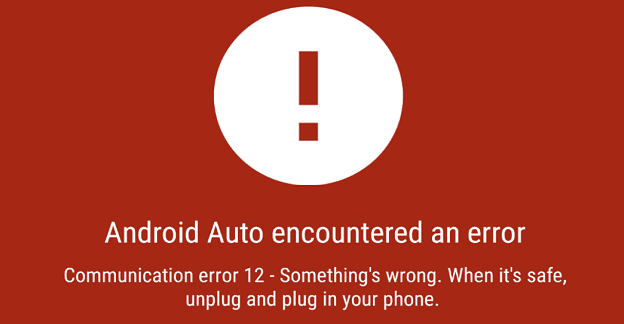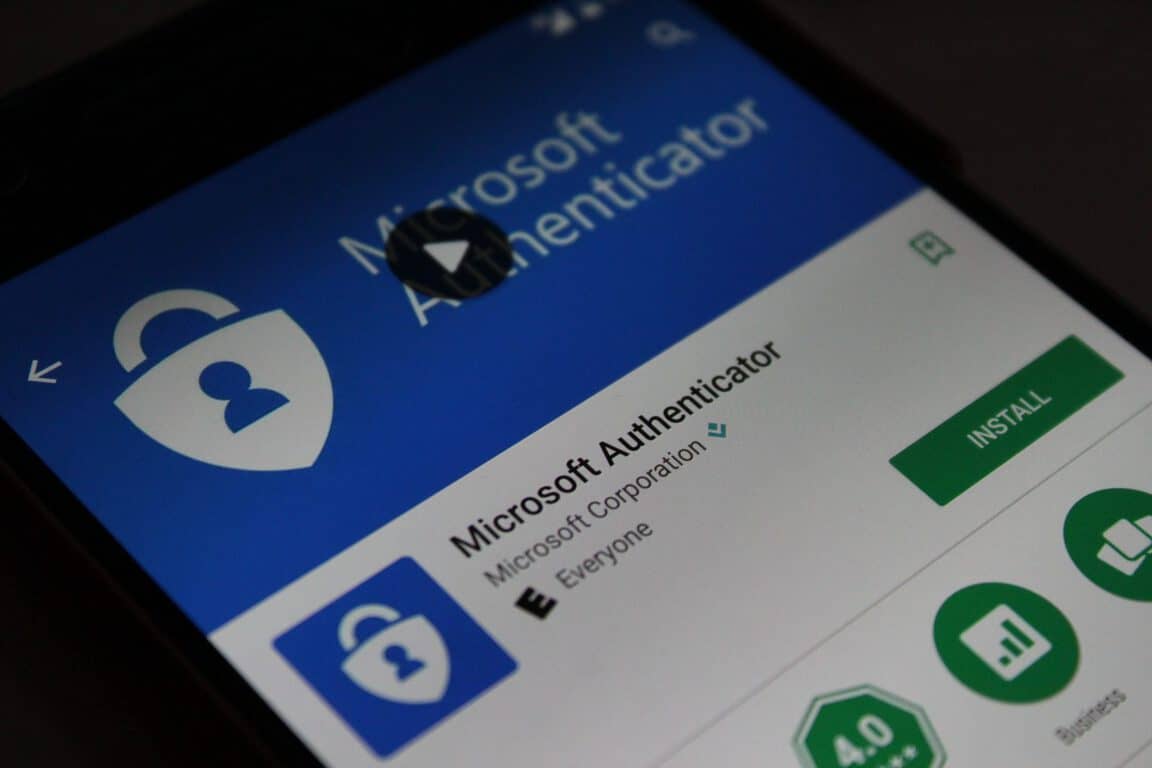Да бисте најбоље синхронизовали своје датотеке у Мицрософт тимовима користећи ОнеДриве, ево шта треба да урадите:
Уверите се да је ОнеДриве омогућен на вашим уређајима
Идите на картицу Датотеке
Изаберите Синхронизација
Мицрософт Теамс је одличан начин за комуникацију са људима на послу. Недавно је Теамс додао низ сјајних функционалности, укључујући могућност одговарања на одређене поруке почевши од следећег месеца .
Када користите Теамс у оперативном систему Виндовс 10, можете претпоставити да се ваше датотеке аутоматски синхронизују где год да имате инсталиран Мицрософт Теамс. Чињеница је да морате да довршите још један корак да бисте били сигурни да су ваше датотеке синхронизоване у Мицрософт тимовима на свим вашим уређајима. Када је у питању спремање датотека помоћу Теамс-а, морате бити сигурни да имате резервну копију датотека помоћу ОнеДриве-а. Ево шта треба да урадите.
Прво, уверите се да имате инсталиран ОнеДриве на свим уређајима које желите да синхронизујете. Ако имате бесплатан Мицрософт налог или Мицрософт 365 налог , већ ћете имати приступ ОнеДриве-у. ОнеДриве је СхареПоинт локација и Мицрософт Теамс чува све ваше датотеке на наменским СхареПоинт локацијама.
Да бисте синхронизовали своје датотеке у Мицрософт тимовима, ево шта треба да урадите:
1. Идите на картицу Датотеке и изаберите Синхронизација .
2. Одавде ће се појавити оквир за дијалог ОнеДриве када се Теамс повеже са ОнеДриве-ом да би синхронизовао ваше датотеке. Ако сте већ подесили ОнеДриве, не морате ништа да радите. Ако не, мораћете да подесите свој ОнеДриве налог.
3. Ако ваш ОнеДриве није подешен, од вас ће бити затражено да га подесите. Опет, можете да користите свој Мицрософт 365 налог или свој лични Мицрософт налог за прављење резервних копија датотека Теамс.
Имајте на уму да ако сте подесили двофакторску аутентификацију на свом Мицрософт 365 налогу или је то урадила ваша организација, мораћете да одобрите пријављивање помоћу апликације Мицрософт Аутхентицатор или СМС кода.
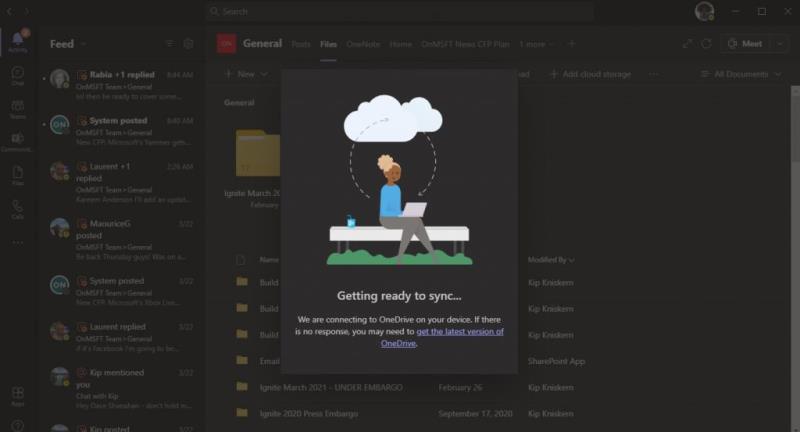
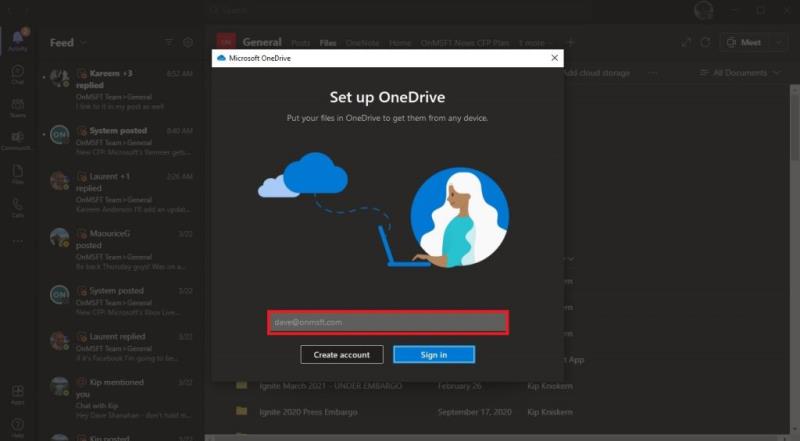
4. Једном када унесете корисничко име и лозинку за Мицрософт 365 или Мицрософт налог, аутоматски ће се подесити фасцикла вашег ОнеДриве налога. Име ваше ОнеДриве фасцикле ће подразумевано бити следеће:
Корисници\[корисничко име]\[име организације]\[Тим - Канал]
Ако желите да промените локацију фасцикле, изаберите Промени локацију и изаберите другу локацију фасцикле.
5. Када је ваш налог подешен, ОнеДриве ће вам објаснити основе ОнеДриве-а и имаћете опцију да се ОнеДриве пошаље на ваш мобилни уређај сада или касније и бићете спремни. Изаберите Отвори моју ОнеДриве фасциклу и ваша ОнеДриве фасцикла ће се отворити на вашем уређају.

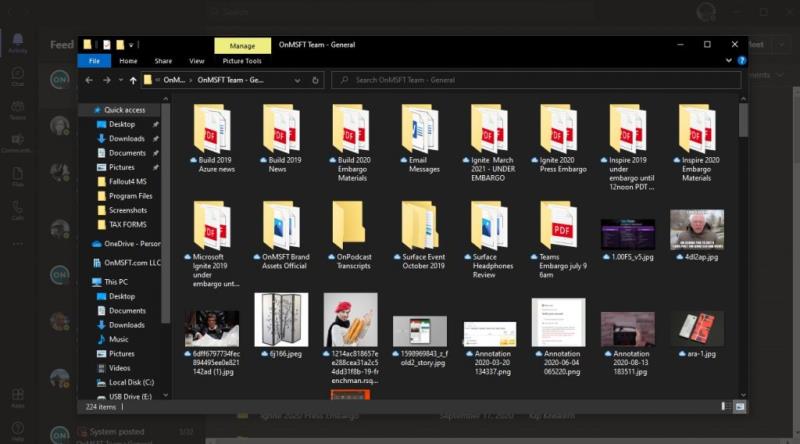
Сада ће се све промене које направите на свом уређају у било којој датотеки у фасцикли Мицрософт Теамс аутоматски поново синхронизовати са датотекама у тимовима. Поред тога, свако на вашем Теамс каналу ко унесе измене у датотеке такође ће бити синхронизован са вашим уређајем.
Кад год радите ван мреже, Теамс датотеке ће се синхронизовати када се вратите на мрежу. Имајте на уму да синхронизација ваших датотека у Теамс-у функционише само са једним каналом истовремено, тако да ако желите да синхронизујете датотеке са другог Теамс канала, мораћете поново да покренете овај процес.
Такође је важно напоменути да ако избришете било које синхронизоване датотеке са ОнеДриве-а на свом уређају, те датотеке ће бити избрисане и из Теамс-а. У случају да желите да избегнете случајно брисање Теамс датотека или ако више не морате да имате приступ тим датотекама на свом уређају, морате да зауставите синхронизацију ОнеДриве фасцикле на свом уређају.
Све што треба да урадите је да одете на ОнеДриве подешавања на свом уређају тако што ћете десним тастером миша кликнути на икону ОнеДриве у системској палети, отићи на Помоћ и подешавања, а затим Подешавања као што је приказано.
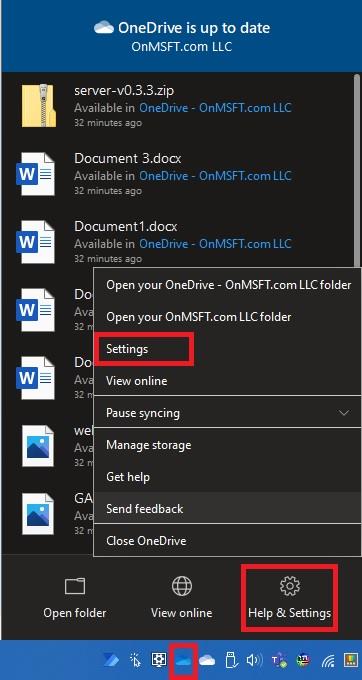
У одељку Налог пронађите канал Теамс који синхронизујете и изаберите Заустави синхронизацију и изаберите ОК . Појавиће се прозор за потврду ОнеДриве да потврдите да желите да зауставите синхронизацију датотека.
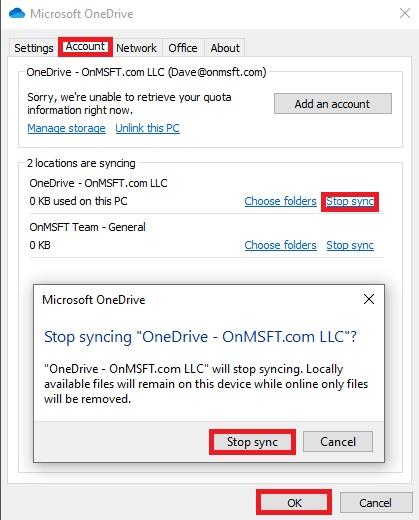
Када будете сигурни да желите да зауставите синхронизацију, изаберите Заустави синхронизацију и датотеке се више неће синхронизовати са датотекама које се налазе у Мицрософт тимовима. Од сада, све промене које направите у датотекама неће се одражавати на мрежи у Мицрософт тимовима. Сада можете да избришете фасциклу са свог уређаја и нећете морати да бринете о брисању датотека из Мицрософт тимова.