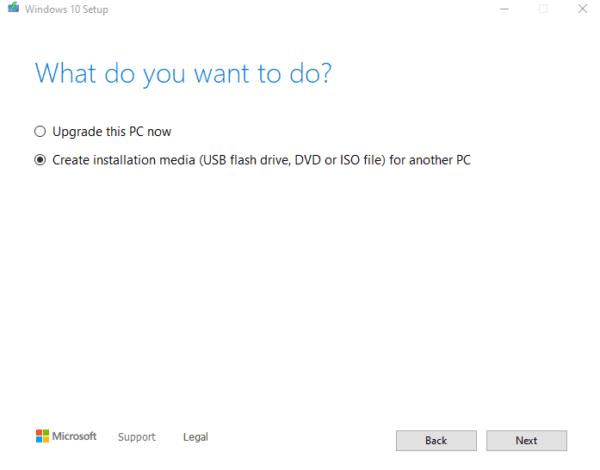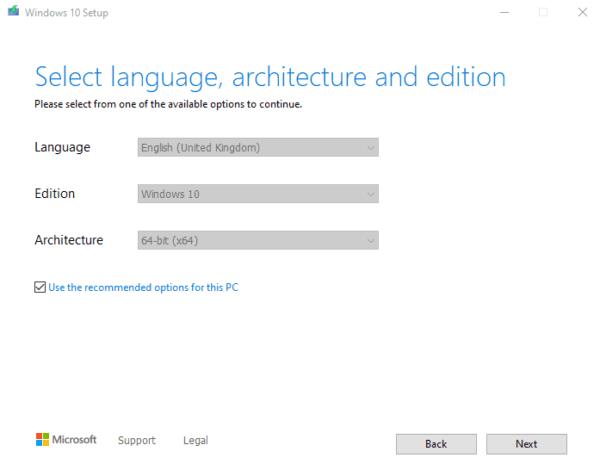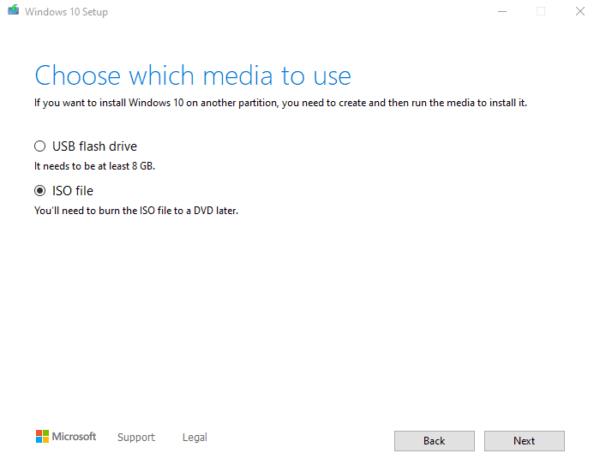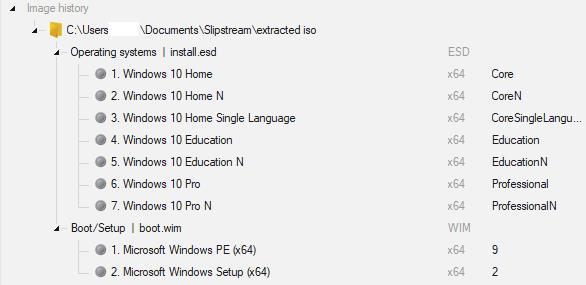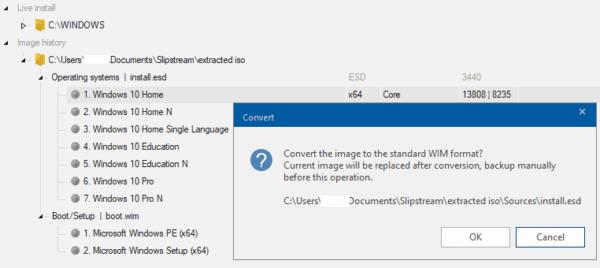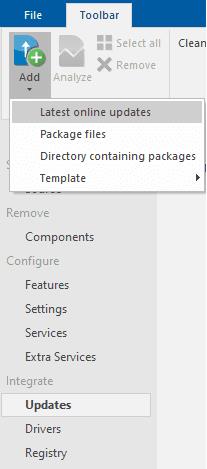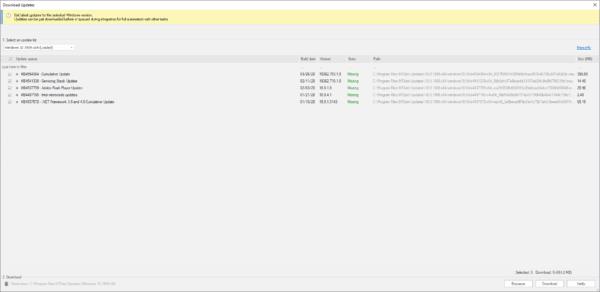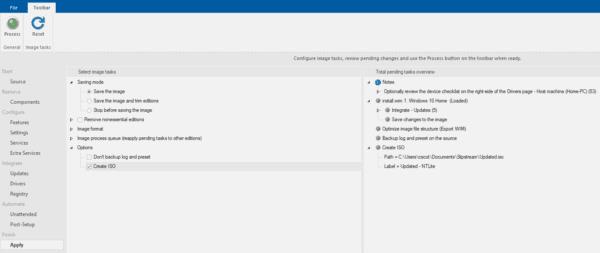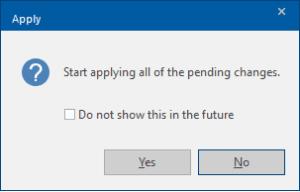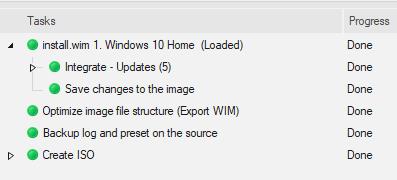Сви који су инсталирали Виндовс знају за бол који се суочавају са процесом инсталације, да би потом морали да чекају да се десетине ажурирања преузму и примењују, често током вишеструких поновних покретања.
Слипстреаминг је процес у коме преузимате Виндовс инсталациони фајл и ажурирања која су вам потребна, а затим правите сопствени Виндовс инсталациони диск са свим већ укљученим ажурирањима. На овај начин, процес инсталације је брз и ефикасан и не морате да чекате ажурирања.
Слипстреаминг не мора нужно пружити корист свима, а процес идентификације тачно која ажурирања треба укључити може бити сложен. Ако сте кућни корисник и само желите да инсталирате Виндовс на нови рачунар, овај процес вероватно није за вас.
Вероватно ће требати више времена и бити сложеније и подложније ризику од ажурирања нове инсталације оперативног система Виндовс на нормалан начин и сталног ажурирања. Међутим, ако сте у ситуацији да морате да инсталирате Виндовс на велики број уређаја, слипстреаминг се може показати корисним и уштедом времена и смањењем укупне количине података који треба да се преузму, а да не спомињемо да се уређаји припремају раније .
Преузимање исо
Да бисте покренули инсталацију Виндовс-а, прва ствар која вам је потребна је да имате доступну Виндовс инсталациону датотеку у облику „исо“ слике диска. Најбољи начин да добијете Виндовс исо је да га преузмете помоћу званичног алата за креирање медија, који је доступан од Мицрософта овде .
Савет: Никада не верујте исо изворима трећих страна – они ће врло вероватно садржати шпијунски или малвер.
Алатка за креирање медија је самостална апликација која не захтева инсталацију. Само покрените еке датотеку када се преузме двоструким кликом на њу. Када се покрене, мораћете да прихватите уговор о лиценци да бисте могли да наставите.
Следећи екран ће вам дати избор између надоградње тренутног рачунара или креирања инсталационог медија. Изаберите „Креирај инсталациони медиј (УСБ флеш диск, ДВД или ИСО датотеку) за други рачунар“, а затим кликните на Даље.
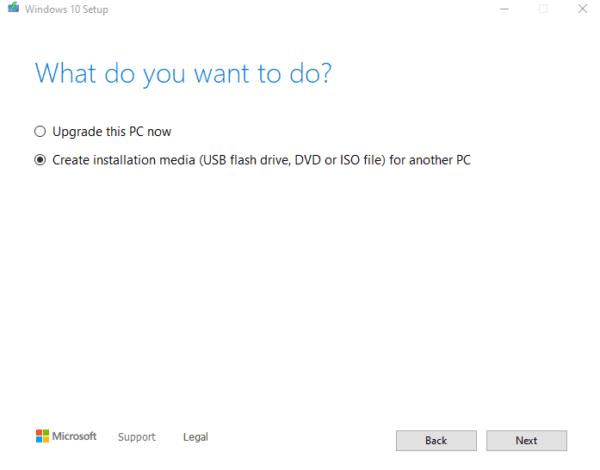
Изаберите „Креирај инсталациони медиј“ и кликните на „Даље“.
Следећи екран се користи за конфигурисање језика, издања и архитектуре Виндовс-а које ће инсталирати исо који ћете генерисати. Језик конфигурише Виндовс језик приказа крајњег система. Издање дефинише који тип Виндовс-а треба да буде инсталиран. Ова опција може да приказује само „Виндовс 10“ – или избор Хоме, Про и тако даље.
Архитектура дефинише за који тип процесора треба да буде конфигурисан Виндовс, ово би требало да буде подешено на 64-битни, осим ако знате да ваш ЦПУ подржава само старију 32-битну архитектуру (што је релативно мало вероватно).
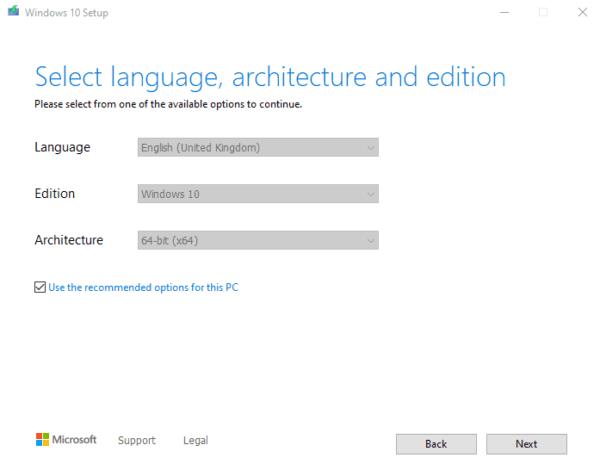
Конфигуришите језик, издање и архитектуру Виндовс-а.
Следећи екран ће вас питати који медиј желите да користите. Ваш избор су УСБ флеш диск и ИСО датотека. Изаберите „ИСО фајл“, кликните на следеће, а затим изаберите где желите да преузмете слику Виндовс 10 исо диска.
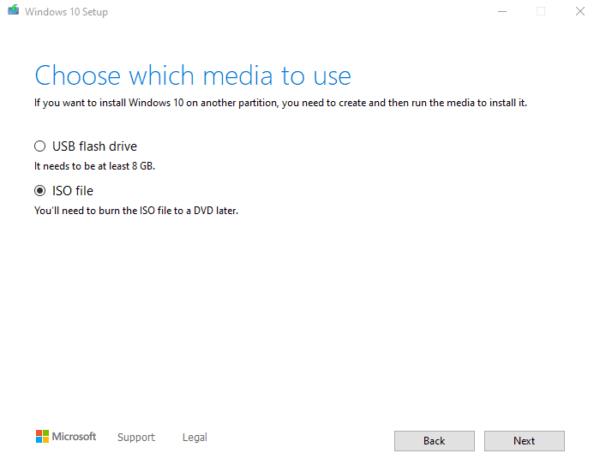
Изаберите „ИСО датотека“, а затим кликните на „Даље“ да бисте преузели Виндовс исо.
Када се преузимање заврши, можете кликнути на путању датотеке до исо-а да бисте отворили Виндовс Екплорер и отишли до исправног директоријума, а затим кликните на „Заврши“.
Модификовање исо
Када преузмете исо, следећа фаза је да га модификујете тако да укључује Виндовс ажурирања која желите. Алат који ће вам требати за ово се зове „НТЛите“ и доступан је бесплатно од Нитесофт-а овде .
Када преузмете НТЛите, мораћете да га инсталирате двоструким кликом на еке. Прва фаза инсталације је прихватање уговора о лиценци. Затим морате да изаберете локацију за инсталацију и на крају да ли желите пречицу на радној површини или не.
Савет: Не би требало да инсталирате НТЛите у „преносивом режиму“ јер ће то отежати правилно деинсталирање након тога.
Када се инсталатер заврши, кликните на „Заврши“ са означеним пољем за потврду „Покрени НТЛите“ да бисте покренули НТЛите. Прва ствар коју ћете видети у програму је искачући прозор за лиценцирање. Ако имате или вам је потребна плаћена лиценца, активирајте је овде. Ако не користите НТЛите у комерцијалне сврхе, можете одабрати бесплатну лиценцу и затим кликнути на „ОК“ да бисте започели.
Да бисте могли да увезете слику у НТЛите, потребно је да издвојите датотеке са исо диска. Да бисте то урадили, двапут кликните на исо датотеку у Филе Екплорер-у. Затим ће монтирати датотеку и третирати је као да је физички ДВД.
Затим морате да копирате све датотеке из исо-а у нови директоријум на вашем чврстом диску. На овај начин можете уредити ову копију и још увек имати познату добру верзију којој се можете вратити, ако направите грешку и желите да почнете изнова.
Вратите се у НТЛите, кликните на „Додај“ у горњем левом углу и изаберите „Имаге дирецтори“ са падајуће листе. У новом искачућем прозору изаберите фасциклу у коју сте копирали садржај исо-а. Затим кликните на „Изабери фасциклу“ у доњем десном углу да бисте је увезли.
Ако је фасцикла успешно увезена, сада би требало да видите листу издања оперативног система Виндовс која је наведена под „Историја слика“.
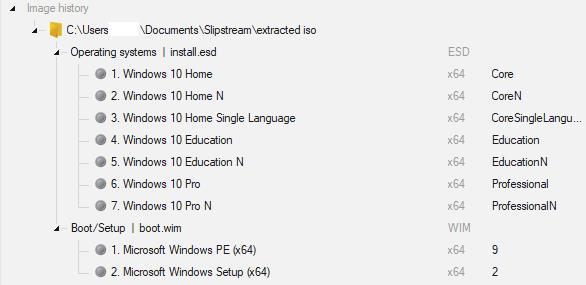
Ваша „Историја слика“ би требало да изгледа овако ако је слика увезена исправно.
Сада морате да учитате једно од издања да бисте могли да га измените. Изаберите које издање Виндовс-а желите да измените, ово би вероватно требало да буде „Хоме“ или „Хоме Н“.
Савет: „Н“ издања Виндовс-а су идентична њиховим именима који нису „Н“, једина разлика је у томе што им недостају функције репродукције мултимедије као што је Виндовс Медиа Плаиер. Ако нисте сигурни које издање да изаберете, идите са редовним!
Када знате које издање Виндовс-а желите да измените, кликните десним тастером миша на њега и изаберите „Учитај“. Можда ћете видети искачући оквир са питањем да ли желите да конвертујете датотеку „инсталл.есд“ у „стандардни ВИМ формат“.
Ако је тако, кликните на „ОК“ да бисте наставили.
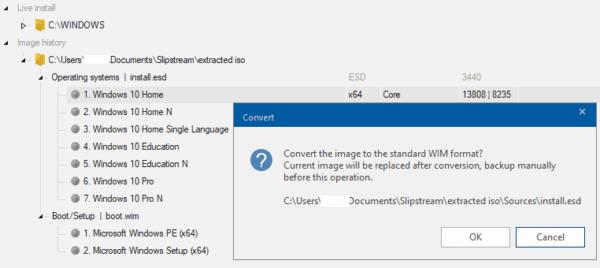
Учитајте Виндовс издање да би се могло уређивати.
Савет: Један од могућих извора је наведен под „Инсталација уживо“, НЕМОЈТЕ га користити осим ако нисте апсолутно сигурни да знате шта радите. Овај извор је ваша тренутна инсталација Виндовс-а, ако направите погрешне измене, можете изазвати нестабилност или оштећење система.
Када се слика успешно учита, она ће се померити из одељка „Историја слика“ у одељак „Монтиране слике“, а сива тачка поред ње ће постати зелена.
Затим морате да пређете на картицу „Ажурирања“ преко менија са леве стране. Да бисте додали исправке у исо, кликните на „Додај“ у горњем левом углу, а затим изаберите „Најновија ажурирања на мрежи“ из падајућег оквира.
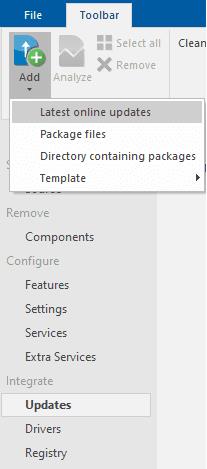
Изаберите „Најновија ажурирања на мрежи“ након што кликнете на „Додај“.
У новом прозору „Преузми ажурирања“ изаберите за коју верзију оперативног система Виндовс желите да примените ажурирања у падајућем оквиру у горњем десном углу странице. Верзија израде коју треба да користите је вероватно највећи или други највећи број.
Само имајте на уму да је могуће да је највиша верзија верзије верзија за преглед у бета стању – ако јесте, не би требало да је изаберете. Требало би да истражите најновију доступну верзију када пролазите кроз процес како бисте били сигурни да је то ливе буилд, а не преглед.
Изаберите најновију верзију верзије уживо, можда није највиша доступна верзија.
Савет: Увек треба да инсталирате најновију верзију уживо. Боље је избегавати верзије за преглед осим ако не желите да активно учествујете у бета тестовима, јер може постојати стабилност и други проблеми који утичу на перформансе.
Када изаберете исправну верзију за своје потребе, уверите се да су сва ажурирања означена у пољу за потврду и кликните на „Стави у ред“.
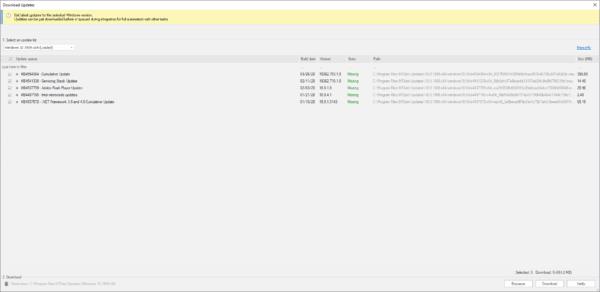
Изаберите сва ажурирања која ће се применити, а затим кликните на „Стави у ред“.
Савет: НТЛите може да направи много других промена у Виндовс инсталатеру које превазилазе оквире овог водича. Ипак, будите опрезни са овим опцијама, јер је могуће уклонити критичне функције Виндовс-а, као што су мрежне функције које се користе за случајно приступ интернету.
Последња фаза је да примените своје промене. Користите мени са леве стране да бисте прешли на картицу „Примени“. Одавде, уверите се да је или „Сачувај слику“ или „Сачувај слику и исецај издања“ изабрано под „Режим чувања“. Затим изаберите „Креирај ИСО“ под „Опције“. Мораћете да изаберете име датотеке и локацију да бисте је сачували у првом искачућем прозору, а затим примените ознаку са другим.
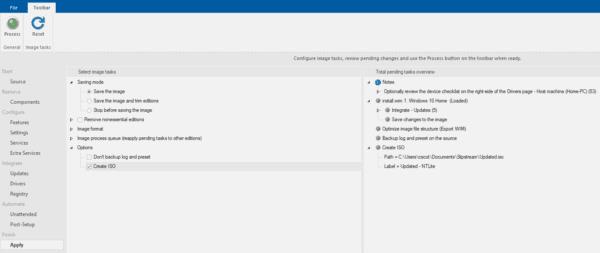
Уверите се да слика треба да буде сачувана и да се направи исо.
Када се уверите да су ова подешавања омогућена, можете кликнути на „Процес“ у горњем левом углу. Ако имате омогућену заштиту у реалном времену Виндовс Дефендер-а, видећете поруку упозорења да то може успорити процес. Кликните на „Не“ да бисте оставили антивирусни програм да ради, а затим кликните на „Да“ да бисте „Почели да примењујете све промене на чекању“.
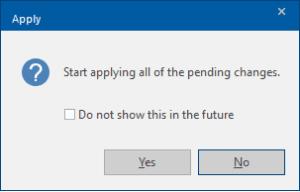
Примените промене без онемогућавања антивирусног програма.
Када се процес заврши, све фазе ће имати статус „Готово“.
Ваш нови исо је сада спреман за употребу, само треба да га копирате на УСБ диск. Пренос може потрајати неко време јер ће исо бити више гигабајта.
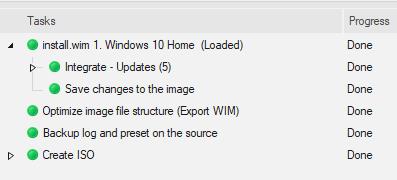
Када су сви задаци обављени, копирајте свој нови исо на УСБ диск.
Да бисте користили УСБ за инсталирање верзије оперативног система Виндовс са клизним стримингом, потребно је да укључите УСБ пре него што укључите рачунар. Док се рачунар покреће, потребно је да изаберете УСБ диск као уређај за покретање. На неким рачунарима то се може десити аутоматски, на другима ће се можда од вас тражити или ћете морати да притиснете тастер да бисте отворили мени. Једном када сте у Виндовс инсталатеру, само пратите упутства за инсталирање Виндовс-а.
УСБ можете користити колико год пута желите да бисте га инсталирали на више уређаја.