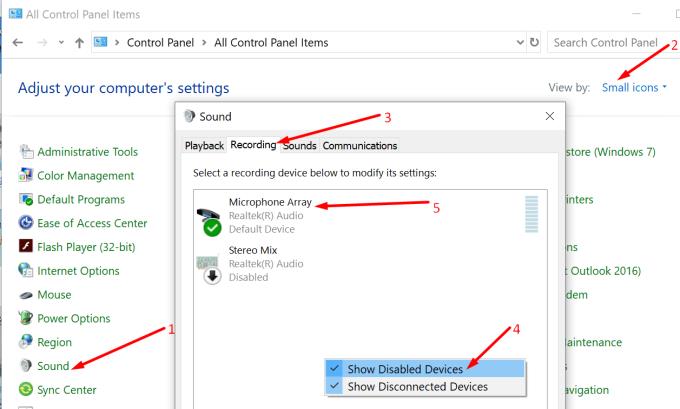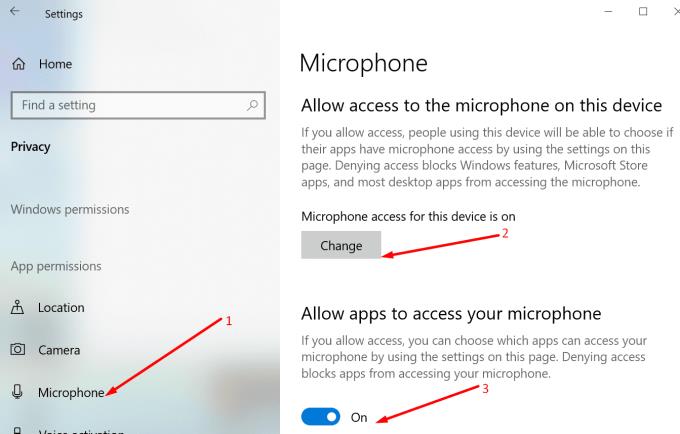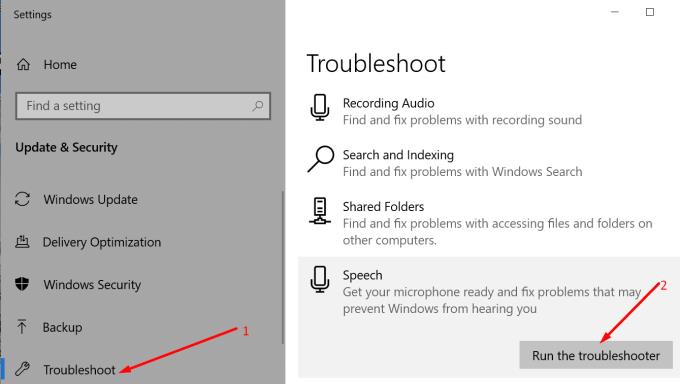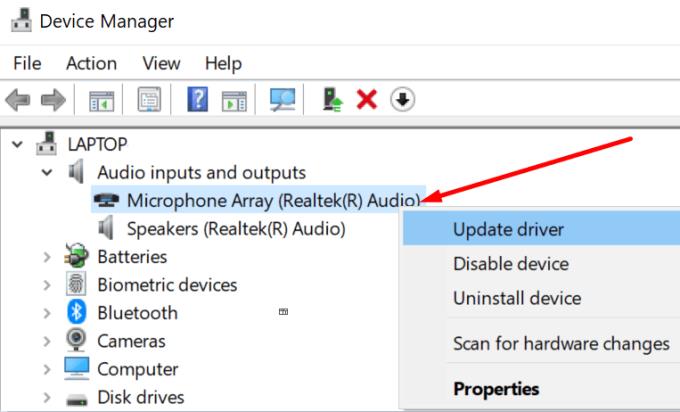Ако користите свој Виндовс 10 рачунар за домаћинство или присуствовање видео конференцијама или за снимање аудио и подкастова, дефинитивно вам је потребан поуздан микрофон. Уграђени микрофон вашег рачунара није у стању да ухвати висококвалитетни аудио улаз, тако да морате да купите спољни микрофон и повежете га са рачунаром или лаптопом.
Па, понекад Виндовс 10 можда неће успети да открије ваш микрофон. ОС обично приказује поруку о грешци која каже да микрофон није прикључен. Добра вест је да овај проблем можете решити уз помоћ овог водича.
Поправите рачунар који каже да микрофон није прикључен
⇒ Брзи савети:
Савет 1. Уверите се да нема мрља прашине унутар прикључка за микрофон или УСБ порта који користите за повезивање УСБ микрофона са рачунаром.
Користите лименку компримованог ваздуха и прашину са утичнице рачунара и УСБ портова.
Савет 2. Проверите контактне тачке прикључка за микрофон. Ако су на било који начин оштећени, то би могло објаснити зашто рачунар стално говори да микрофон није прикључен.
Савет 3. Проверите микрофон или слушалице, проверите да ли на каблу има било каквих трагова физичког оштећења која би спречила да микрофон правилно ради.
Ако прашина и контактне тачке портова нису основни узрок вашег проблема, следите следећа решења за решавање проблема.
1. Искључите друге периферне уређаје
Ако су друге периферне јединице повезане са вашим рачунаром, али их не користите активно, искључите их. Поново покрените уређај и проверите да ли и даље добијате исту грешку.
Понекад други УСБ уређаји могу ометати ваш микрофон и чак спречити ОС да га препозна.
2. Проверите подешавања микрофона
Ако сте онемогућили микрофон у подешавањима звука, рачунар га можда неће открити.
Кораци за проверу да ли је микрофон омогућен:
Отворите контролну таблу → изаберите приказ по малим иконама
Идите на картицу Звук → Снимање .
Кликните десним тастером миша на празан простор → изаберите Прикажи онемогућене уређаје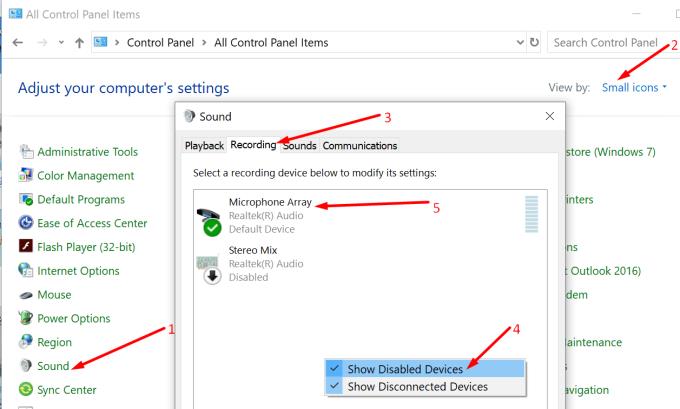
Омогућите микрофон ако је онемогућен.
Говорећи о подешавањима микрофона, проверите да ли је Виндовс-у и другим апликацијама дозвољено да користе ваш микрофон.
Идите на Подешавања → Приватност → Микрофон
Пронађите Дозволи приступ микрофону на овом уређају
Ако Виндовс каже да је приступ микрофону искључен, изаберите Промени и омогући приступ микрофону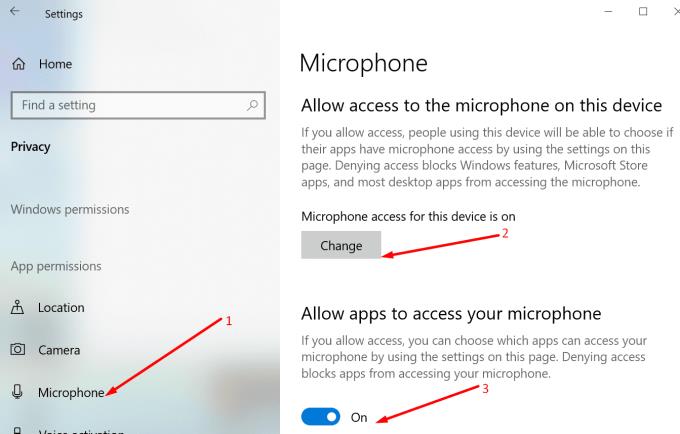
Укључите опцију Дозволи апликацијама да приступе и микрофону .
2. Покрените алатку за решавање проблема са говором
Виндовс 10 долази опремљен уграђеним алатом за решавање проблема који можете покренути да бисте поправили опште проблеме са микрофоном који можда спречавају да вас рачунар чује.
Да бисте покренули алатку за решавање проблема:
Идите на Подешавања → Ажурирање и безбедност
Кликните на Решавање проблема у левом окну
Пронађите и покрените алатку за решавање проблема са говором .
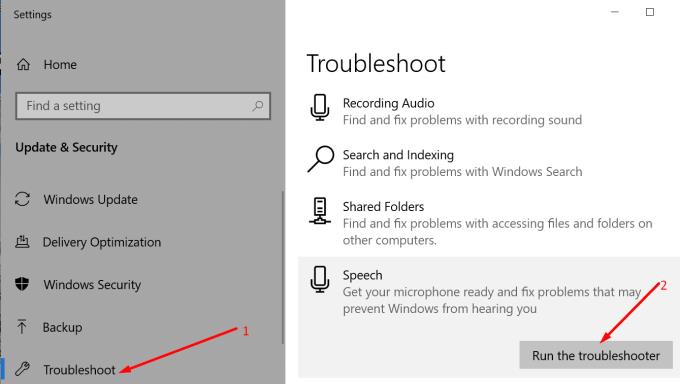
Такође можете покренути алатку за решавање проблема са снимањем звука .
3. Ажурирајте или поново инсталирајте своје аудио драјвере
Застарели, недостајући или оштећени аудио драјвери такође могу спречити ваш рачунар или лаптоп да открију да је ваш микрофон заиста укључен.
Ево како да ажурирате или поново инсталирате своје аудио драјвере:
Отворите Девице Манагер апликацију и проширите Аудио улази и излази списак
Кликните десним тастером миша на драјвер микрофона и изаберите Ажурирај драјвер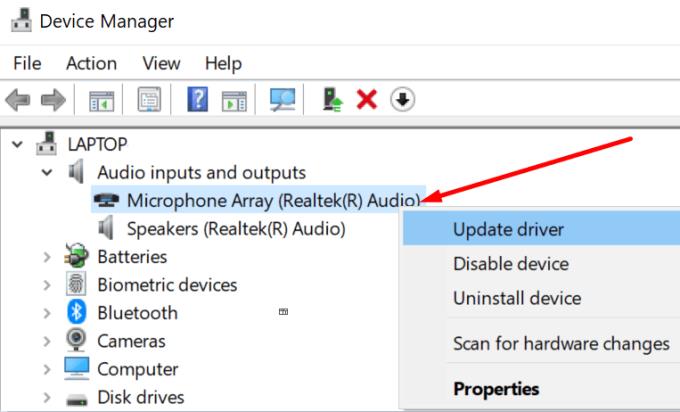
Поново покрените рачунар и проверите да ли је проблем нестао
Ако није, поново кликните десним тастером миша на аудио драјвер и овај пут изаберите Деинсталирај уређај
Поново покрените машину да бисте инсталирали најновији аудио драјвер.
Слободно ажурирајте и свој оперативни систем, ако већ не користите најновију верзију. Идите на Подешавања → Ажурирање и безбедност → Проверите да ли постоје ажурирања.
Обавестите нас ако сте успели да решите проблем.