Jak prenášať Microsoft Teams na TV

Microsoft Teams v súčasnosti nepodporuje nativné prenášanie vašich stretnutí a hovorov na TV. Môžete však použiť aplikáciu na zrkadlenie obrazovky.
Mnoho používateľov Teams sa sťažovalo na neočakávané vypadávanie hovorov pri odpovedaní. Ak budete mať šťastie, aplikácia môže ukončiť hovor približne 10 sekúnd po prijatí hovoru. No, aspoň máte dostatok času na to, aby ste pozdravili ostatných účastníkov.
Keď Teams preruší hovory, zvyčajne dostanete nepríjemné „Ó, drahý! Váš hovor sa prerušil. Skúste to znova“ upozornenie, ktoré potvrdzuje samozrejmú vec. Poďme preskúmať, ako môžete vyriešiť tento nepríjemný problém.
Keď začnete riešiť problémy s Teams, môžete urobiť dve rýchle veci: aktualizovať aplikáciu a reštartovať počítač. Inštalácia najnovších aktualizácií Teams a reštartovanie počítača môže robiť zázraky. Nezabudnite tiež skontrolovať aktualizácie systému Windows.
Kliknite na ikonu svojho profilu v Teams a stlačte tlačidlo Skontrolovať aktualizácie.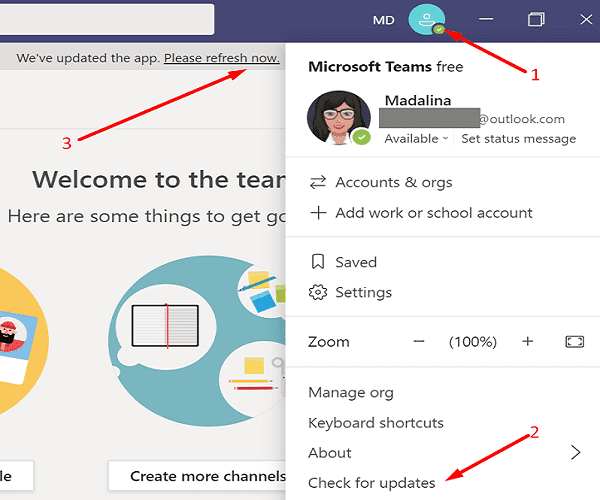
Potom prejdite do Nastavenia systému Windows a kliknite na Aktualizácia a zabezpečenie . Vyberte položku Windows Update a skontrolujte aktualizácie.
Reštartujte počítač a počkajte, kým sa vráti do režimu online.
Spustite Teams a skontrolujte výsledky. Dúfajme, že „Ó, drahý! Váš hovor sa prerušil“ upozornenie je už minulosťou.
Videostretnutia vyžadujú väčšiu šírku pásma ako jednoduché zvukové hovory. Ak máte Wi-Fi, prepnite na káblové pripojenie. Okrem toho odpojte smerovač, počkajte tridsať sekúnd, kým sa zbavíte blšieho napájania, a znova zapojte zariadenie. V ideálnom prípade by ste mali smerovač zapojiť priamo do elektrickej zásuvky.
Ak ostatné zariadenia používajú rovnakú sieť, odpojte ich, aby ste uvoľnili väčšiu šírku pásma pre Teams. Urobte to a skontrolujte, či si všimnete nejaké zlepšenia.
Mnoho používateľov Teams potvrdilo, že problém vyriešili po vypnutí režimu AP a DHCP. Podrobné pokyny nájdete na webovej lokalite výrobcu smerovača. Podľa správ používateľov sa zdá, že režim AP spôsobuje veľa problémov súvisiacich s Teams.
Na okraj, mnohí používatelia, ktorí sa stretli s podobnými problémami, používali modemy HKT a Huawei. Bohužiaľ, stále nie je jasné, čo presne spôsobuje tieto problémy. Možno budete chcieť kontaktovať aj svojho ISP.
Vaše súbory vyrovnávacej pamäte môžu rušiť vašu aktuálnu reláciu Teams. Vymažte vyrovnávaciu pamäť a skontrolujte, či problém pretrváva.
Zatvorte aplikáciu.
Stlačením klávesov Windows a R otvorte nové okno Spustiť.
Potom zadajte %appdata%\Microsoft\teams a stlačte Enter.
Odstráňte všetko z priečinka Teams.
Znova spustite Teams a počkajte, kým aplikácia stiahne potrebné súbory.
Vymažte svoje poverenia pre Teams, reštartujte aplikáciu a skontrolujte, či táto metóda funguje.
Odhláste sa z aplikácie Teams a ukončite aplikáciu.
Potom do poľa Spustiť vyhľadávanie v systéme Windows zadajte „správca poverení“.
Dvakrát kliknite na Správcu poverení .
Kliknite na Poverenia systému Windows .
Vyhľadajte a odstráňte úplne všetky poverenia vyrovnávacej pamäte Teams.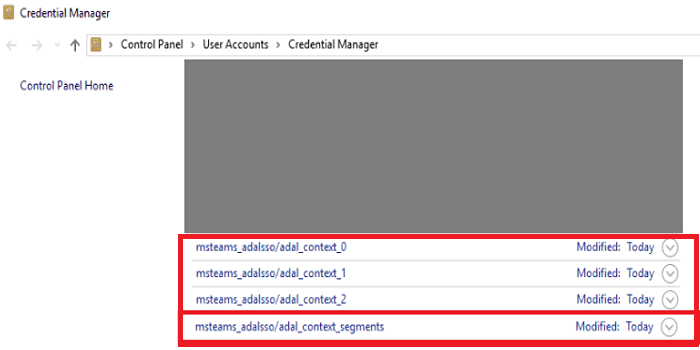
Znova spustite Teams a zadajte svoje používateľské meno a heslo na prihlásenie.
Pripojte sa k hovoru a skontrolujte, či chyba pretrváva.
Ak Teams stále prerušuje vaše hovory, prejdite na Ovládací panel, kliknite na Odinštalovať program a odstráňte aplikáciu.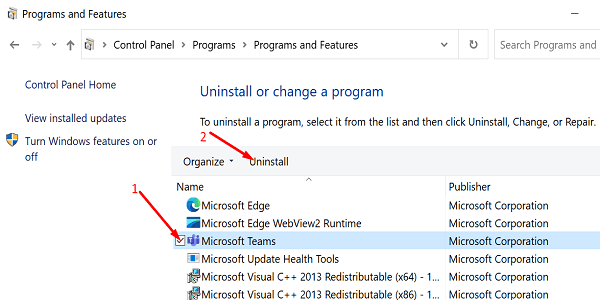
Potom reštartujte počítač a znova si stiahnite Teams od spoločnosti Microsoft. Skontrolujte, či problém nevyrieši inštalácia novej kópie aplikácie.
Ak Microsoft Teams často ukončuje vaše hovory, aktualizujte aplikáciu, nainštalujte najnovšie
aktualizácie systému Windows a reštartujte počítač. Potom reštartujte smerovač a vypnite režim AP a DHCP v nastaveniach smerovača. Okrem toho odstráňte súbory vyrovnávacej pamäte Teams. Ak problém pretrváva, znova nainštalujte Teams. Pomohli vám tieto riešenia vyriešiť problém? Dajte nám vedieť v komentároch nižšie.
Microsoft Teams v súčasnosti nepodporuje nativné prenášanie vašich stretnutí a hovorov na TV. Môžete však použiť aplikáciu na zrkadlenie obrazovky.
Potrebujete naplánovať opakujúce sa stretnutia v MS Teams so svojimi spolupracovníkmi? Naučte sa, ako nastaviť opakujúce sa stretnutie v Teams.
V súčasnosti nie je možné zakázať anonymné otázky v živých udalostiach Microsoft Teams. Aj registrovaní užívatelia môžu posielať anonymné otázky.
Vidíte často chybu "Prepáčte, nemohli sme vás pripojiť" na MS Teams? Vyskúšajte tieto tipy na riešenie problémov, aby ste sa tejto chyby zbavili!
Váš zamestnávateľ môže sledovať, čo robíte v rámci Microsoft Teams, vrátane rozhovorov, nahrávania hovorov a monitorovania aktivít.
V prípade, že hľadáte webovú kameru, ktorú chcete použiť na svojom počítači, môžete Xbox Kinect použiť ako webovú kameru v systéme Windows 10. Keď z Kinectu spravíte webovú kameru v systéme Windows
Ak chcete citovať správu v Microsoft Teams, vyberte a skopírujte správu, na ktorú chcete odpovedať. Potom kliknite na ikonu Formát a vyberte možnosť Cenová ponuka.
V tejto príručke vám ukážeme, ako vyriešiť problém s Microsoft Teams, keď nevidíte, že obrazovka zdieľa niekto iný.
Karta Microsoft Teams Wiki je inteligentný textový editor, ktorý umožňuje viacerým používateľom pracovať na rôznych častiach toho istého dokumentu.
Kód chyby c02901df označuje, že počítačová aplikácia Microsoft Teams narazila na problém a zlyhala. Táto chyba sa vyskytuje na počítačoch so systémom Windows 10.
Ak chcete nájsť skryté čety Microsoft Teams, vyhľadajte meno účastníka četu, vyberte toto meno a starý čet sa znova zobrazí.
Niektoré webové stránky nepodporujú vkladanie adries URL do iných programov alebo webových stránok. Preto ich nemôžete otvoriť v počítačovej aplikácii Teams.
Ak nemôžete naplánovať schôdzu Teams v Outlooku, uistite sa, že e-mailové konto spojené s Teams bolo pridané do Outlooku.
Ak chcete znížiť riziko rôznych problémov s Bluetooth v aplikácii Teams, použite náhlavnú súpravu Bluetooth, ktorá je kompatibilná s aplikáciou.
Mnoho používateľov sa sťažovalo, že Trello nie je dostupné v Microsoft Teams. Táto príručka vám prináša sériu možných opráv.
Busy on Busy je užitočná funkcia Microsoft Teams, ktorá konfiguruje, ako Teams spracováva prichádzajúce hovory, ak sa volaný už zúčastňuje hovoru.
Bezplatná verzia Microsoft Teams môže v súčasnosti hostiť až 300 účastníkov schôdze. Účastníci môžu chatovať a volať.
Po dlhom očakávaní vám teraz Microsoft Teams umožňuje súčasne sledovať videostreamy od všetkých účastníkov schôdze. No vo väčšine prípadov to tak bude
Microsoft Teams momentálne nepodporuje natívne prenášanie vašich stretnutí a hovorov do vášho televízora. Môžete však použiť aplikáciu na zrkadlenie obrazovky.
Používatelia Teams môžu zakázať komentáre pre konkrétne príspevky na kanáli General. Toto právo je vyhradené iba vlastníkom kanálov a moderátorom.
Metódy v tomto článku vám pomôžu skryť alebo chrániť priečinky systému Windows pred zvedavými očami.
Existuje mnoho spôsobov, ako zobraziť konfiguráciu počítača a notebooku.
Väčšina chýb systému Windows sa vyskytuje po prihlásení do počítača. Chyba „Služba používateľských profilov zlyhala pri prihlásení“ vám však vôbec neumožňuje prihlásiť sa, a preto je jej oprava ťažšia ako u iných chýb systému Windows.
Zostavenie vlastného počítača nie je jednoduchá úloha, najmä pre začiatočníkov. Našťastie je na internete k dispozícii množstvo pomoci.
Chyba „Vyskytla sa neošetrená výnimka“ nesúvisí s konkrétnou aplikáciou, čo sťažuje jej riešenie. Tento článok vás prevedie niekoľkými spôsobmi, ako opraviť chybu „Vyskytla sa neošetrená výnimka“ v systéme Windows 10.
V súčasnosti väčšina počítačov a zariadení Apple dokáže spracovať súbory MOV aj MP4, aspoň do istej miery. Potreba konvertovať video súbory MOV do súborov MP4 sa však nezmenšila.
Chcete zrýchliť Windows 10, zlepšiť rýchlosť Windowsu 10 alebo zrýchliť spustenie Windowsu 10? Všetky spôsoby, ako zrýchliť Windows 10, sú uvedené v tomto článku. Prečítajte si ho a použite ho, aby váš počítač so systémom Windows 10 bežal rýchlejšie!
Či už pracujete v kaviarni alebo si kontrolujete e-maily na letisku, tieto bezpečnejšie alternatívy ochránia vaše údaje bez toho, aby ste obetovali svoje pripojenie.
Keď si predstavíte monitor, možno si ho predstavíte pripojený k počítaču alebo notebooku. Tento monitor však v skutočnosti dokáže fungovať s mnohými inými zariadeniami.
Zaujíma vás, prečo sa v Prieskumníkovi súborov na disku zobrazuje ikona zámku? Tento článok vysvetľuje, čo to je a ako odstrániť ikonu zámku z disku v systéme Windows 10.




























