Error 0xc000007b – Čo to je a ako to opraviť

Zistite, ako opraviť chybu 0xc000007b v našej podrobnej príručke, ktorá sa zaoberá príčinami tohto chybového kódu a zoznamom overených riešení.
Funkcia ochrany súborov systému Windows v systéme Microsoft Windows zabraňuje programom nahradiť kritické systémové súbory Windows. Môžete byť nútení aktivovať alebo deaktivovať túto funkciu v určitých konfiguráciách. Ochranu súborov systému Windows môžete aktivovať alebo deaktivovať v systéme Microsoft Windows pomocou úpravy v registri. Stačí dodržať tieto kroky.
Poznámka: Ochrana súborov systému Windows je predvolene aktivovaná vo všetkých verziách systému Microsoft Windows.
Tento príspevok sa vzťahuje na Windows 10, 8, 7 a Vista.
Obsah
Ochrana súborov systému Windows na Windows 11
Pri každej verzii Windows získate množstvo rôznych funkcií. Niektoré funkcie zostávajú rovnaké, zatiaľ čo iné dostanú nový názov. Napríklad ste mohli počuť o ochrane súborov systému Windows v predchádzajúcich verziách systému Windows. Ale so systémom Windows 11 ide pod novým názvom. Ochrana súborov systému Windows v systéme Windows 11 sa nazýva Ochrana prostriedkov systému Windows. Nemohli ste to nájsť, ak ste sa snažili nájsť to pod starým názvom. Ochrana prostriedkov systému Windows udržiava priečinky a kľúče registrov, vrátane kľúčových systémových súborov, v bezpečí. Zastavuje programy pred nahradením priečinkov, základných systémových súborov a kľúčov registrov, ktoré sú súčasťou operačného systému.
Na prístup k prostriedkom chráneným WRP (Ochrana prostriedkov systému Windows) môžete iba cez TrustedInstaller. TrustedInstaller je proces, ktorý je súčasťou inštalátora modulov systému Windows a funguje rovnakým spôsobom v systéme Windows 10 a 11.
Čo to robí, je to, že umožňuje modifikáciu, inštaláciu alebo odstránenie voliteľných systémových komponentov alebo aktualizácií Windows. Taktiež nie je dobrý nápad deaktivovať tento užitočný nástroj, pretože riskujete, že nebudete môcť nainštalovať svoje aktualizácie systému Windows alebo ich odstrániť.
TrustedInstaller zabezpečuje, že aktualizácie systému Windows sú správne stiahnuté a nainštalované na vašom počítači. Nikdy by ste nemali chciet odstrániť TrustedInstaller, pretože udržuje váš počítač stabilný a môžete si užiť najnovšie funkcie zahrnuté v aktualizáciách. Je to nevyhnutná súčasť vášho OS, pretože sa zaoberá zložitými operáciami vo vašom zariadení.
Ako odstrániť vlastníctvo súboru od TrustedInstaller
Pokiaľ ste si istí, že TrustedInstaller je zodpovedný za problém, ktorý prežívate, a ste si istí, že nemôžete nechať veci tak, existuje jedna vec, ktorú môžete urobiť, a to odstrániť vlastníctvo súboru, ktorý je momentálne pod vlastníctvom TrustedInstaller. Odobranie vlastníctva TrustedInstaller nie je niečo, čo je tiež odporúčané, pretože ide o zásadné systémové súbory a riskujete, že váš počítač sa zrúti. To znamená, že by ste sa mohli ocitnúť v situácii, že budete musieť obnoviť Windows 11. Ale ak chcete riskovať, môžete zmeniť vlastníctvo súboru tak, že pôjdete k súboru, pravým kliknutím naň a prejdete na Vlastnosti.
Keď sa otvorí okno Vlastnosti programových súborov, kliknite na záložku Zabezpečenie, nasledovanú tlačidlom Rozšírené v pravom dolnom rohu. Na vrchu by ste mali vidieť, že vlastníkom súboru bude TrustedInstaller. Kliknite na modrú zmenu odkazu napravo.
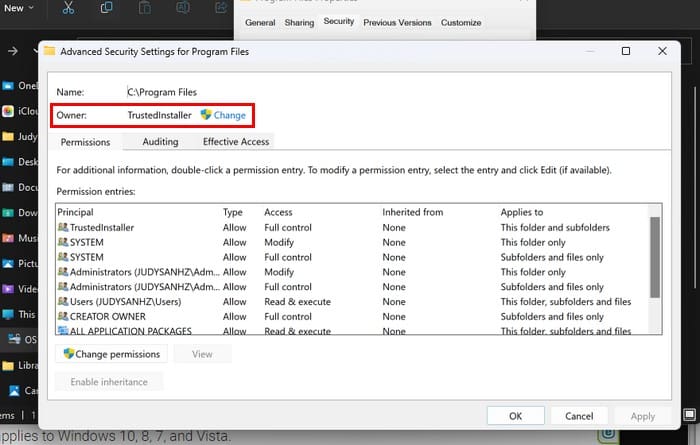
Na spodku, v poli pre možnosť, ktorá hovorí Zadajte názov objektu na výber, zadajte slovo administrátori, následne kliknite na Skontrolovať názvy vpravo. Windows doplní zvyšok. Kliknite na OK pre uloženie zmien.
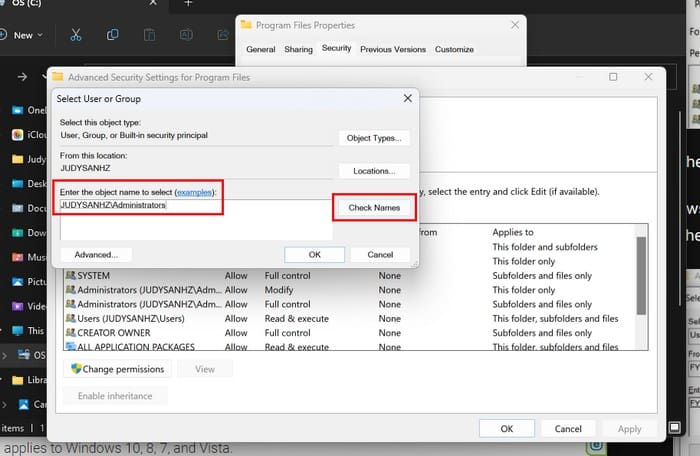
Keď bude prevod oficiálny, uvidíte svoje meno tam, kde kedysi stálo TrustedInstaller. Pod menom nového vlastníka uvidíte aj možnosť s názvom nahradiť vlastníka podpriečinkami a objektmi. Ak chcete, aby sa zmena vlastníctva vztahovala na vaše súbory v tomto priečinku, kliknite na túto možnosť. Kliknite na Ok a vráťte sa k vlastnostiam.
V boxe názvov skupiny alebo používateľa kliknite na administrátorov a skontrolujte, či je možnosť Úplná kontrola v boxe pre povolenia pre administrátorov zaškrtnutá. Kliknite na Ok podľa potreby, a ak chcete niekedy vrátiť vlastníctvo TrustedInstallerovi, postupujte podľa rovnakých krokov, ale keď sa dostanete na textové pole, kde ste zadali administrátorov, pridajte NT Service\TrustedInstaller.
Ako používať skenovanie kontrolóra systémových súborov na opravu problémov s TrustedInstaller
Ďalším dôvodom, prečo sa môžu vyskytovať problémy, je to, že máte niektoré poškodené súbory, ktoré potrebujú opravu. Stlačte klávesy Windows + R a otvorí sa dialógové okno Spustiť. Zadajte cmd, stlačte Ctrl + Shift + Enter a otvorí sa ako administrátor. Ak sa neotvorí ako administrátor, skúste to znovu, ale tentoraz sa uistite, že stlačíte všetky tlačidlá súčasne. Keď sa otvorí, zadajte sfc /scannow a stlačte Enter. Teraz je skvelý čas si urobiť šálku kávy.
Ako zakázať TrustedInstaller pomocou služieb
Pokiaľ sa nič nezmenilo a stále chcete zakázať TrustedInstaller, môžete to urobiť cez služby. Na otvorenie služieb stlačte Windows + R a zadajte services.msc, keď sa otvorí. Nezabudnite kliknúť na OK. Posuňte sa, kým nenájdete možnosť Windows Update, a pravým kliknutím prejdite na Vlastnosti. V rozbaľovacej ponuke pre Typ spustenia vyberte Zakázané. Kliknite na OK a ste v poriadku.
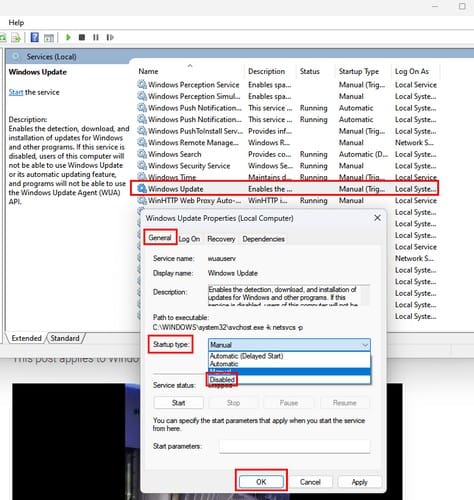
Ako zakázať TrustedIntaller pomocou systémovej konfigurácie
WTrustedInstaller môžete zakázať aj prístupom do systémovej konfigurácie. Aby ste sa tam dostali, otvorte box Spustiť stlačením Windows + R. Zadajte msconfig a stlačte enter. Kliknite na záložku služby a uistite sa, že zrušíte zaškrtnutie poľa pre inštalátor modulov Windows. Kliknite na Ok, aby ste uložili svoje zmeny.
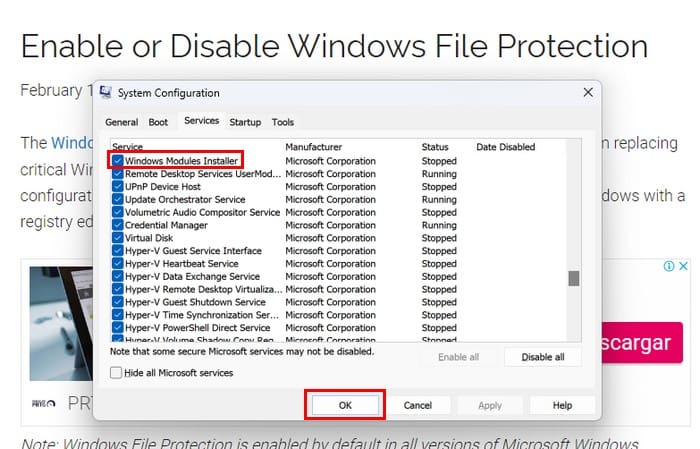
Záver
TrustedInstaller je nevyhnutná súčasť vášho počítača so systémom Windows 11. Vždy je lepšie snažiť sa dávať do poriadku skôr, ako ho zakážete. Ale ak viete, čo robíte a je to nevyhnutné, môže to spôsobiť vážne problémy. V systéme Windows 10 sa nazýval Ochrana súborov systému Windows a teraz sa nazýva Ochrana prostriedkov systému Windows—Nové Windows: nový názov. Ako užitočný je pre vás TrustedInstaller? Dajte mi vedieť v komentároch nižšie a nezabudnite zdieľať článok s ostatnými na sociálnych médiách.
Zistite, ako opraviť chybu 0xc000007b v našej podrobnej príručke, ktorá sa zaoberá príčinami tohto chybového kódu a zoznamom overených riešení.
Ak sa snažíte opraviť kód chyby 0x80860010 na vašom počítači, nájdite tu možné riešenia.
Získajte overené kroky, ako zobraziť históriu prehrávania na Spotify pre webového hráča, Android a Windows webovú aplikáciu.
Ak sa pri použití akéhokoľvek nástroja na odstraňovanie problémov vo Windows zobrazuje chyba "Online Troubleshooting Service je vypnutý", prečítajte si tento článok teraz!
Ako aktivovať alebo deaktívovať šifrovací súborový systém na Microsoft Windows. Objavte rôzne metódy pre Windows 11.
Tento návod vám ukáže, ako môžete vytvoriť skratku na pracovnej ploche Windows, ktorá otvorí príkazový riadok na konkrétnej polohe priečinka.
Defragmentácia PC je nevyhnutná pre jeho dobré fungovanie, ale viete, ako to urobiť manuálne? Defragmentácia PC je nevyhnutná pre jeho dobré fungovanie, ale viete, ako to urobiť manuálne?
Zistite, ako si znova stiahnuť zakúpenú hudbu, filmy, aplikácie alebo knihy na svoje zariadenie Apple iOS z iTunes pomocou histórie nákupov iTunes.
Použite tento návod, aby ste zistili, či má prihlásený používateľ administrátorské práva, alebo sa naučte, kde skontrolovať všetky účty v Microsoft Windows.
V tomto príspevku vám ukážeme dva spôsoby, ako vyčistiť front tlače v systéme Microsoft Windows.
Zistite, ako vyriešiť bežný problém, pri ktorom bliká obrazovka v prehliadači Google Chrome.
Tento návod vám ukáže, ako zmeniť nastavenia pre UAC v Microsoft Windows.
Možnosť spustiť ako iný používateľ chýba v menu, keď pravým tlačidlom kliknete na ikonu aplikácie v Microsoft Windows? Môžete použiť tieto metódy na jej povolenie.
Pre mnohých používateľov aktualizácia 24H2 narušuje automatické HDR. Tento sprievodca vysvetľuje, ako môžete tento problém vyriešiť.
Máte problém s chybou pamäte v Marvel Rivals a aplikácia sa nechtiac zatvára? Tu je návod, ako na to.
Spotify môže byť otravné, ak sa automaticky otvára zakaždým, keď zapnete svoj počítač. Vypnite automatické spustenie pomocou týchto krokov.
Zistite, ako získať macOS na počítači s Windows pomocou podrobného sprievodcu, ktorý vám presne ukáže, ako získať operačný systém Apple na zariadení Microsoft.
Zaujíma vás, ako preniesť súbory z Windows na zariadenia iPhone alebo iPad? Tento postupný sprievodca vám pomôže túto úlohu zvládnuť s ľahkosťou.
Zistite, ako sa vrátiť k aktualizácii Windows 11 24H2, ak máte problémy s touto verziou operačného systému Microsoft.
Ako aktivovať alebo deaktivovať funkciu ochrany súborov systému Microsoft Windows pomocou registrácie a iných metód pre Windows 10 a 11.
Existuje mnoho dôvodov, prečo sa váš notebook nemôže pripojiť k sieti Wi-Fi, a preto existuje mnoho spôsobov, ako túto chybu opraviť. Ak sa váš notebook nemôže pripojiť k sieti Wi-Fi, môžete vyskúšať nasledujúce spôsoby, ako tento problém vyriešiť.
Po vytvorení bootovacieho USB zariadenia na inštaláciu systému Windows by používatelia mali skontrolovať výkon bootovacieho USB zariadenia, aby zistili, či bolo vytvorené úspešne alebo nie.
Niekoľko bezplatných nástrojov dokáže predpovedať poruchy disku skôr, ako k nim dôjde, čo vám poskytne čas na zálohovanie údajov a včasnú výmenu disku.
Pomocou správnych nástrojov môžete skenovať systém a odstrániť spyware, adware a iné škodlivé programy, ktoré sa môžu vo vašom systéme ukrývať.
Keď sa počítač, mobilné zariadenie alebo tlačiareň pokúša pripojiť k počítaču so systémom Microsoft Windows cez sieť, môže sa zobraziť chybové hlásenie „Sieťová cesta sa nenašla – chyba 0x80070035“.
Modrá obrazovka smrti (BSOD) je bežná a nie nová chyba systému Windows, ktorá sa vyskytuje, keď sa v počítači vyskytne nejaká závažná systémová chyba.
Namiesto vykonávania manuálnych operácií a operácií s priamym prístupom v systéme Windows ich môžeme nahradiť dostupnými príkazmi CMD pre rýchlejší prístup.
Po nespočetných hodinách používania svojho notebooku a stolového reproduktora na vysokej škole mnohí ľudia zistia, že niekoľko šikovných vylepšení môže premeniť ich stiesnený internátny priestor na dokonalé streamovacie centrum bez toho, aby museli minúť veľa peňazí.
Z Windowsu 11 bude Internet Explorer odstránený. V tomto článku vám WebTech360 ukáže, ako používať Internet Explorer v systéme Windows 11.
Touchpad notebooku neslúži len na ukazovanie, klikanie a približovanie. Obdĺžnikový povrch podporuje aj gestá, ktoré umožňujú prepínať medzi aplikáciami, ovládať prehrávanie médií, spravovať súbory a dokonca aj zobrazovať upozornenia.

























