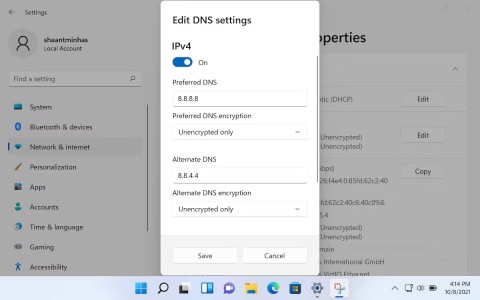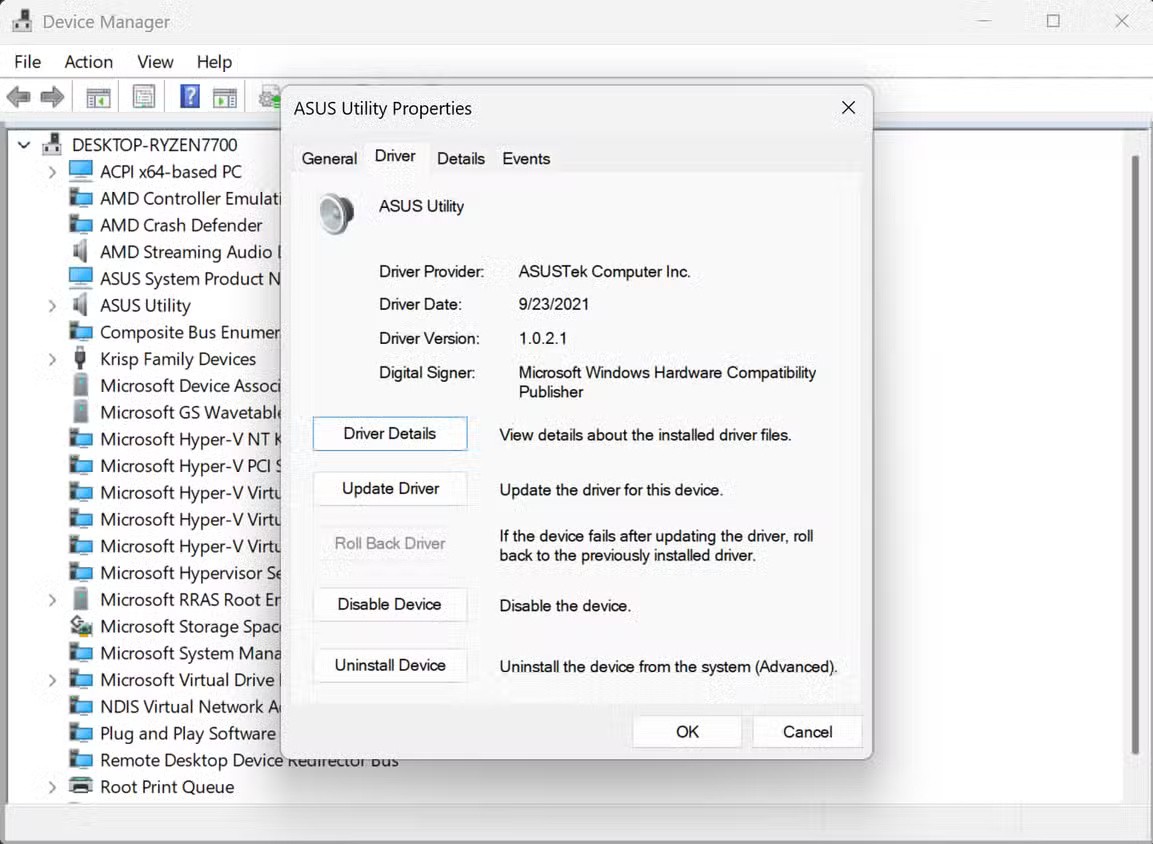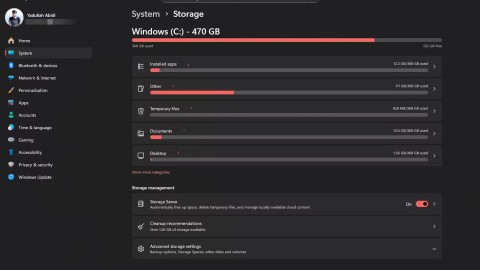12 najlepších webových stránok na zostavovanie počítačov na mieru

Zostavenie vlastného počítača nie je jednoduchá úloha, najmä pre začiatočníkov. Našťastie je na internete k dispozícii množstvo pomoci.
Môže to znieť zvláštne chcieť zastaviť aktualizácie v počítači so systémom Windows 11. Koniec koncov, aktualizácie zvyčajne súvisia s novými funkciami a opravami chýb. Mnohí dokonca môžu denne kontrolovať nové aktualizácie v nádeji, že sa im zobrazí aktualizácia. Prečo by ich teda niekto chcel pozastaviť? Možno aktualizácia, ktorú ste ešte nedostali, spôsobila iným používateľom problémy, ktorým sa chcete vyhnúť. Alebo možno váš počítač nemá miesto, ktoré potrebuje aktualizácia. Bez ohľadu na váš dôvod, kroky na pozastavenie aktualizácií sú jednoduché a možno ich kedykoľvek vrátiť späť. Môžete dokonca určiť, ako chcete pozastaviť aktualizácie.
Ako jednoducho pozastaviť aktualizácie v systéme Windows 11
Ak nenastavíte konkrétny čas, systém Windows pozastaví aktualizácie na jeden týždeň. Ak vám však tento čas nevyhovuje, môžete ho zmeniť. Keďže neviete, aký vplyv bude mať aktualizácia na váš počítač, môže byť dobré ich pozastaviť a nechať si ich nainštalovať, keď budete pripravení. Aktualizáciu môžete pozastaviť v časti Nastavenia . K nastaveniam sa dostanete stlačením klávesov Win + I. Prístup k nemu však získate aj kliknutím na ikonu Štart systému Windows a výberom položky Nastavenia . Môžete tiež kliknúť pravým tlačidlom myši na ikonu Štart systému Windows a vybrať položku Nastavenia z uvedených možností.
Keď ste v Nastaveniach, kliknite vľavo dole na Windows Update a v hornej časti by sa mala zobraziť možnosť Pozastaviť aktualizácie. Ako už bolo spomenuté, predvolená možnosť bude nastavená na jeden týždeň.

Možnosť pozastavenia aktualizácie systému Windows 11
Kliknutím na šípku smerujúcu nadol zobrazíte ďalšie možnosti. Môžete si vybrať z časov, ako sú:

Možnosti Windows Update Time
Túto zmenu môžete použiť, aj keď sťahovanie práve prebieha. Sťahovanie bude pokračovať, keď zrušíte pozastavenie možnosti. Pamätajte však, že aktualizáciu nemožno zastaviť, keď dosiahne určitý bod. Ak sa vám zobrazí hlásenie, aby ste nevypínali počítač, pretože sa pridávajú aktualizácie systému, je už neskoro. Ak vypnete prenosný počítač v nádeji, že sa tým zastaví aktualizácia, vystavujete sa len riziku poškodenia súborov, čo bude mať za následok len problémy, ktorým sa môžete vyhnúť.
Ako obnoviť aktualizácie systému Windows 11
Ak ste pripravení pokračovať s aktualizáciami systému Windows 11, ich reštartovanie je jednoduché. Prejdite do časti Nastavenie > Windows Update > Obnoviť aktualizácie .

Možnosť Obnoviť aktualizácie v systéme Windows 11
Váš počítač automaticky skontroluje čakajúce aktualizácie, akonáhle obnovíte aktualizácie. Aktualizácia sa stiahne, ale nenainštaluje sa. Ak ho chcete nainštalovať neskôr, môžete tak urobiť. Systém Windows vás tiež môže upozorniť, keď potrebujete reštartovať počítač, aby ste dokončili aktualizáciu. Ak to chcete nastaviť, prejdite na možnosť Rozšírené v časti Windows Update.

Rozšírená možnosť v službe Windows Update
Zapnite možnosť Upozorniť ma, keď je na dokončenie aktualizácie potrebné reštartovať. To je všetko. Ak niekedy chcete, aby vás systém Windows prestal upozorňovať, túto možnosť vypnite.
Ďalšie čítanie
Keď už hovoríme o zastavení aktualizácií, ak máte stále chuť čítať, možno vás bude zaujímať, ako skontrolovať aktualizácie na vašom zariadení so systémom Android . Pri používaní počítača so systémom Windows 10 môžete tiež vidieť, ako môžete zastaviť aktualizácie tejto verzie. Môžete si prečítať množstvo iných tém; môžete napríklad vidieť, čo môžete urobiť, keď miniaplikácie na vašom počítači so systémom Windows 11 prestanú fungovať . Pomocou vyhľadávacieho panela môžete vyhľadať mnoho ďalších článkov.
Záver
Keď na svojom počítači uvidíte čakajúcu aktualizáciu, prvým impulzom môže byť jej okamžitá inštalácia. Ale čo ak ide o aktualizáciu, ktorá má zlé recenzie a chcete ju odložiť? Ak potrebujete viac času na rozhodnutie, či chcete aktualizáciu alebo nie, môžete si vybrať z rôznych časov. Keď tieto možnosti zakážete, váš počítač začne automaticky hľadať aktualizácie, ale vy sami rozhodujete, či ich chcete nainštalovať okamžite alebo neskôr. Inštalujete aktualizácie hneď, alebo čakáte? Podeľte sa o svoje myšlienky v komentároch nižšie a nezabudnite sa podeliť o svoje myšlienky v komentároch nižšie.
Zostavenie vlastného počítača nie je jednoduchá úloha, najmä pre začiatočníkov. Našťastie je na internete k dispozícii množstvo pomoci.
Chyba „Vyskytla sa neošetrená výnimka“ nesúvisí s konkrétnou aplikáciou, čo sťažuje jej riešenie. Tento článok vás prevedie niekoľkými spôsobmi, ako opraviť chybu „Vyskytla sa neošetrená výnimka“ v systéme Windows 10.
V súčasnosti väčšina počítačov a zariadení Apple dokáže spracovať súbory MOV aj MP4, aspoň do istej miery. Potreba konvertovať video súbory MOV do súborov MP4 sa však nezmenšila.
Chcete zrýchliť Windows 10, zlepšiť rýchlosť Windowsu 10 alebo zrýchliť spustenie Windowsu 10? Všetky spôsoby, ako zrýchliť Windows 10, sú uvedené v tomto článku. Prečítajte si ho a použite ho, aby váš počítač so systémom Windows 10 bežal rýchlejšie!
Či už pracujete v kaviarni alebo si kontrolujete e-maily na letisku, tieto bezpečnejšie alternatívy ochránia vaše údaje bez toho, aby ste obetovali svoje pripojenie.
Keď si predstavíte monitor, možno si ho predstavíte pripojený k počítaču alebo notebooku. Tento monitor však v skutočnosti dokáže fungovať s mnohými inými zariadeniami.
Zaujíma vás, prečo sa v Prieskumníkovi súborov na disku zobrazuje ikona zámku? Tento článok vysvetľuje, čo to je a ako odstrániť ikonu zámku z disku v systéme Windows 10.
Ak sa vám predvolený DNS server poskytovaný vaším poskytovateľom internetových služieb zdá pomalý, nezabezpečený alebo nespoľahlivý, nemusíte ho používať. Tu je postup, ako môžete zmeniť nastavenia DNS servera v počítači so systémom Windows 11.
Útoky škodlivého softvéru neboli nikdy intenzívnejšie, ale vďaka strategickým technikám sandboxu konečne nachádzame pokoj v duši.
Počítače sú často preťažené dočasnými súbormi a iným odpadom, ktorý nemáme čas vyčistiť. Tu prichádza na rad automatické čistenie a mali by ste ho začať používať hneď.