Marvel Rivals použivajú príliš veľa pamäte – Ako to opraviť

Máte problém s chybou pamäte v Marvel Rivals a aplikácia sa nechtiac zatvára? Tu je návod, ako na to.
Marvel Rivals zasiahli herný svet ako búrka (nerobím si srandu). Ale niektorí hráči zažívajú problém, kde ich údajne výkonnejšie PC nemôže hru spustiť, pretože neustále vyčerpávajú pamäť. Mnohí tento problém označili za únik pamäte, ale existuje niekoľko možných dôvodov, prečo sa to môže diať.
Tu sú najlepšie možnosti opravy úniku pamäte v Marvel Rivals a ďalšie odporúčania na zlepšenie vašich herných relácií.
Obsah
Zdá sa, že zo záhadného dôvodu, beh hry v režime kompatibility núti niektoré nastavenia znížiť, čo nakoniec môže pomôcť znížiť zaťaženie pamäte.
Krok 1. Prejdite do skutočného priečinka, kde je hra uložená. Ak ste hru stiahli cez Steam, môžete ju nájsť cez knižnicu Steam. Pravým tlačidlom kliknite na hru, vyberte „Spravovať“ a zvoľte „Prehľadávať miestne súbory.“
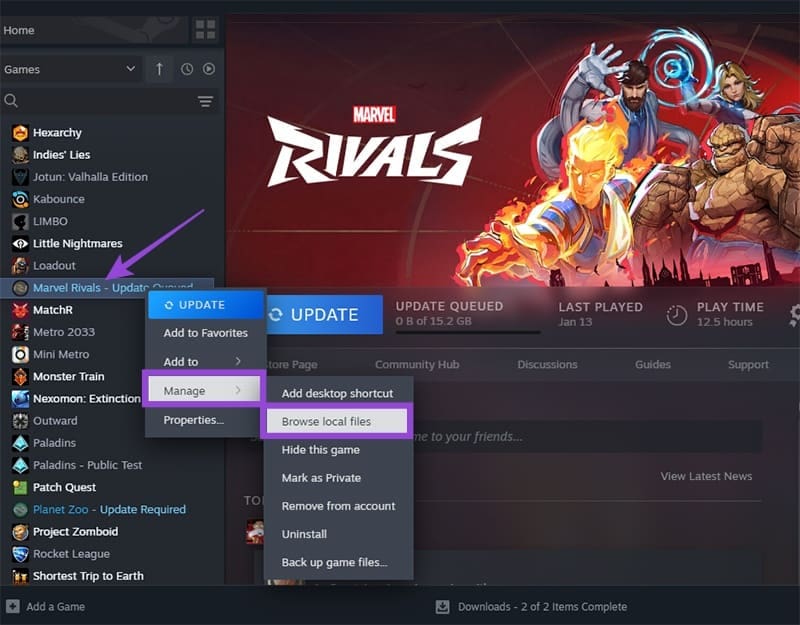
Krok 2. V priečinku sa posuňte nadol a pravým tlačidlom kliknite na „MarvelRivals_Launcher,“ potom vyberte „Vlastnosti.“
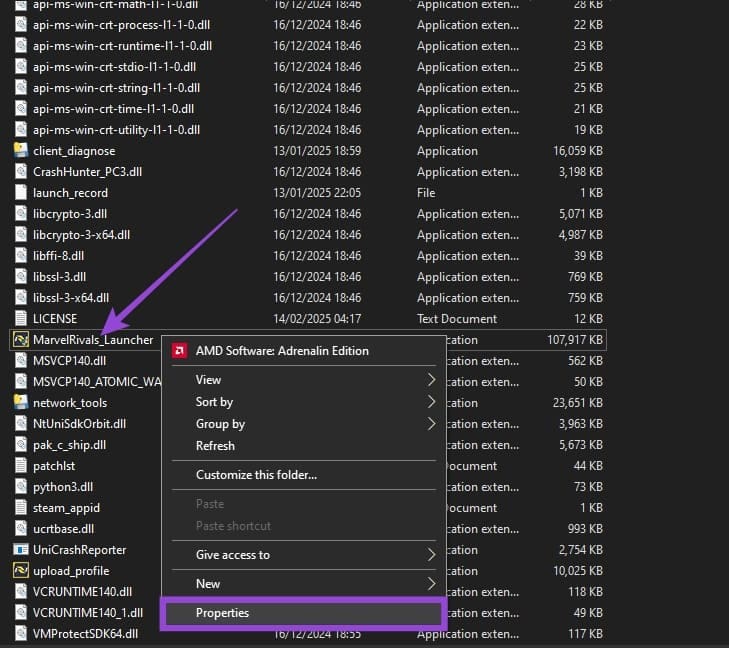
Krok 3. V okne pop-up vyberte kartu „Kompatibilita“, zaškrtnite políčko „Spustiť tento program v režime kompatibility pre“ a vyberte „Windows 8“ zo zoznamu možností.
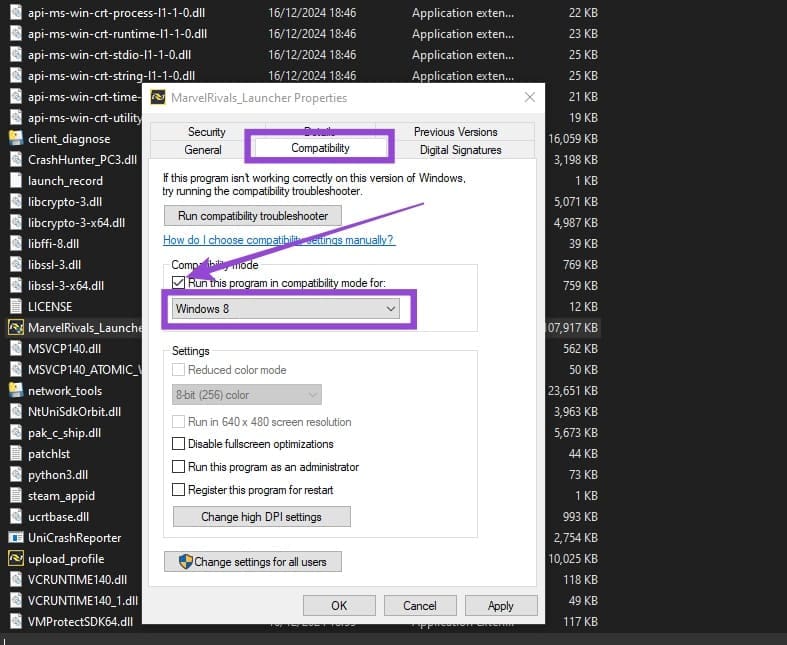
Krok 4. Kliknite na „Použiť“, potom spustite hru.
Toto nemusí opraviť problém pre každého a ak to nefunguje pre vás, môžete vrátiť zmeny, aby ste predišli možným problémom v budúcnosti.
Hra potrebuje načítať obrovské množstvo prostriedkov do pamäte, ako sú skiny, a ich kvalita môže ovplyvniť, koľko úložiska môže zaujať. Avšak, iné nastavenia grafiky môžu ovplyvniť grafické zaťaženie a potenciálne vám umožniť maximalizovať výkon.
Krok 1. Otvorte hru.
Krok 2. Stlačte „Escape“ a vyberte Možnosti.
Krok 3. V nastaveniach „Grafika“ vykonajte nasledujúce zmeny:

Krok 4. Posuňte sa nadol do sekcie „Grafika“ a vyberte „VLASTNÉ“ pre kvalitu grafiky. Potom nastavte „Detail modelu“ na „Výkon.“
Krok 5. Znížte detaily tieňov a textúr, pretože tie najviac ovplyvňujú využitie RAM.
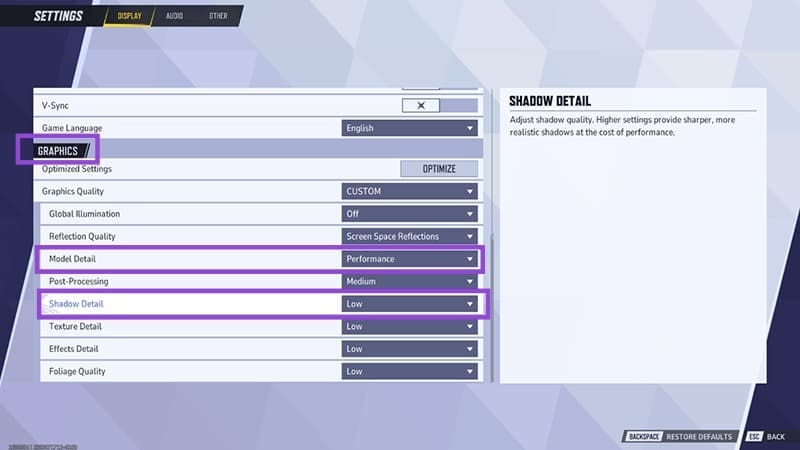
Krok 6. Stlačte „Escape“, aby ste prijali zmeny, potom reštartujte hru.
Takisto môžete vypnúť niekoľko nastavení operačného systému (dostupné vo Windows 11), ktoré nútia GPU pracovať nadčas pri vykonávaní náročných programov.
Krok 1. Otvorte Nastavenia, prejdite na kartu Systém a vyberte Zobrazenie.
Krok 2. Pod „Súvisiace nastavenia“ vyberte „Grafika.“
Krok 3. Nájdite Marvel Rivals v zozname aplikácií alebo ho pridajte prostredníctvom tlačidla „Pridať aplikáciu.“
Krok 4. V nastaveniach vypnite Auto HDR a plánovanie GPU s hardvérovou akceleráciou. Ak tieto možnosti nevidíte, vaša grafická karta túto funkciu nepodporuje alebo používate staršiu verziu Windows 11. Plánovanie GPU s hardvérovou akceleráciou môže byť dostupné, ak kliknete na „Zmeniť predvolené nastavenia grafiky“ nad zoznamom aplikácií.
Krok 5. V tom istom okne nastavte preferenciu GPU na „Vysoký výkon.“
Máte mať aplikáciu venovanú správe vašich grafických nastavení. Pre GPU NVIDIA je to aplikácia NVIDIA. Pre GPU AMD sa nazýva AMD Adrenaline. Obe aplikácie by mali bežať na pozadí po celý čas.
Nájdite aplikáciu na paneli úloh, otvorte ju a vyberte „Aktualizovať ovládače“ alebo „Aktualizovať verziu aplikácie.“ To by malo priviesť ovládače GPU na najnovšiu verziu, čo môže opraviť staršie problémy a suboptimálne nastavenia.
Niekto používatelia navrhli aj vrátenie ovládača, ak ste ich nedávno aktualizovali. Môžete to urobiť tak, že prejdete na stránku výrobcu GPU, vstúpite do sekcie „Stiahnuť“ a manuálne vyberiete druhú najnovšiu možnosť (alebo staršiu).'
Grafika NVIDIA má tiež vyrovnávaciu pamäť, o ktorej je známe, že spôsobuje úniky pamäte. Zvyčajne ju nájdete na C:>Users>[váš používateľský profil]>AppData>LocalLow>NVIDIA>DXCache. Vymažte obsah tejto zložky a reštartujte počítač, čím sa aplikácia automaticky znova stiahne.
Môžete sa pokúsiť zvýšiť svoju virtuálnu pamäť (časti pevného disku, ktoré PC používa ako by to bola RAM), čo môže zmierniť problémy tým, že presúva programy do pozadia.
Krok 1. Pravým tlačidlom kliknite na „Tento počítač“ a vyberte „Vlastnosti.“
Krok 2. Vyberte „Pokročilé systémové nastavenia.“

Krok 3. V sekcii „Výkon“ kliknite na „Nastavenia.“
Krok 4. Prejdite na kartu „Pokročilé“ a zvoľte „Zmeniť“ v sekcii „Virtuálna pamäť.“

Krok 5. Zrušte zaškrtnutie políčka na vrchu, potom vyberte disk, ktorý chcete použiť (odporúčame SSD, ktorý neobsahuje súbory OS). Potom, zmeňte hodnotu „Minimálna“ na vyššiu ako je predtým uvedená a nastavte „Maximálna“ hodnotu na dvojnásobok tejto. Neprekračujte „Dostupný priestor“, pretože to spôsobí viac problémov.
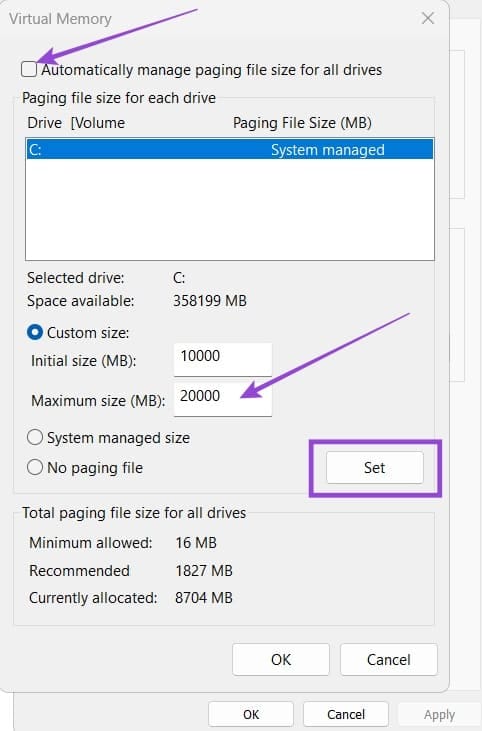
Krok 6. Kliknite na „Nastaviť“, potom OK v oknách a reštartujte počítač.
Existuje mnoho dôvodov, prečo sa váš notebook nemôže pripojiť k sieti Wi-Fi, a preto existuje mnoho spôsobov, ako túto chybu opraviť. Ak sa váš notebook nemôže pripojiť k sieti Wi-Fi, môžete vyskúšať nasledujúce spôsoby, ako tento problém vyriešiť.
Po vytvorení bootovacieho USB zariadenia na inštaláciu systému Windows by používatelia mali skontrolovať výkon bootovacieho USB zariadenia, aby zistili, či bolo vytvorené úspešne alebo nie.
Niekoľko bezplatných nástrojov dokáže predpovedať poruchy disku skôr, ako k nim dôjde, čo vám poskytne čas na zálohovanie údajov a včasnú výmenu disku.
Pomocou správnych nástrojov môžete skenovať systém a odstrániť spyware, adware a iné škodlivé programy, ktoré sa môžu vo vašom systéme ukrývať.
Keď sa počítač, mobilné zariadenie alebo tlačiareň pokúša pripojiť k počítaču so systémom Microsoft Windows cez sieť, môže sa zobraziť chybové hlásenie „Sieťová cesta sa nenašla – chyba 0x80070035“.
Modrá obrazovka smrti (BSOD) je bežná a nie nová chyba systému Windows, ktorá sa vyskytuje, keď sa v počítači vyskytne nejaká závažná systémová chyba.
Namiesto vykonávania manuálnych operácií a operácií s priamym prístupom v systéme Windows ich môžeme nahradiť dostupnými príkazmi CMD pre rýchlejší prístup.
Po nespočetných hodinách používania svojho notebooku a stolového reproduktora na vysokej škole mnohí ľudia zistia, že niekoľko šikovných vylepšení môže premeniť ich stiesnený internátny priestor na dokonalé streamovacie centrum bez toho, aby museli minúť veľa peňazí.
Z Windowsu 11 bude Internet Explorer odstránený. V tomto článku vám WebTech360 ukáže, ako používať Internet Explorer v systéme Windows 11.
Touchpad notebooku neslúži len na ukazovanie, klikanie a približovanie. Obdĺžnikový povrch podporuje aj gestá, ktoré umožňujú prepínať medzi aplikáciami, ovládať prehrávanie médií, spravovať súbory a dokonca aj zobrazovať upozornenia.









