Ako preniesť súbory z Windows na iPhone alebo iPad

Zaujíma vás, ako preniesť súbory z Windows na zariadenia iPhone alebo iPad? Tento postupný sprievodca vám pomôže túto úlohu zvládnuť s ľahkosťou.
Vedeli ste, že je možné prenášať súbory Windows na iPad a ďalšiu technológiu Apple? Môže to byť obzvlášť užitočné, ak potrebujete pracovať na dokumentoch Office na cestách. Pracujte na svojich dokumentoch v kancelárii alebo doma, potom ich preneste do svojho iPadu alebo iPhonu na prácu na diaľku.
V tejto príručke sa naučíte, ako prenášať súbory z Windows na iPhone alebo iPad pomocou dvoch jednoduchých metód. Pre prvú metódu budete potrebovať aplikáciu Apple Devices z Microsoft Store.
Obsah
Najjednoduchší spôsob, ako preniesť súbory z Windows na iPad alebo iPhone, je pomocou nabíjacieho/káblového prenosu iPhone.
Pripojte koniec kábla iOS s konektorom „Lightning“ k zariadeniu Apple a USB koniec k počítaču. Teraz kliknite na „Štart“ na počítači so systémom Windows a prejdite na „Prieskumník súborov.“ Kliknite na „Tento počítač“ v menu na ľavej strane a mali by ste vidieť zariadenie Apple medzi dostupnými zariadeniami a diskami. Tento krok slúži iba na overenie úspešného pripojenia medzi oboma zariadeniami.

Zo „Štartu“ spustite aplikáciu Apple Devices. Keď budete vyzvaní, potvrďte, že dôverujete pripojenému zariadeniu Apple.
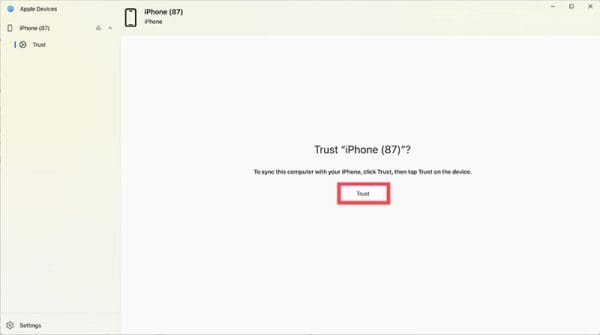
Aplikácia Apple Devices zobrazí typy súborov Windows, ktoré môžete preniesť. Kliknite na typ súboru, potom na súbor, ktorý chcete. Teraz kliknite na „Pridať súbor“, čím aplikáciu vyzvete, aby pridala súbory do vášho iOS zariadenia. Počkajte, kým sa proces neskončí, predtým ako odpojíte svoje iOS zariadenie.
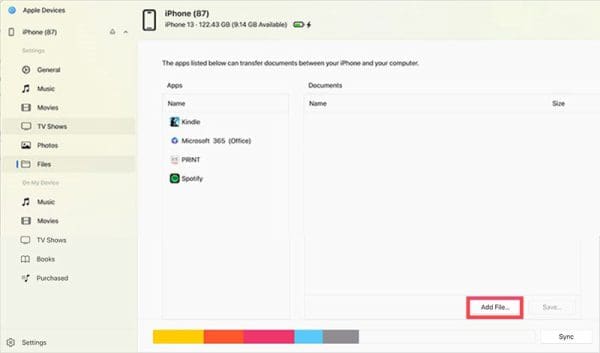
Je možné použiť Wi-Fi pripojenie na prenos súborov z Windows na iPad alebo iPhone. Musíte sa uistiť, že máte na oboch zariadeniach tú istú aplikáciu na ukladanie súborov, napríklad Google Docs, Dropbox alebo OneDrive. Uistite sa, že ste sa prihlásili na oboch zariadeniach s presne rovnakými prihlasovacími údajmi.
Túto aplikáciu môžete teraz použiť pre prístup k akýmkoľvek súborom Windows:
1. Môžem preniesť hudbu na iPod pomocou týchto metód?
Ano, ale iba ak máte iPod touch. Staršie modely iPod nebudú akceptovať hudbu alebo súbory prenášané podľa vyššie uvedených metód.
2. Pracuje akákoľvek aplikácia na ukladanie dát?
Ano, pokiaľ existuje verzia pre Windows a iOS. Pamätajte, aby ste vždy používali rovnaké prihlasovacie údaje v oboch aplikáciách.
3. Funguje prenos súborov z Windows na iOS oboma smermi?
Ano, môžete získať prístup k súborom z vášho iPhonu alebo iPadu na zariadení Windows pomocou ktorejkoľvek z vyššie uvedených metód.
Teraz, keď viete, ako prenášať súbory z Windows na iPhone alebo iné iOS zariadenia, môžete efektívnejšie spravovať a organizovať svoje údaje. Postupujte podľa krokov uvedených v článku a pridajte si ich do záložiek pre budúce použitie. Pamätajte, že tieto kroky budú fungovať na akomkoľvek aktuálnom iOS zariadení. Nemusíte sa učiť novú metódu prenosu súborov z Windows na iOS, keď vylepšíte svoje zariadenie.
Zábavte sa na svojich Zoom stretnutiach so šialenými filtrami, ktoré môžete vyskúšať. Pridajte si halo alebo vyzerajte ako jednorožec na svojich Zoom stretnutiach s týmito vtipnými filtrami.
Zistenie, ako preniesť Microsoft Office na váš nový počítač, je nevyhnutné pre udržanie produktivity. Tu je návod, ako to urobiť.
Pri počutí slov cookies si možno pomyslíte na tie s čokoládovými lupienkami. Existujú však aj tie, ktoré nájdete v prehliadačoch a ktoré vám pomáhajú mať bezproblémový zážitok z prehliadania. Prečítajte si, ako nastaviť preferencie cookies v prehliadači Opera pre Android.
Ak nemáte fotografickú pamäť, potrebujete pridať údaje o kreditnej karte na automatické vyplnenie v Edge pre Android. Môžete uložiť všetky informácie o vašich kreditných kartách, aby ste urýchlili online platby pridaním údajov o kreditnej karte do funkcie automatického vyplnenia v Edge pre Android podľa týchto krokov.
Naučte sa urýchliť čas, ktorý strávite prácou na súboroch PowerPoint, naučením sa týchto dôležitých klávesových skratiek PowerPoint.
Zmena nastavení hlasu pre aplikáciu Waze vám umožní počuť iný hlas zakaždým, keď potrebujete cestovať. Tu je návod, ako to zmeniť.
Zistite, aké kroky treba dodržať, aby ste rýchlo vypnuli Google Assistant a získali trochu pokoja. Cítite sa menej špehovaní a deaktivujte Google Assistant.
Mnoho spravodajských článkov sa odvoláva na “temný web”, ale veľmi málo z nich skutočne hovorí o tom, ako na neho získať prístup. Väčšina stránok na temnom webe hostí nelegálny obsah.
Objavte, ako môžete jednoducho a rýchlo aktivovať tmavý režim pre Skype na vašom počítači s Windows 11 za menej ako jednu minútu.
Možno tomu neprikladajte veľkú váhu, ale jednou z najbežnejších funkcií smartfónu je možnosť zachytiť snímku obrazovky. S časom sa metódy na snímanie týchto snímok vyvinuli z rôznych dôvodov, či už ide o pridanie alebo odstránenie fyzických tlačidiel alebo zavedenie nových softvérových funkcií.







