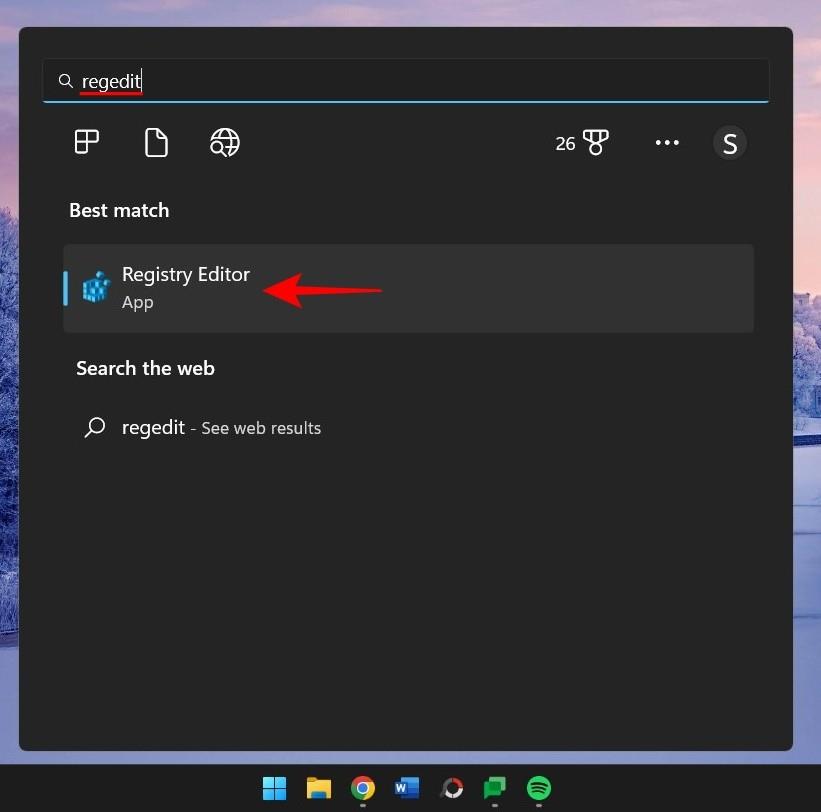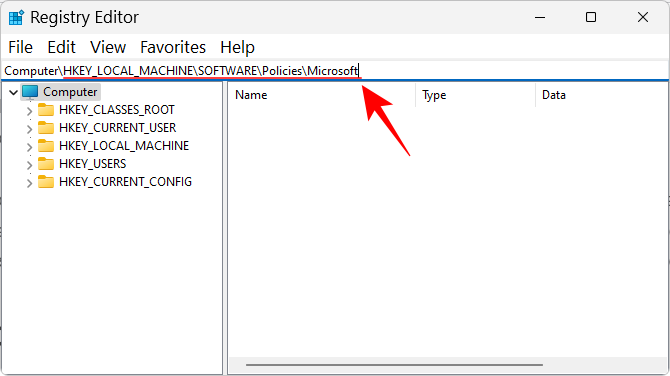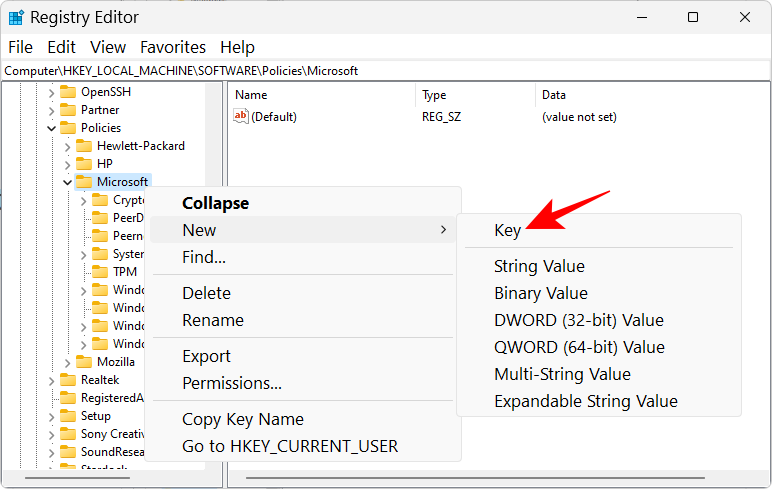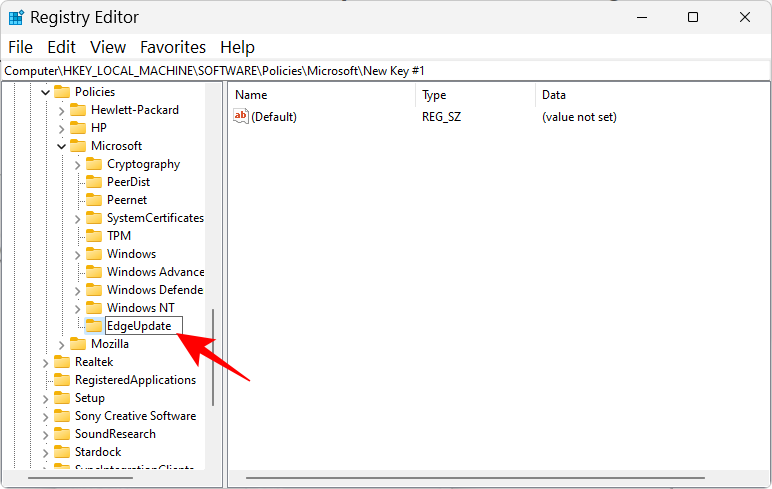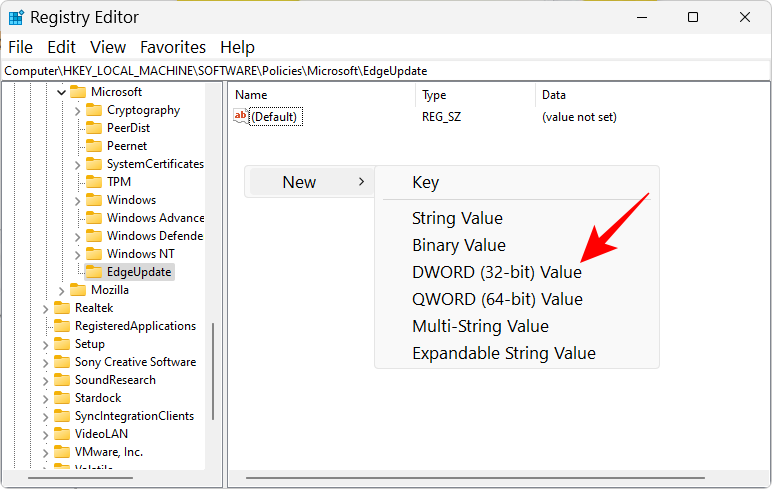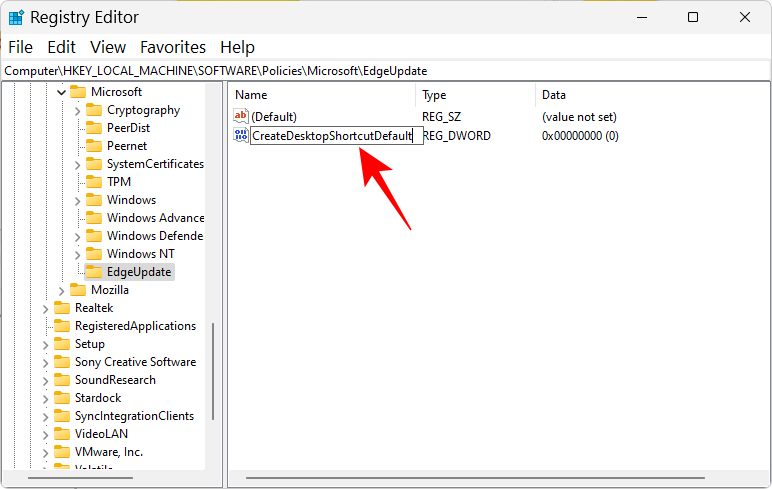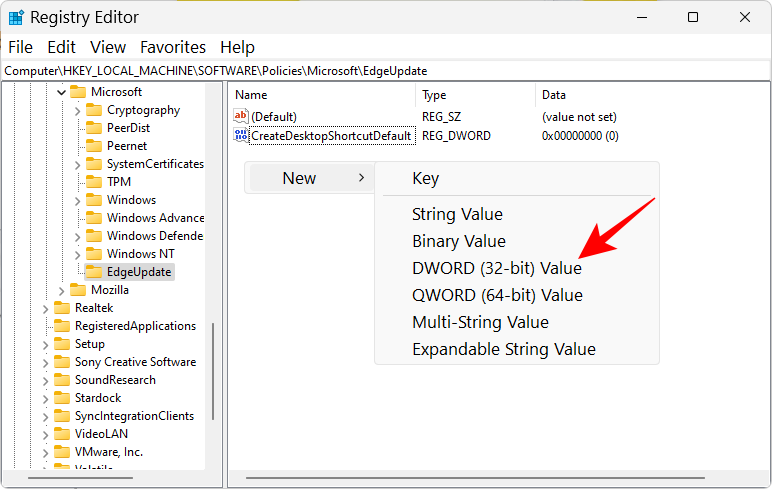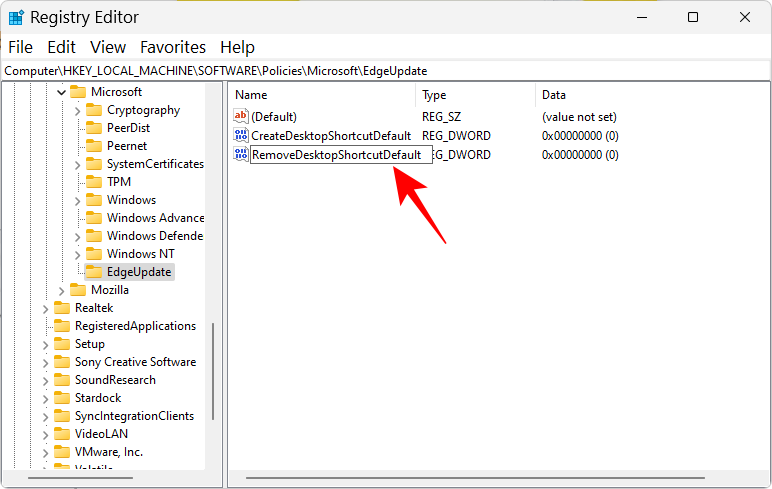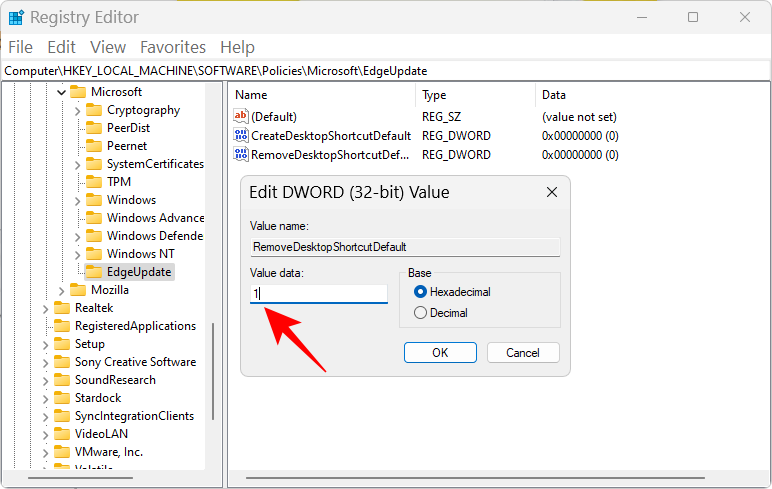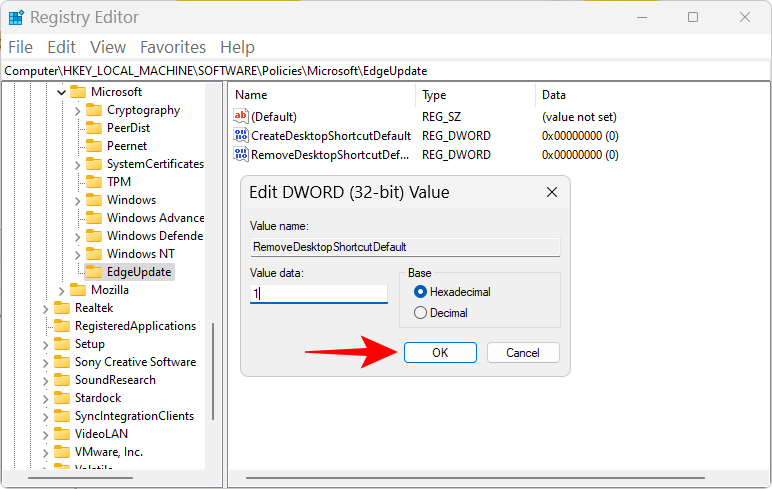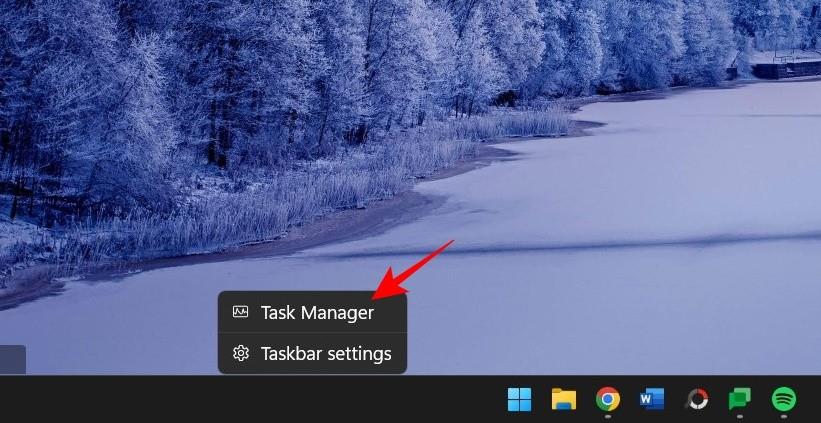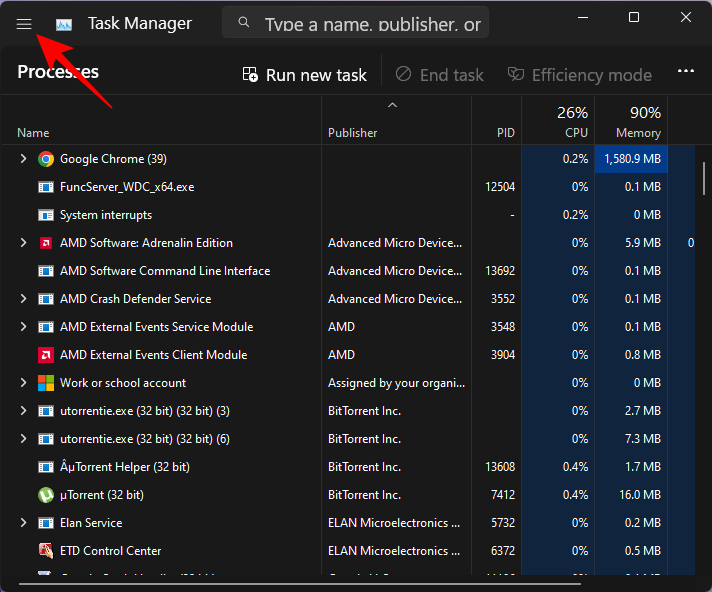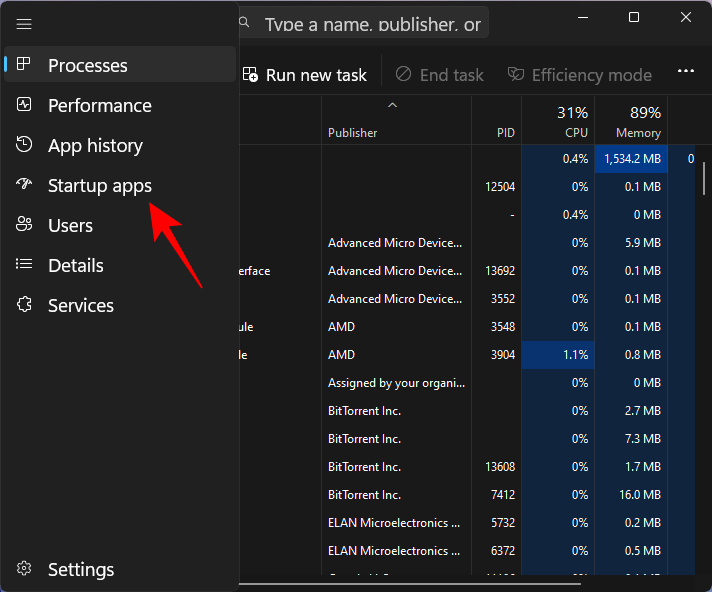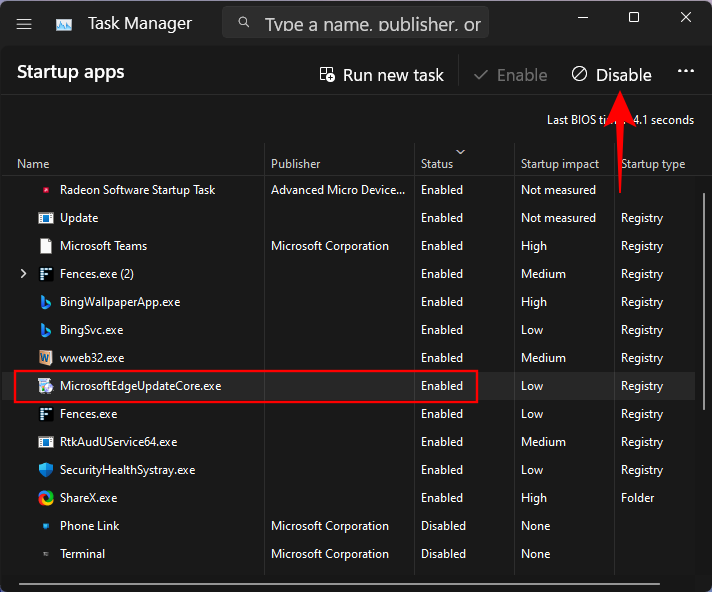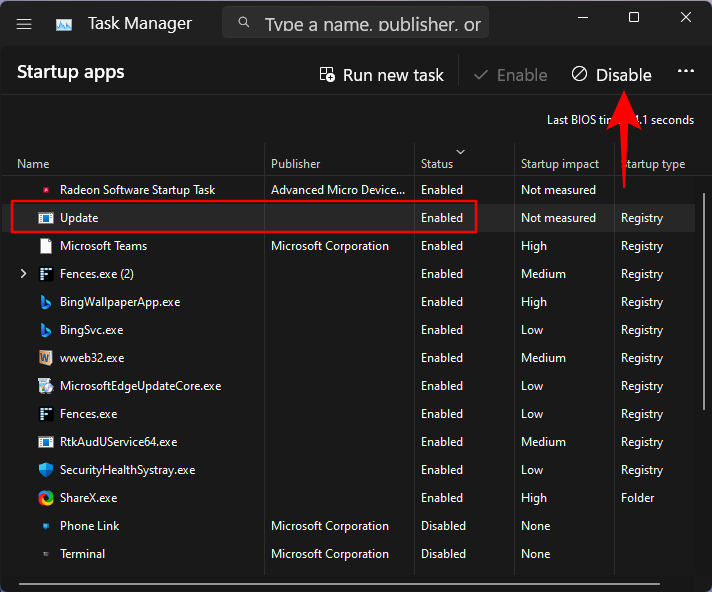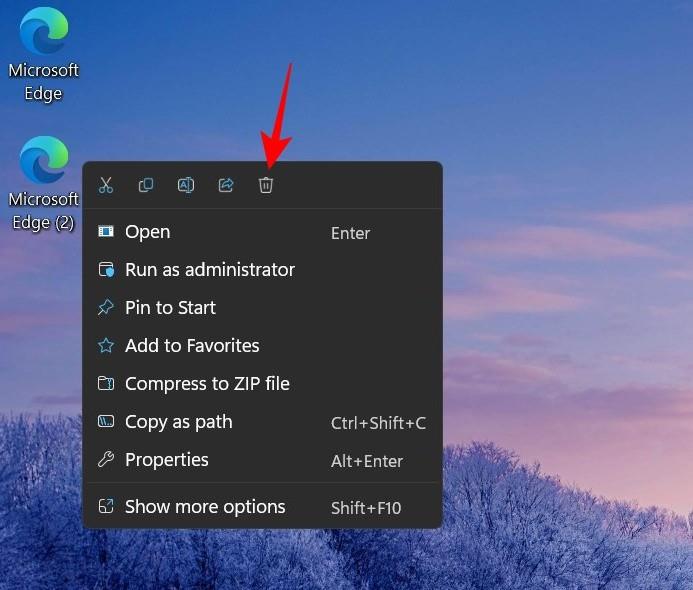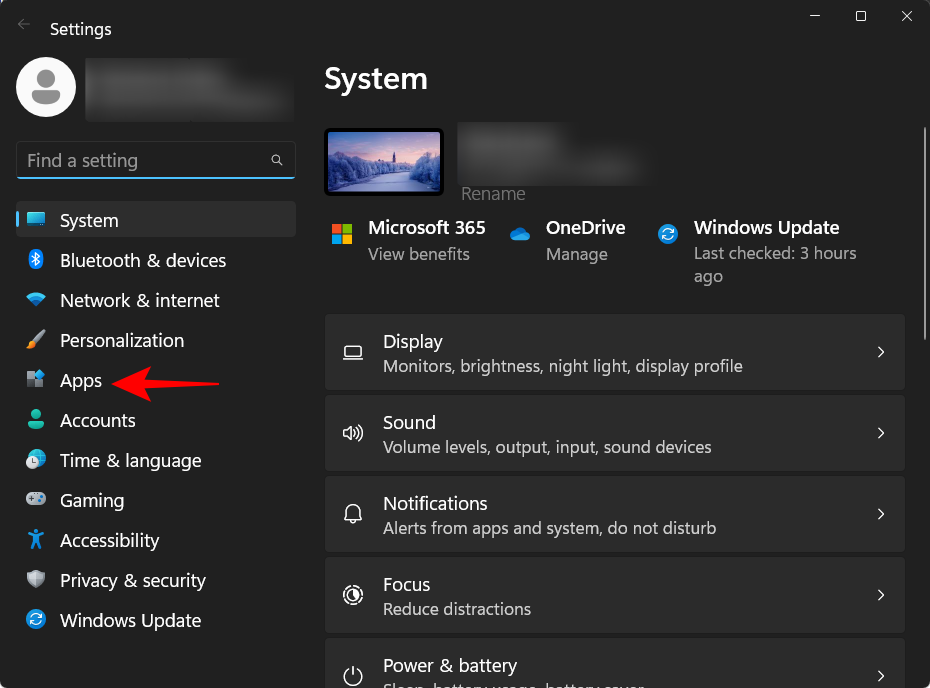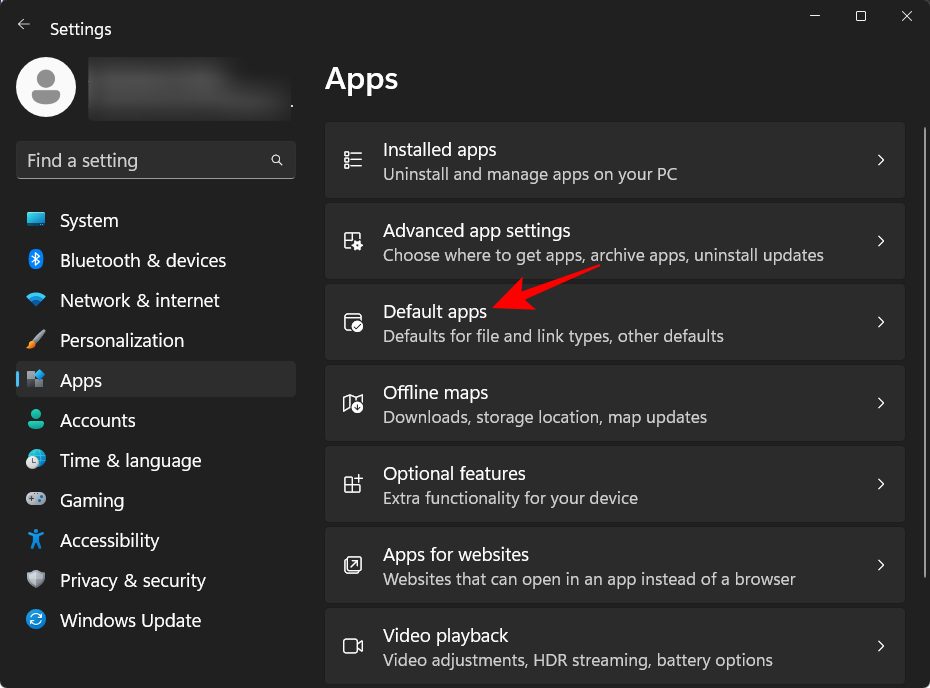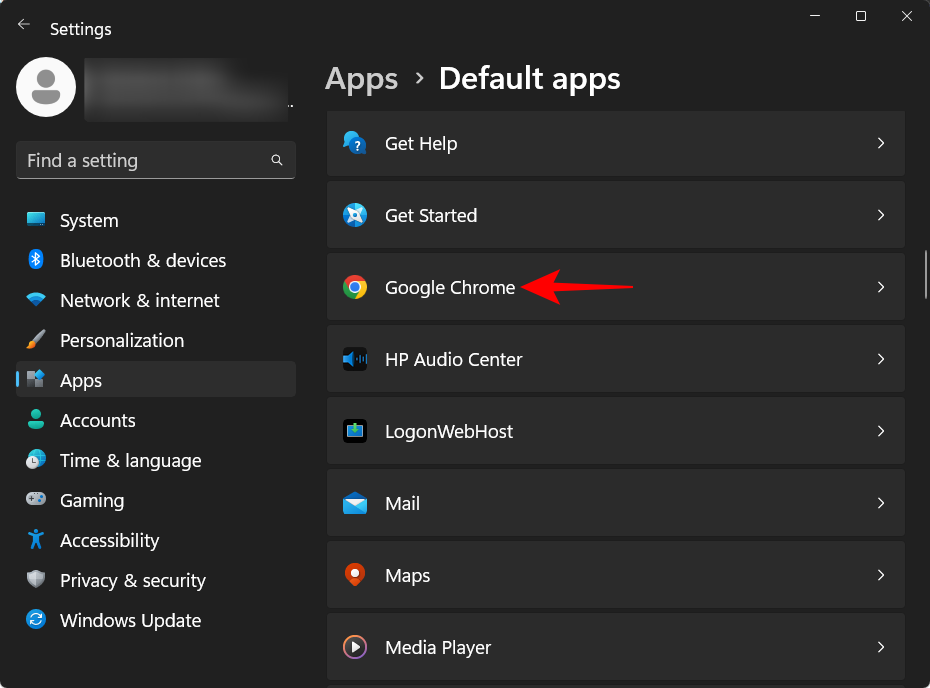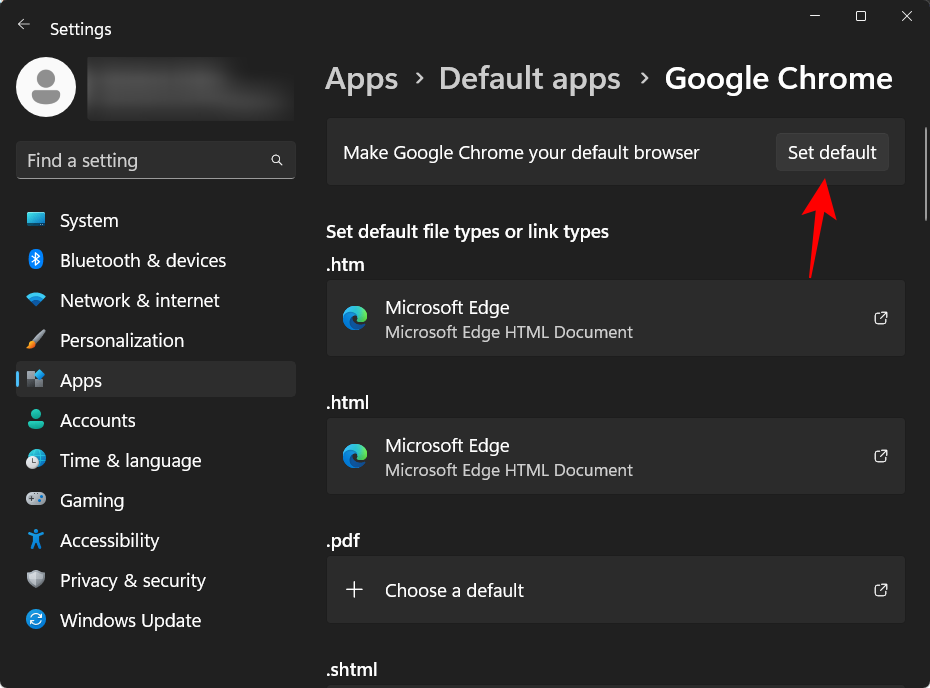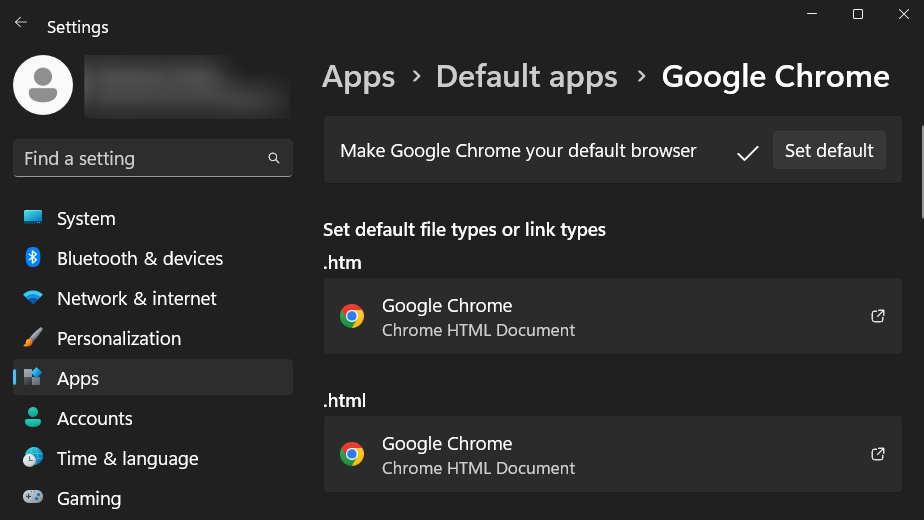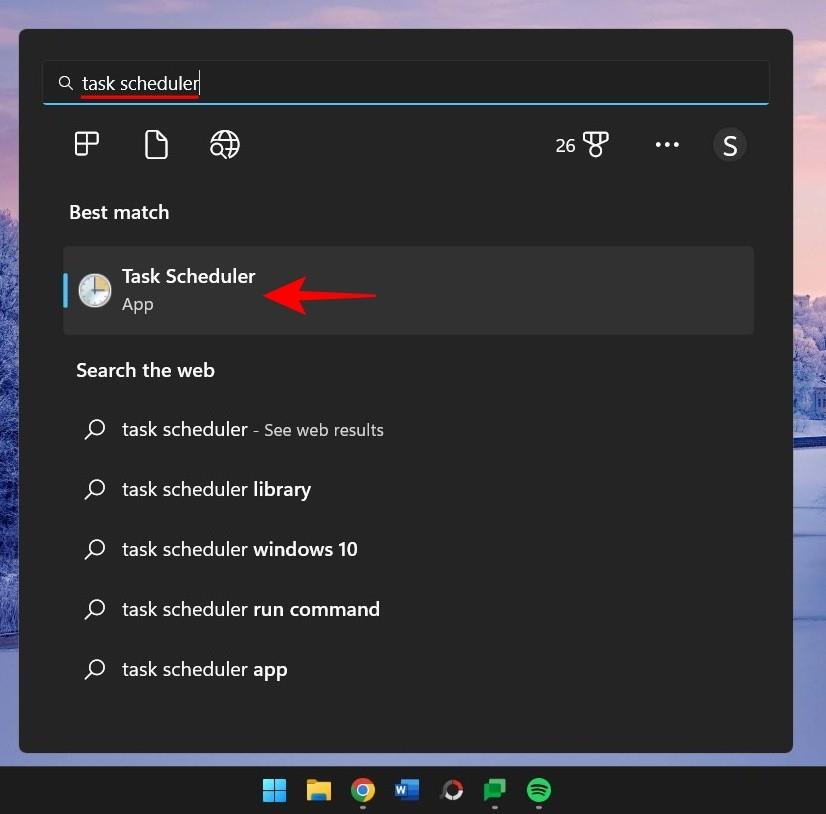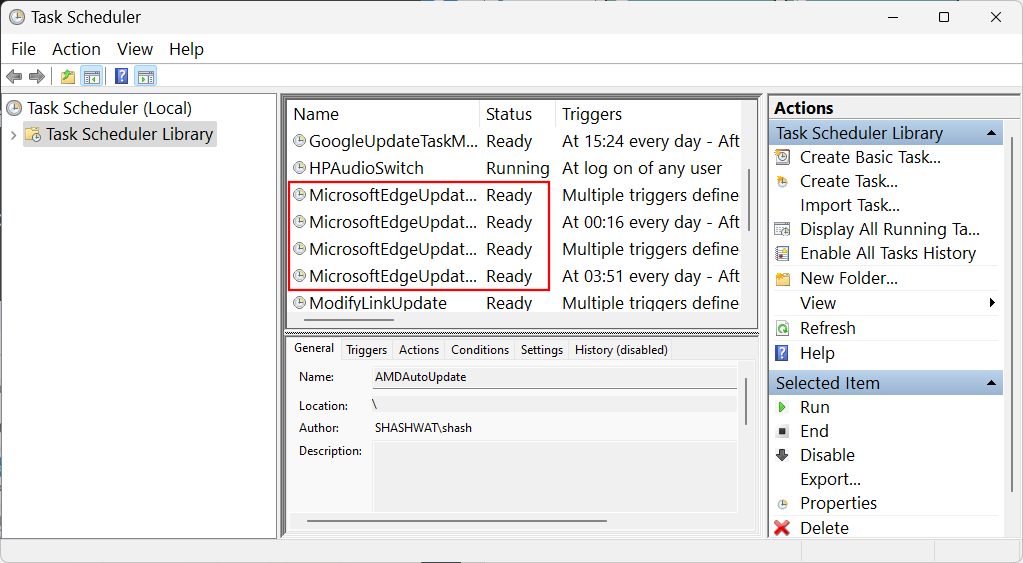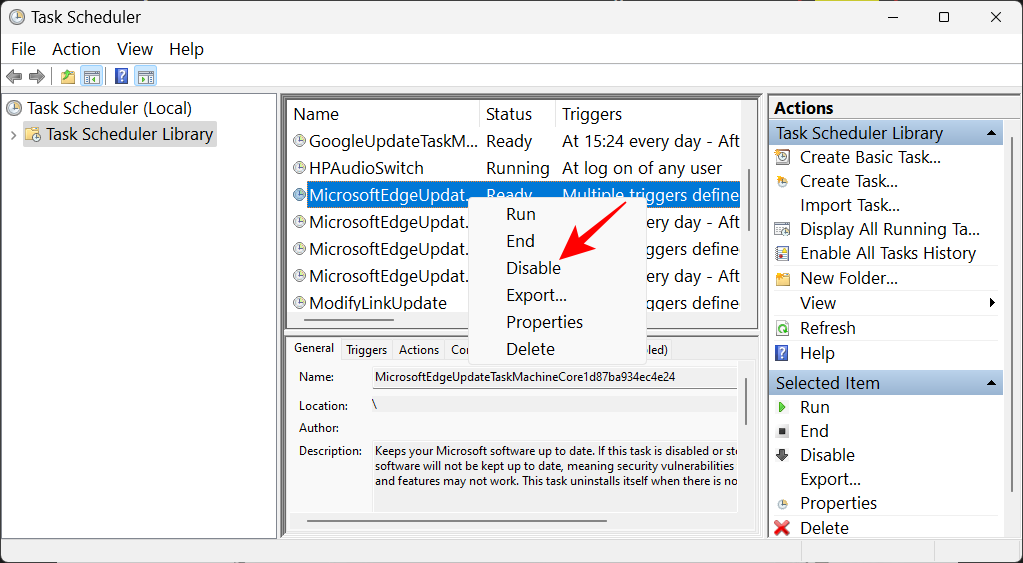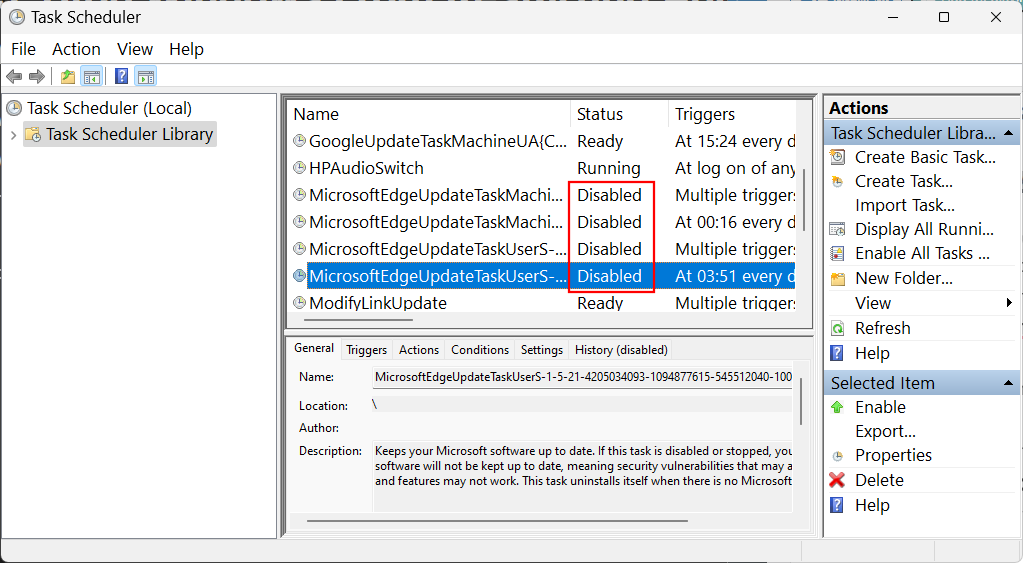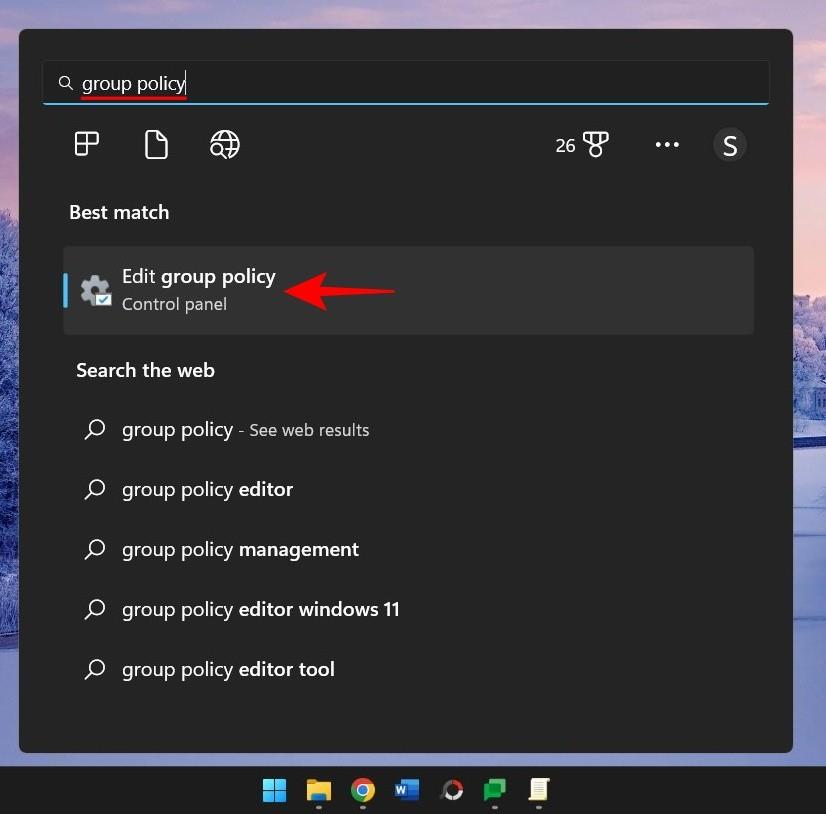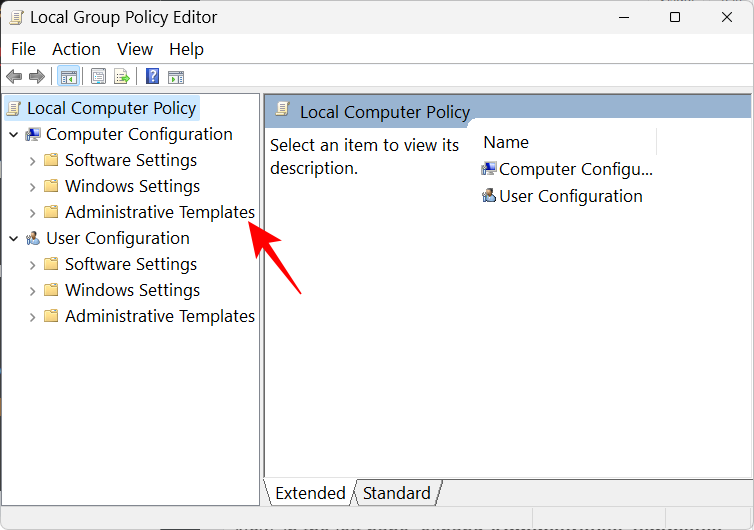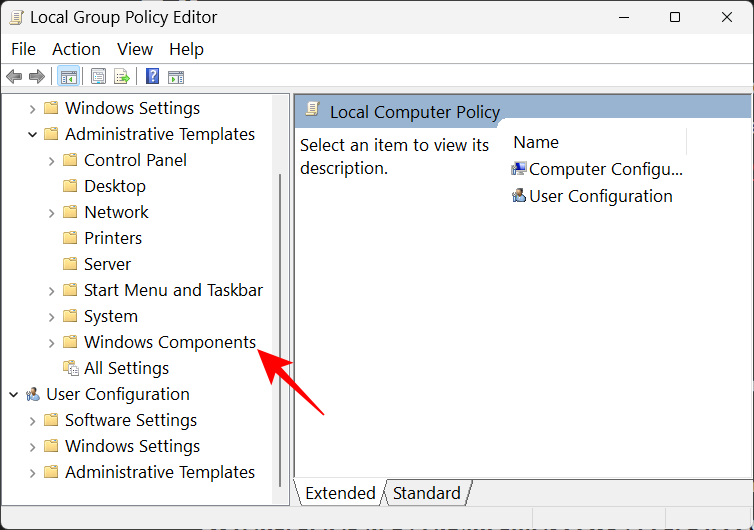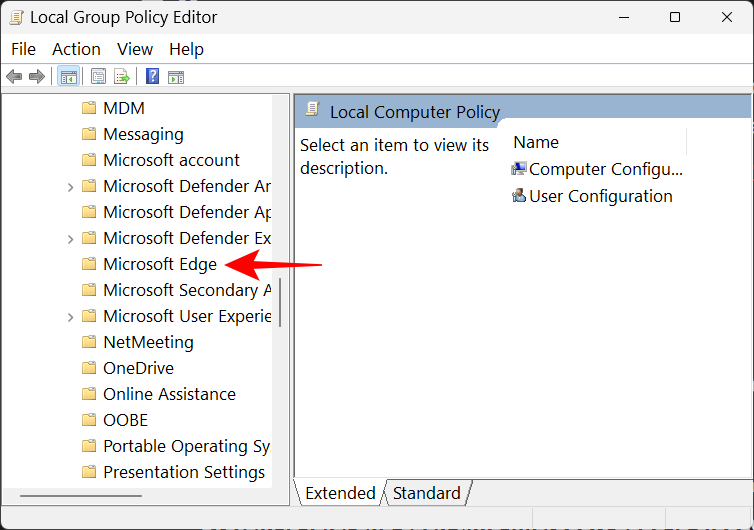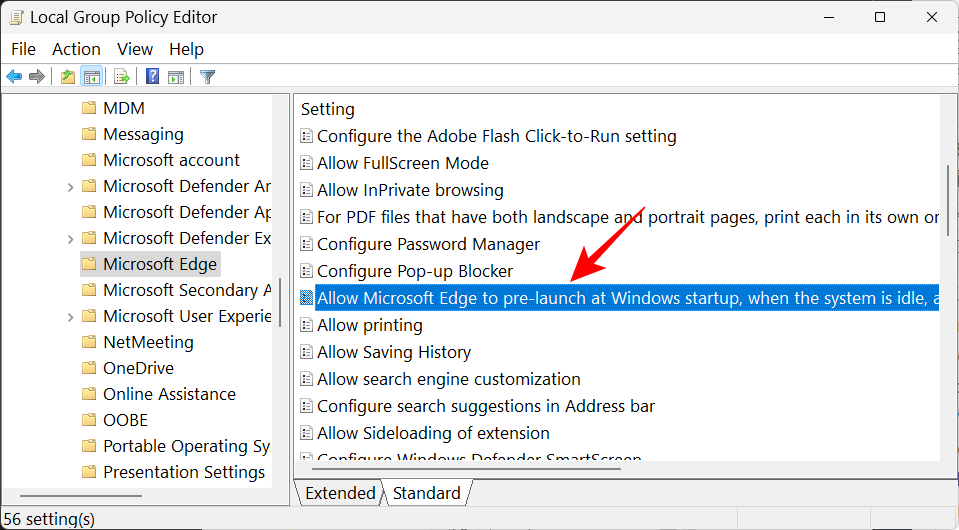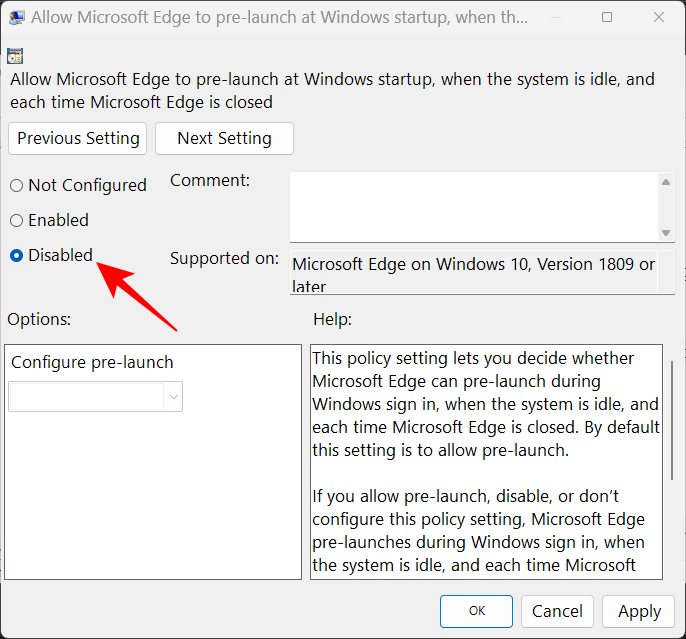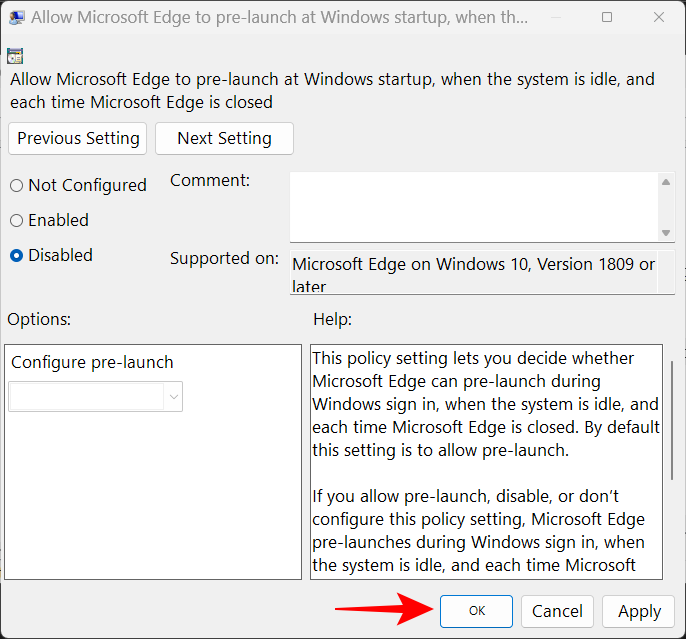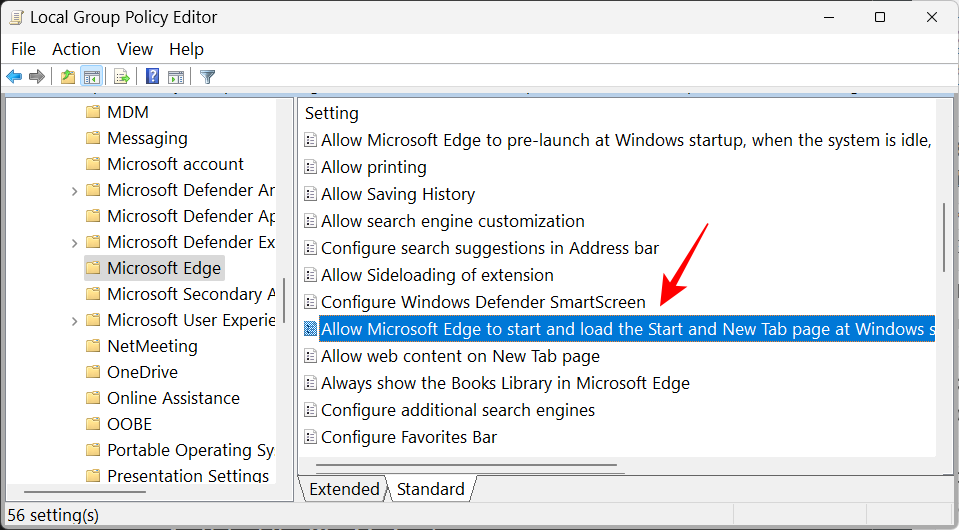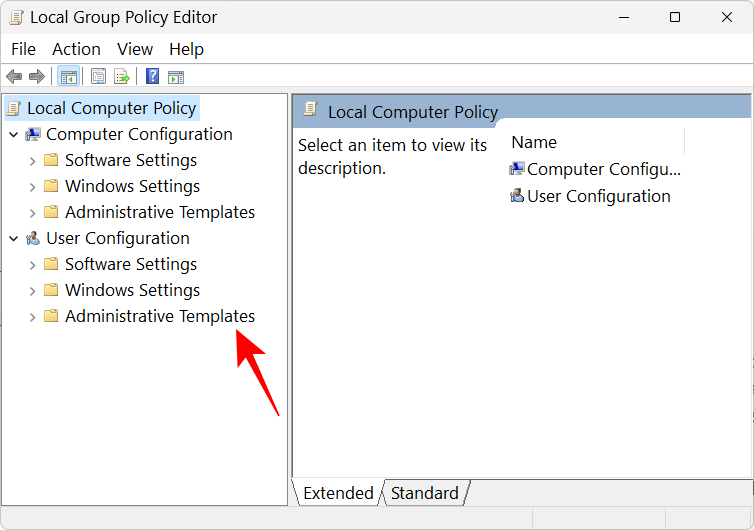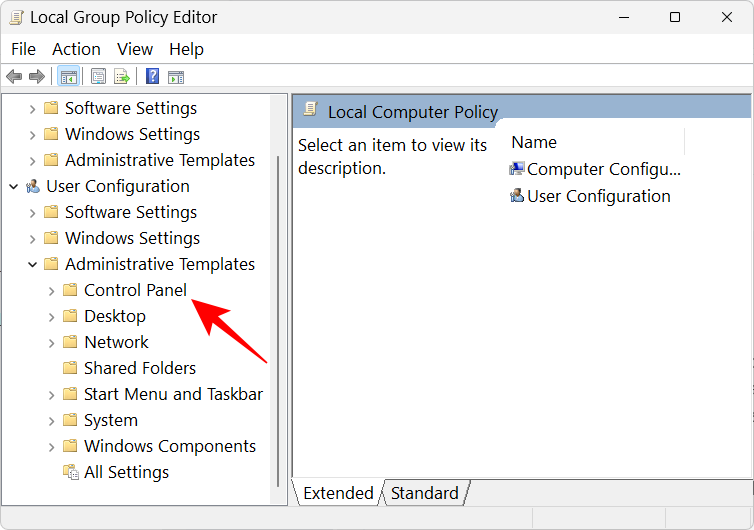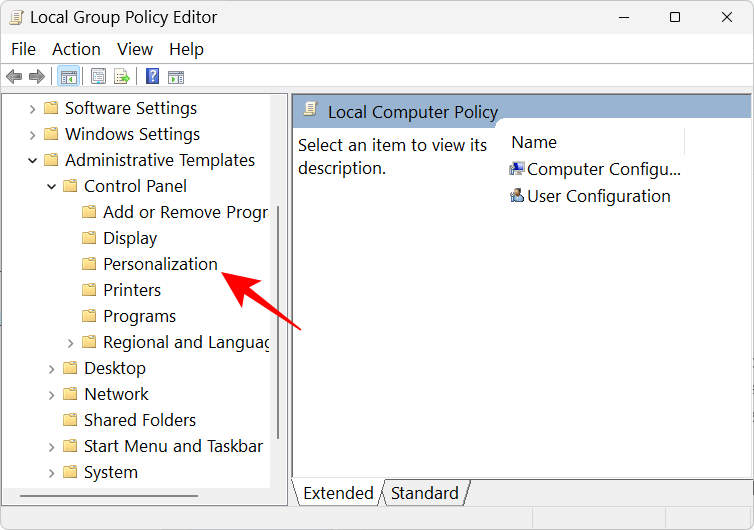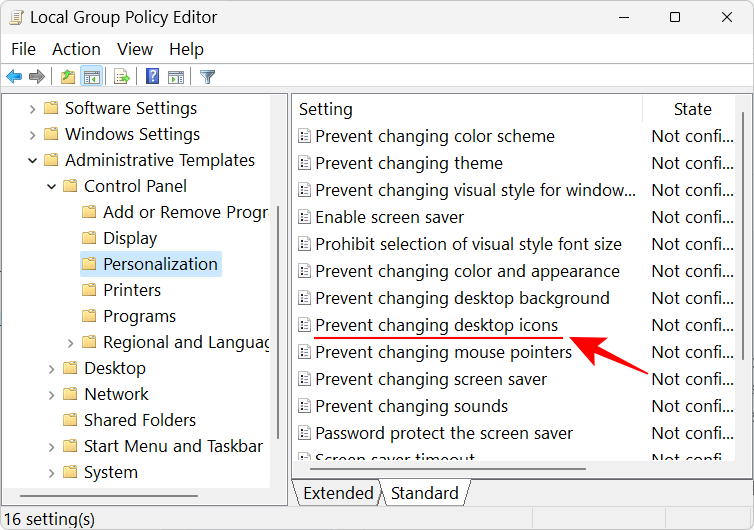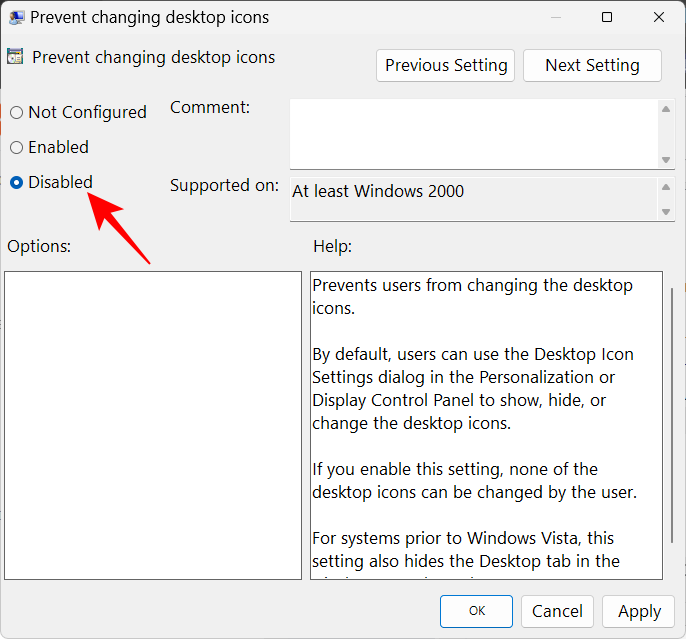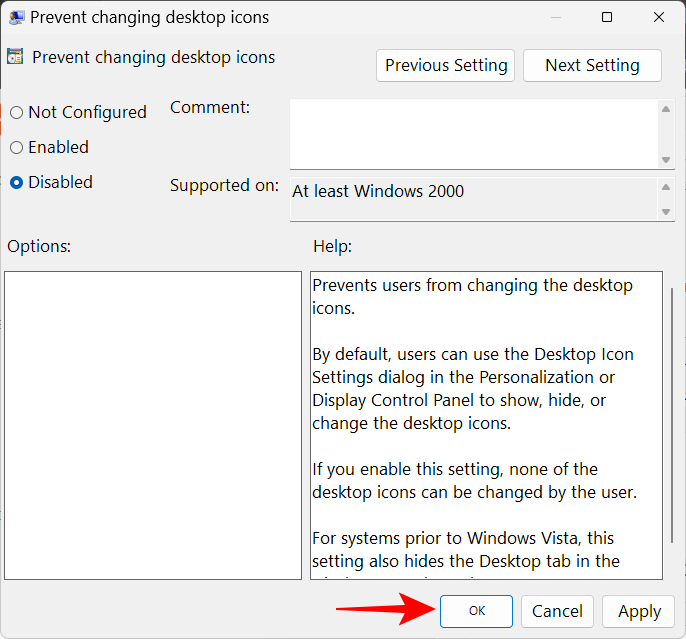Microsoft je známy tým, že používateľom Windowsu tlačí Edge po krku. Až donedávna stála aj zmena jeho stavu ako predvoleného prehliadača veľa času. A práve keď niektorí z nás zvažovali dať tomu druhú šancu, čo so všetkými tými rečami o integrácii OpenAI do produktov Office a Bingu, Microsoft nám dáva dôvod na opätovné zamyslenie.
Najnovší problém s Edge je zaujímavý a zahŕňa automatické vytváranie nových skratiek Microsoft Edge na pracovnej ploche. Prečo sa to deje a čo môžete urobiť, aby ste tento problém vyriešili? Čítajte ďalej a dozviete sa.
Prečo sa na pracovnej ploche zobrazuje Microsoft edge?
Po inštalácii väčšina aplikácií vytvorí zástupcu na pracovnej ploche. Mnohí používatelia však hlásili, že skratky Microsoft Edge sa na ich pracovnej ploche objavujú zdanlivo z ničoho nič. Väčšina používateľov môže tento problém pripísať snahe spoločnosti Microsoft presadiť Edge používateľom systému Windows a súčasne ich tlačiť cez okraj. Skutočnosť, že miláčik prehliadača Microsoftu končí na pracovnej ploche aj tých, ktorí ho už majú ako predvolený prehliadač, môže naznačovať iný problém.
Myšlienka škodlivého softvéru a vírusov je opodstatnená. Ale namiesto potvrdenia problému spoločnosťou Microsoft, väčšina používateľov zostáva hádať. Podľa jedného používateľa Reddit sa však zdá, že chyba spočíva buď v aktualizáciách Microsoft Edge alebo Windows Update. Čo to robí ešte horším, je skutočnosť, že Edge môžete nájsť na pracovnej ploche, aj keď sú aktualizácie systému Windows oneskorené. Na vine sú preto predovšetkým aktualizácie Microsoft Edge.
Našťastie, aj keď je to stále frustrujúci problém, nejde o závažný problém, ktorý nemožno vyriešiť niekoľkými riešeniami.
Súvisiace články: Microsoft Edge: Ako uvoľniť využitie zdrojov CPU pri hraní hier
Zabráňte Microsoft Edge vo vytváraní odkazu na pracovnej ploche
Existuje niekoľko opráv, ktoré môžete použiť, aby ste zabezpečili, že Microsoft Edge nebude môcť vytvárať skratky na pracovnej ploche. Poďme sa na ne pozrieť v poradí účinnosti.
Oprava 1: Zmeňte pravidlo databázy Registry aktualizácie Edge
Najúčinnejšia oprava zahŕňa úpravu kľúčov databázy Registry Microsoft Edge tak, aby sa už nemohli aktualizovať. Tu je návod, ako na to:
Stlačte Štart, napíšte regedit a vyberte „Editor databázy Registry“.
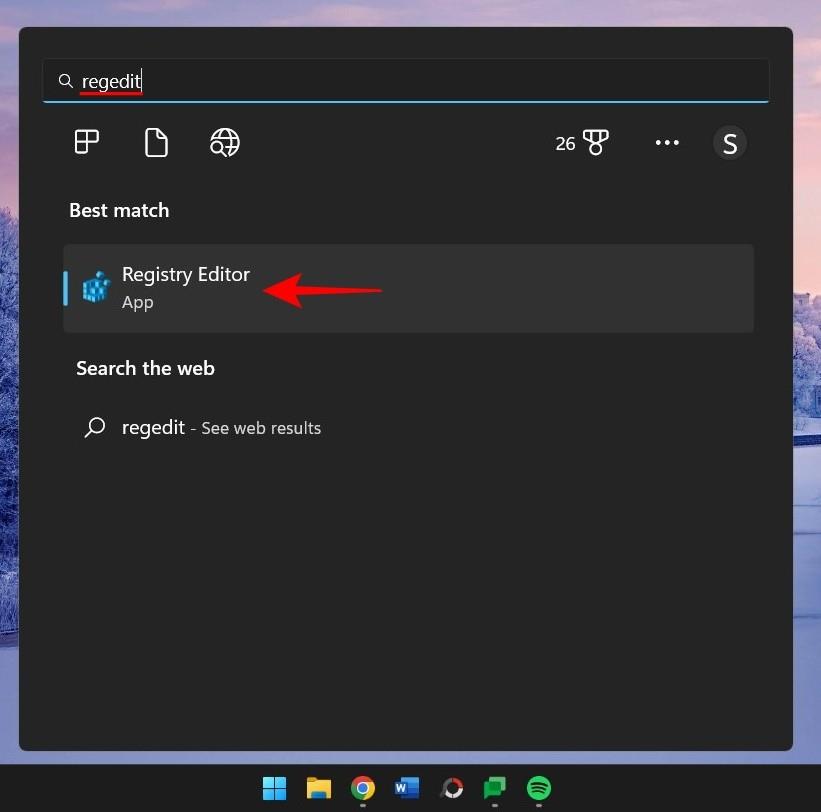
Teraz prejdite na nasledujúcu adresu v editore databázy Registry:
HKEY_LOCAL_MACHINE\SOFTWARE\Policies\Microsoft
Prípadne skopírujte vyššie uvedené a vložte ho do panela s adresou editora databázy Registry, napríklad:
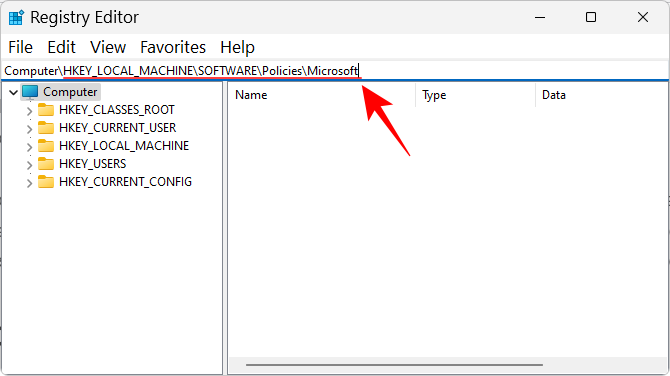
Potom stlačte Enter. Kliknite pravým tlačidlom myši na kláves „Microsoft“ v ľavom paneli, vyberte položku Nový a potom vyberte položku Kľúč .
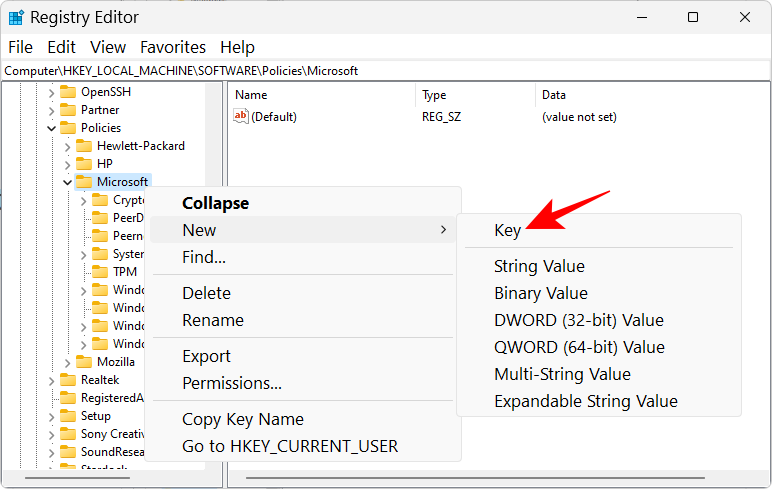
Premenujte ho na EdgeUpdate .
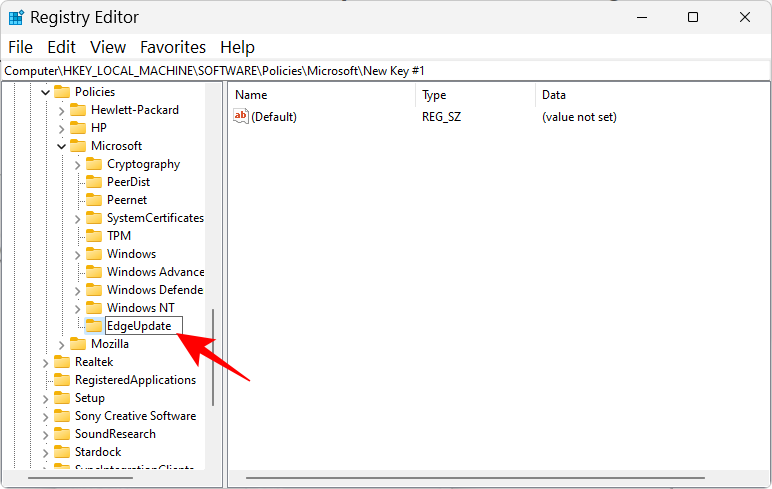
Po vybratí tohto novovytvoreného kľúča kliknite pravým tlačidlom myši na prázdne miesto napravo, vyberte položku Nový a vyberte hodnotu DWORD (32-bit) .
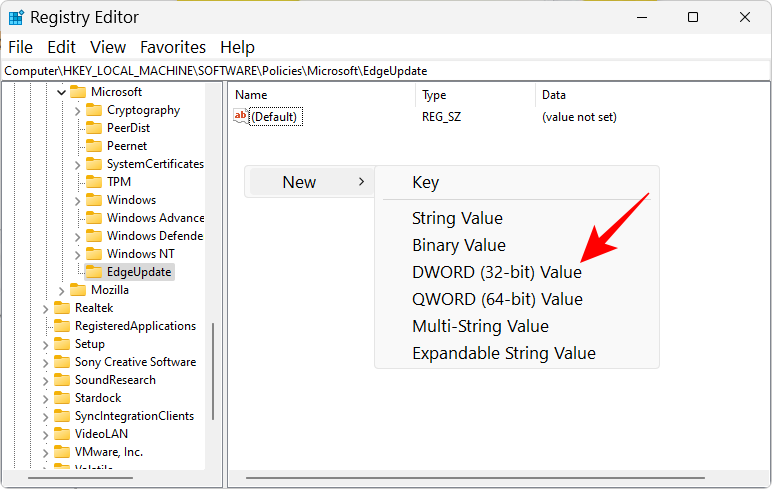
Premenujte ho na CreateDesktopShortcutDefault .
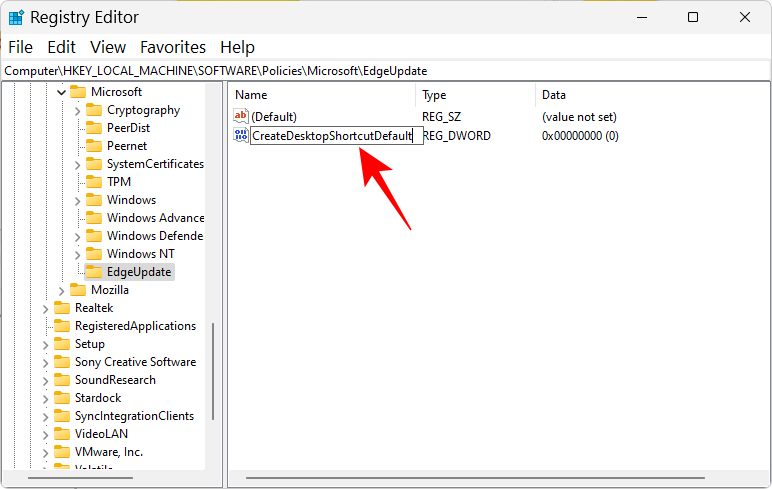
V predvolenom nastavení sa jeho hodnota nastaví na 0, takže tu nie je čo meniť.
Potom vytvorte ďalšiu „DWORD (32-bitovú) hodnotu“.
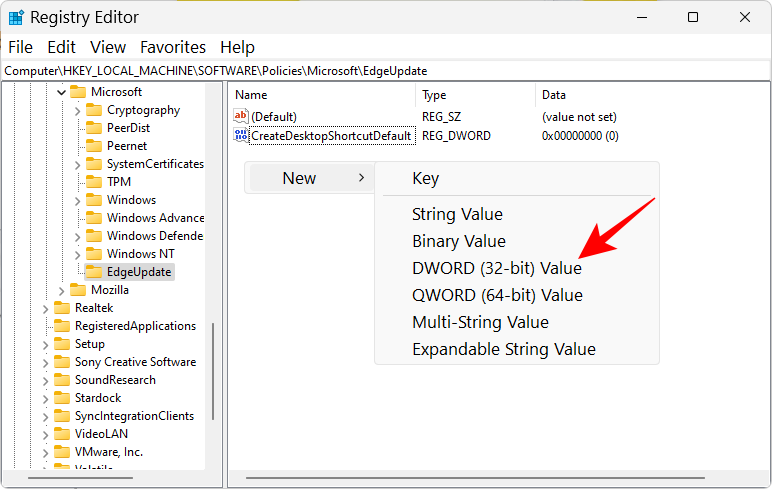
A premenujte ho na RemoveDesktopShortcutDefault .
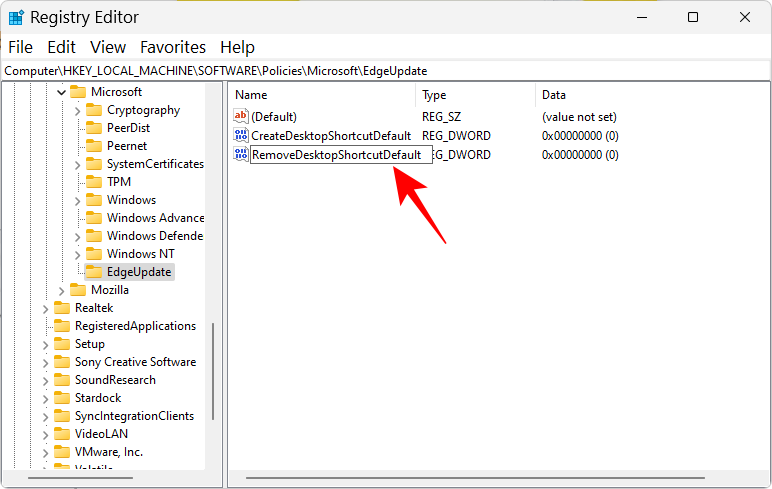
Potom naň dvakrát kliknite a upravte údaje o jeho hodnote. Zmeňte údaje hodnoty na 1 .
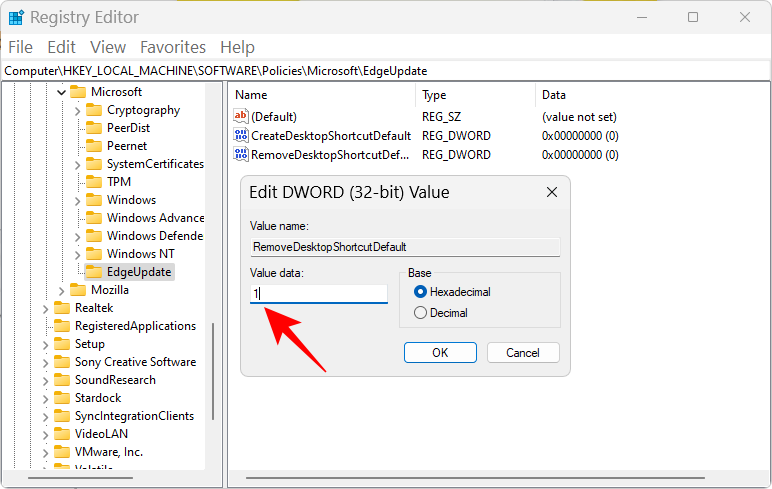
Kliknite na tlačidlo OK .
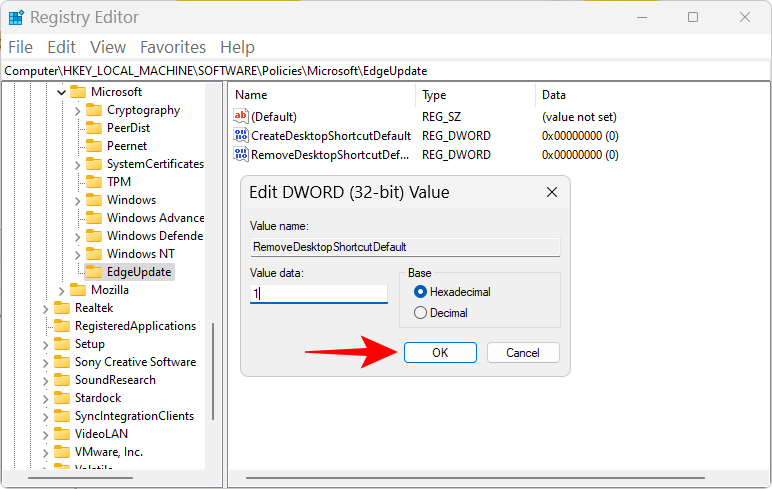
Teraz zatvorte editor databázy Registry a odstráňte všetky skratky Microsoft Edge z pracovnej plochy.
Nakoniec reštartujte zariadenie. Odteraz nebude Microsoft Edge môcť chtiac-nechtiac pridávať skratky na plochu.
Súvisiace články: Ako nastaviť Google ako predvolený prehliadač a úplne odstrániť Edge
OPRAVA 2: Zakážte aktualizáciu Edge zo spúšťacích aplikácií
Microsoft Edge má svoje aktualizačné procesy, ktoré môžu byť nastavené tak, aby sa spúšťali pri spustení. Toto môže byť ďalšia príčina problému, ktorý by ste mali hľadať a opraviť. Tu je postup, ako to urobiť zo Správcu úloh:
Kliknite pravým tlačidlom myši na panel úloh a vyberte položku Správca úloh .
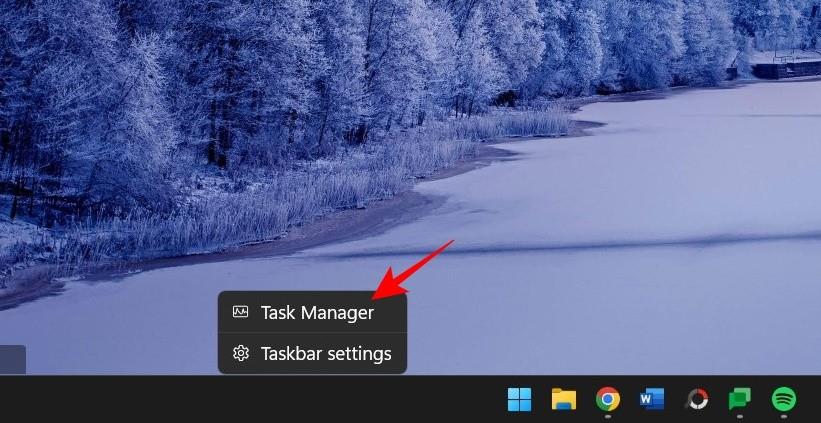
Prípadne stlačte Ctrl+Shift+Escpre to isté. Potom kliknite na ikonu hamburgeru (tri vodorovné čiary) smerom k ľavému hornému rohu.
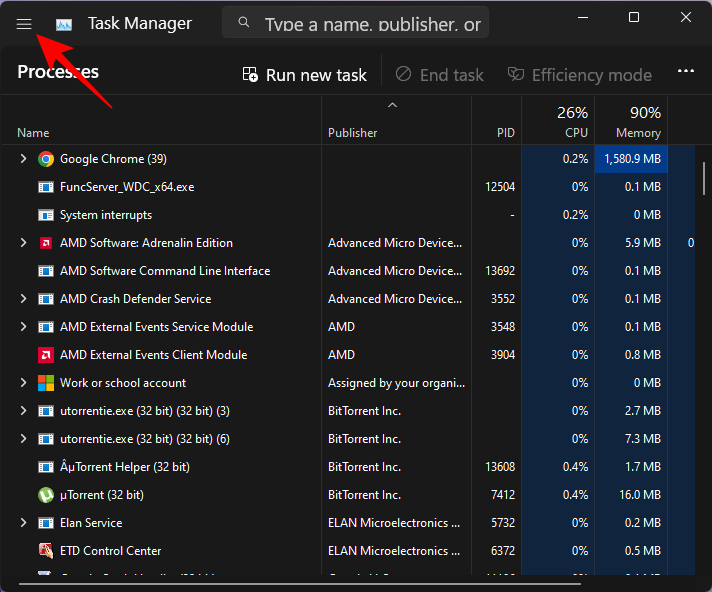
Vyberte položku Spúšťacie aplikácie .
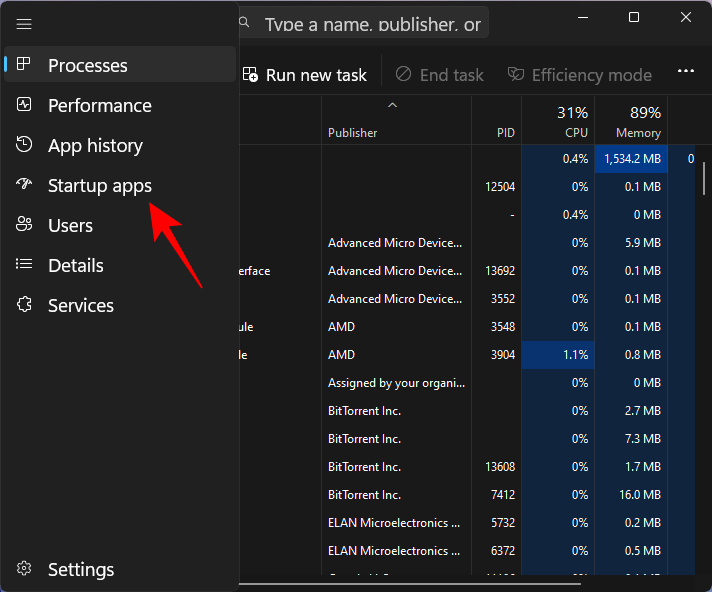
Tu vyhľadajte akýkoľvek proces aktualizácie Microsoft Edge, ktorý je povolený na spustenie. Vyberte ho a potom kliknite na Zakázať .
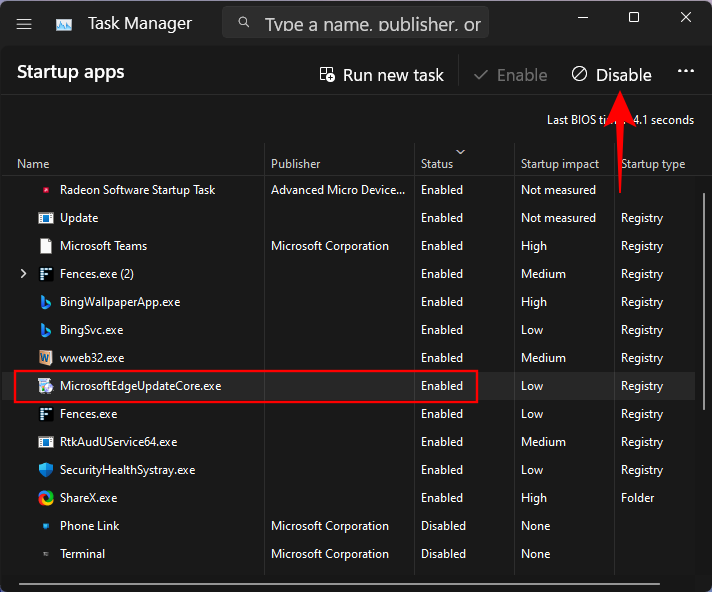
Pozrite sa tiež, či chcete deaktivovať procesy, ktoré sa zdajú byť nechutné, a tie, ktoré si nepamätáte, že ste ich pridali.
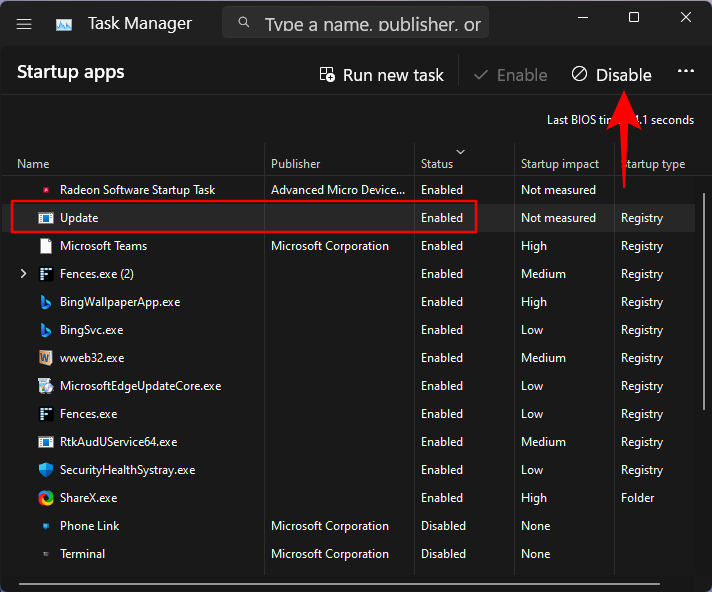
Odstráňte skratky Microsoft Edge z pracovnej plochy a reštartujte počítač.
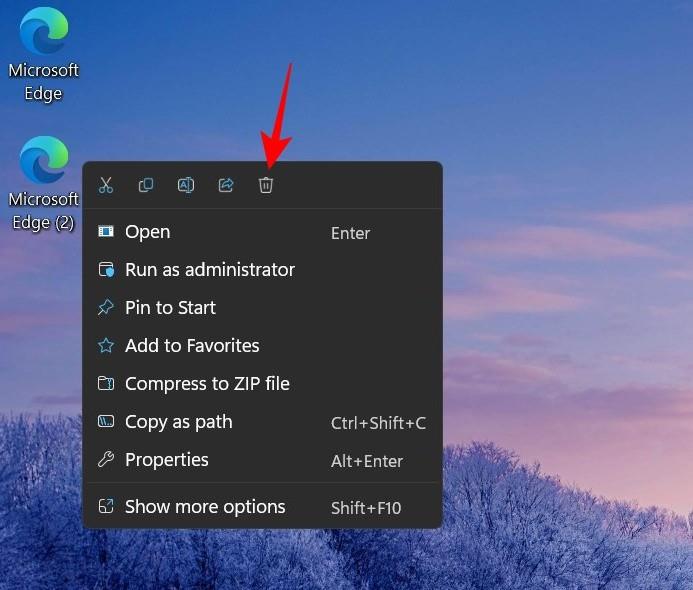
Súvisiace: Umiestnenie Microsoft Edge: Kde sa nachádza vo vašom systéme
OPRAVA 3: Odstráňte Edge ako predvolený prehliadač
S takýmito vyčíňaniami si Microsoft Edge zaslúži byť zosadený z trónu ako váš predvolený prehliadač. Ale má to ešte jeden dôležitý dôvod. Keď je Edge predvoleným prehliadačom, má väčšiu kontrolu nad súbormi a procesmi, ktoré má oprávnenie spúšťať a vykonávať zmeny, ako uzná za vhodné. Aby ste sa uistili, že nevyužíva žiadnu nenáležitú výhodu, je najlepšie ho nahradiť iným prehliadačom. Postup:
Stlačením Win+Iotvoríte aplikáciu Nastavenia. Potom kliknite na Aplikácie v ľavom paneli.
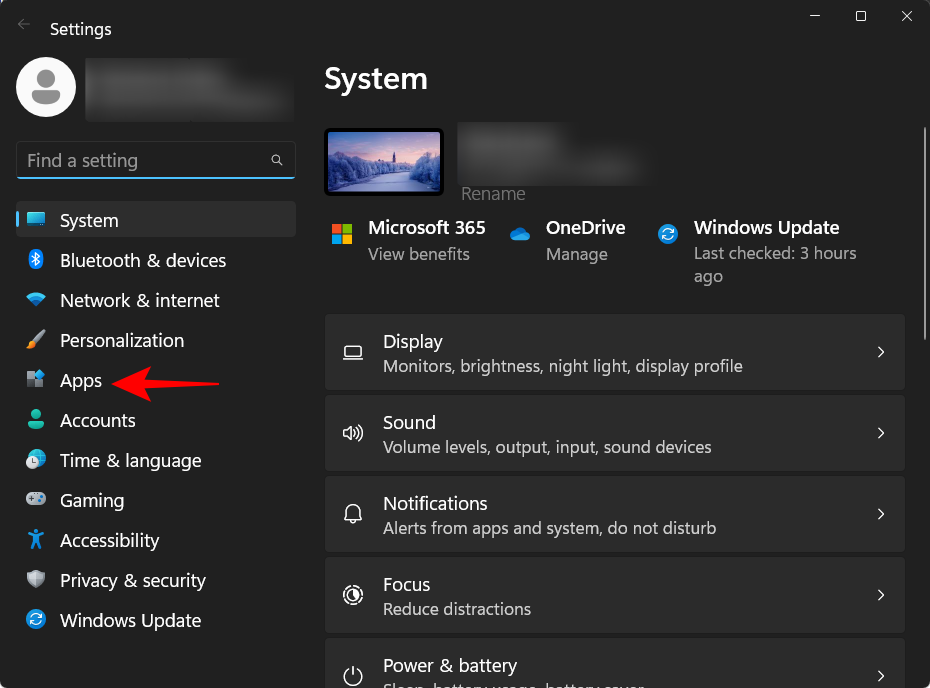
Vpravo vyberte Predvolené aplikácie .
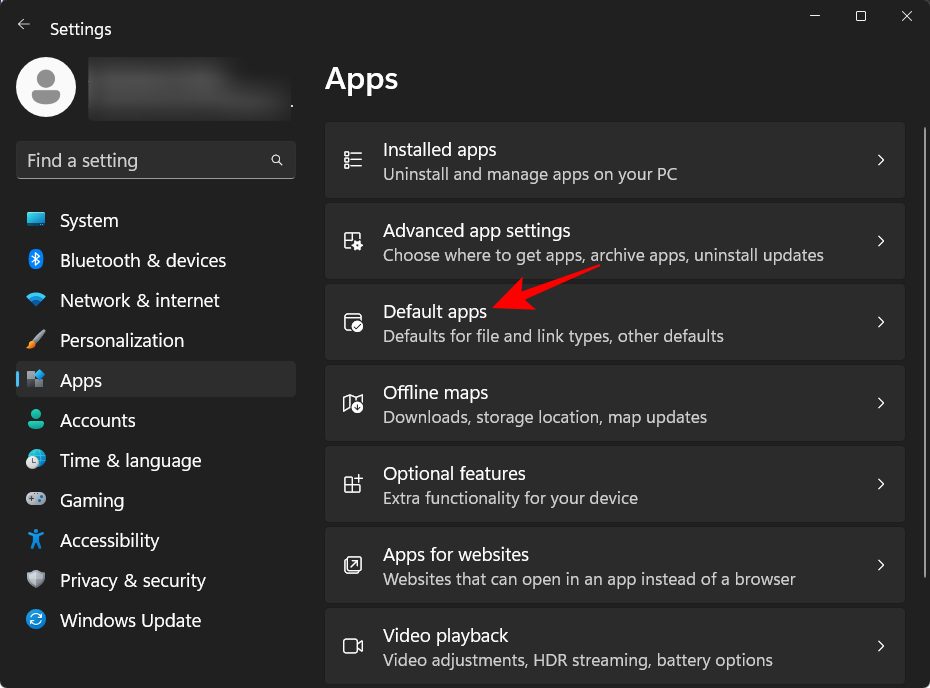
Teraz prejdite nadol a vyberte svoj nový prehliadač.
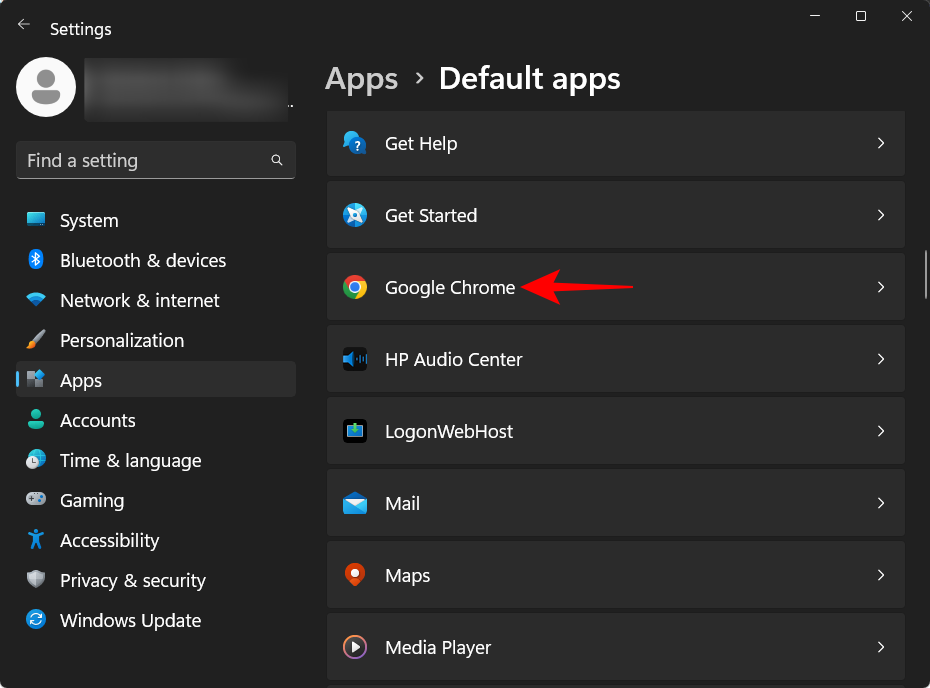
V hornej časti kliknite na Nastaviť predvolené .
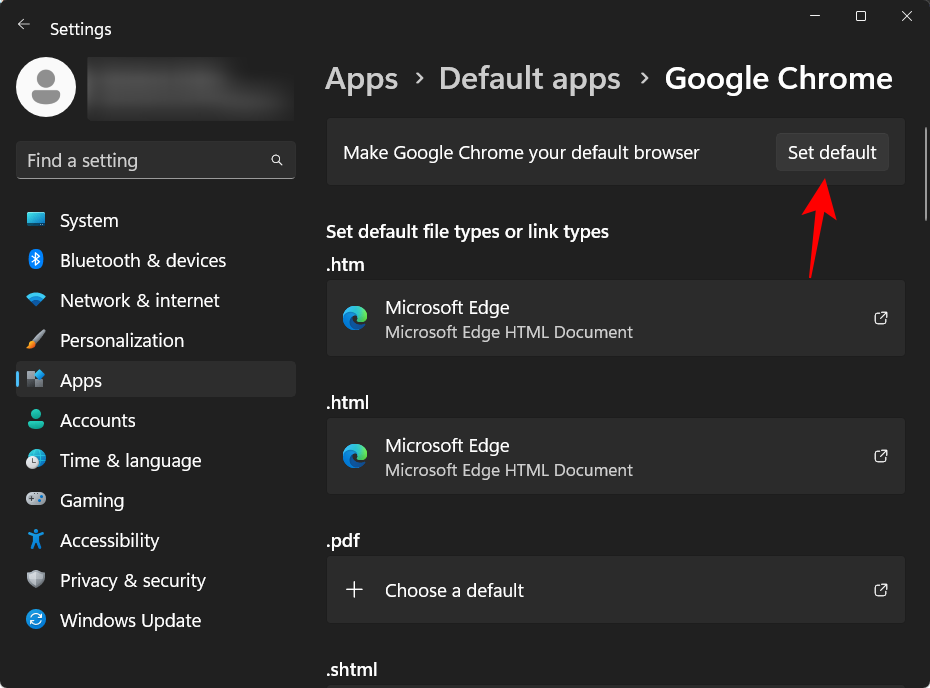
Tým sa zmení predvolený prehliadač z Edge na prehliadač podľa vášho výberu.
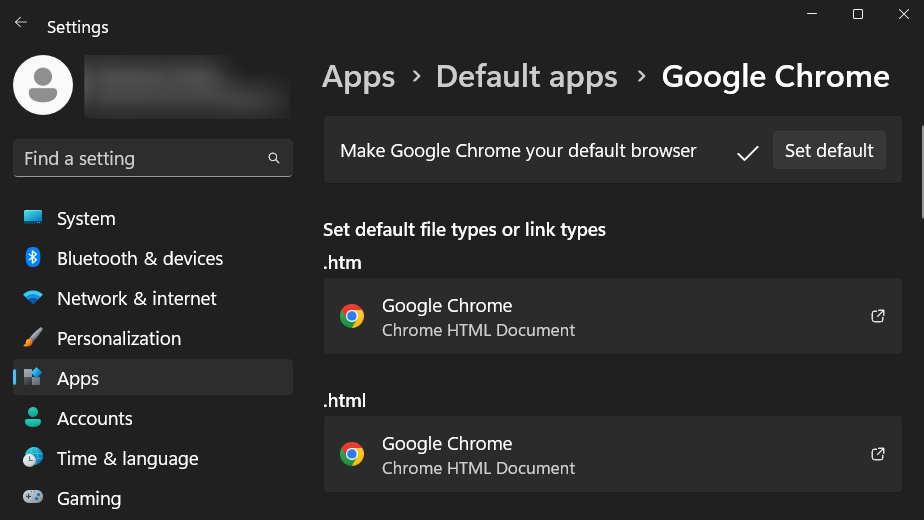
OPRAVA 4: Odstráňte úlohy súvisiace s Edge v Plánovači úloh
Plánovač úloh môže obsahovať aj niekoľko aktívnych úloh súvisiacich s Microsoft Edge. Tie môžu spustiť nielen automatické spustenie Edge, ale aj EdgeUpdate, ako aj pridávanie zbytočných skratiek na plochu. Tu je postup, ako ich nájsť a zakázať v Plánovači úloh:
Stlačte Štart, napíšte plánovač úloh a stlačte Enter.
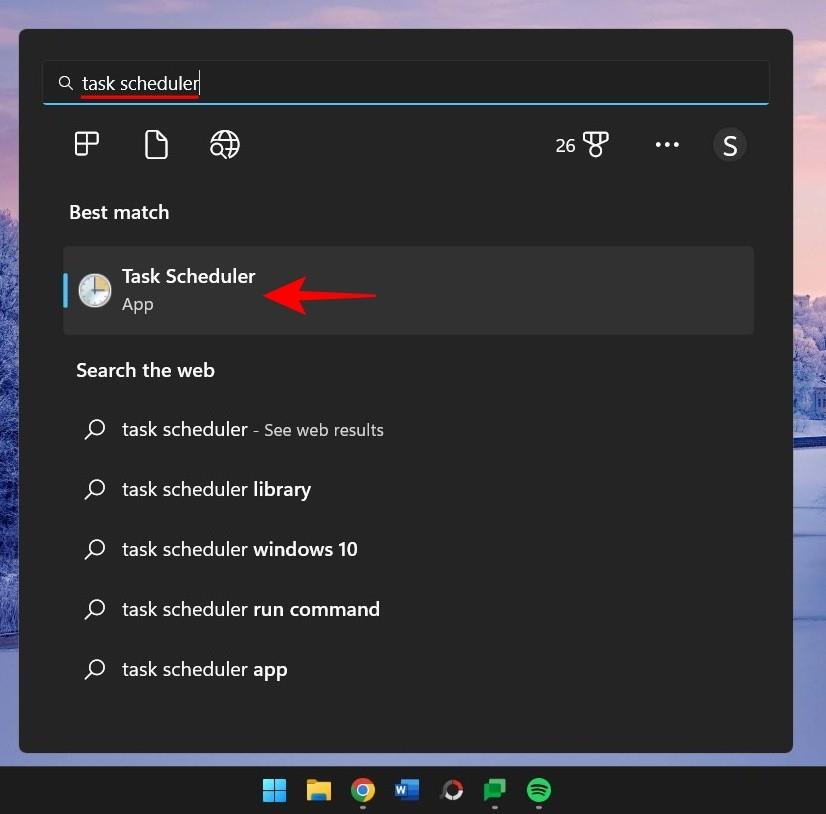
Keď je na ľavom paneli vybratá „Knižnica plánovača úloh“, prejdite nadol na strednú tablu a vyhľadajte úlohy súvisiace s aktualizáciou Microsoft Edge.
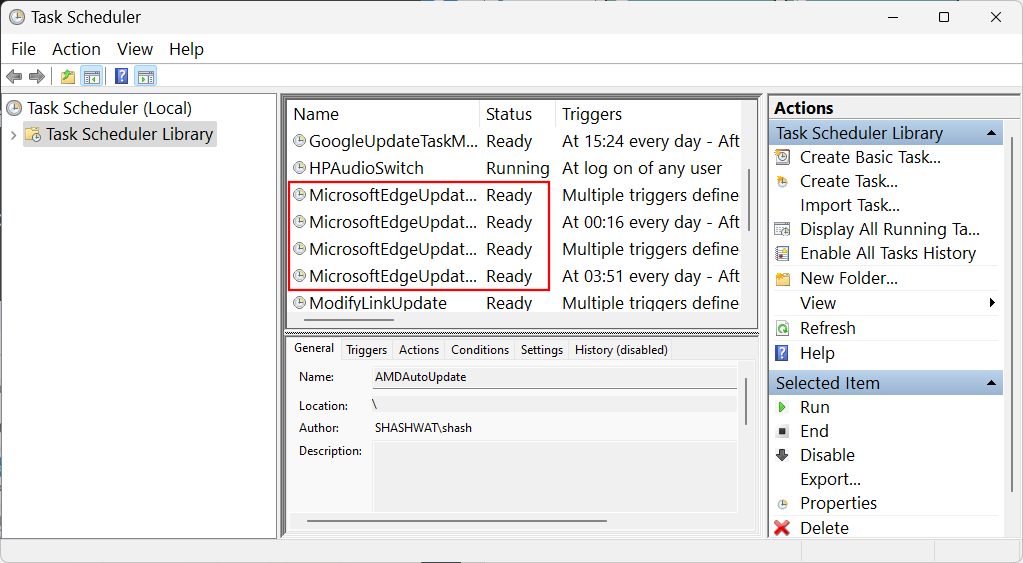
Kliknite pravým tlačidlom myši na každú z nich a vyberte možnosť Zakázať .
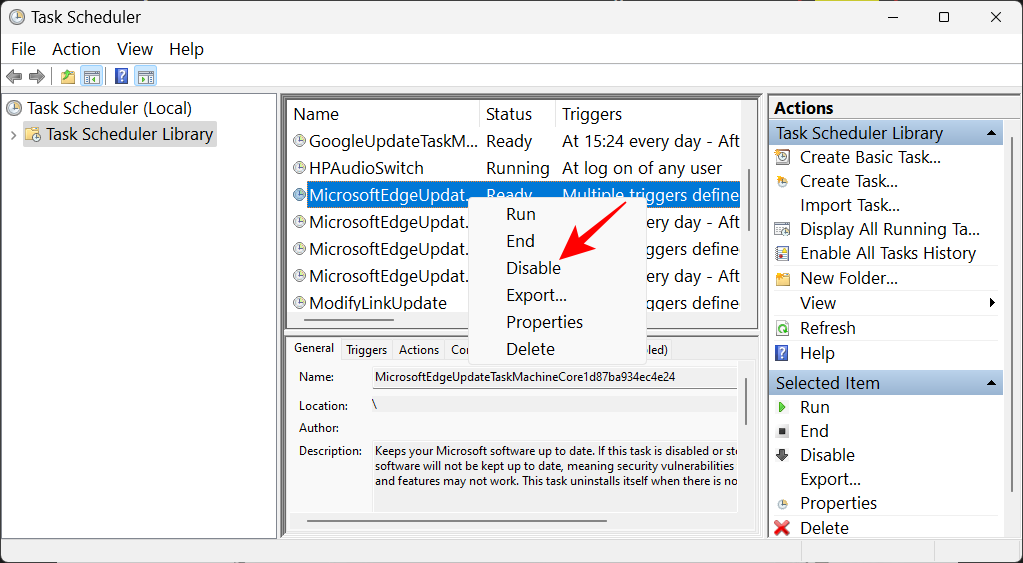
Uistite sa, že všetky úlohy Microsoft Edge majú v stĺpci „Stav“ napísané „Zakázané“.
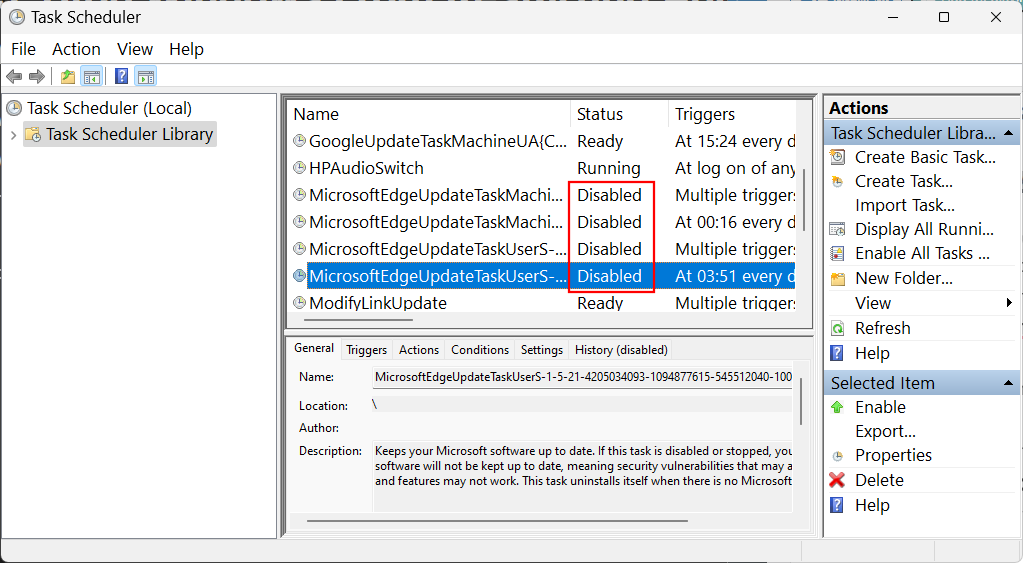
OPRAVA 5: Zakážte spustenie Microsoft Edge pomocou Editora zásad skupiny
Používatelia môžu tiež použiť Editor zásad skupiny, aby zabránili automatickému spusteniu Microsoft Edge a mnohým jeho zatúlaným procesom zodpovedným za nečestné správanie, ako je pridávanie náhodných skratiek na plochu. Tu je návod, ako na to:
Stlačte Štart, zadajte skupinovú politiku a vyberte „Upraviť skupinovú politiku“.
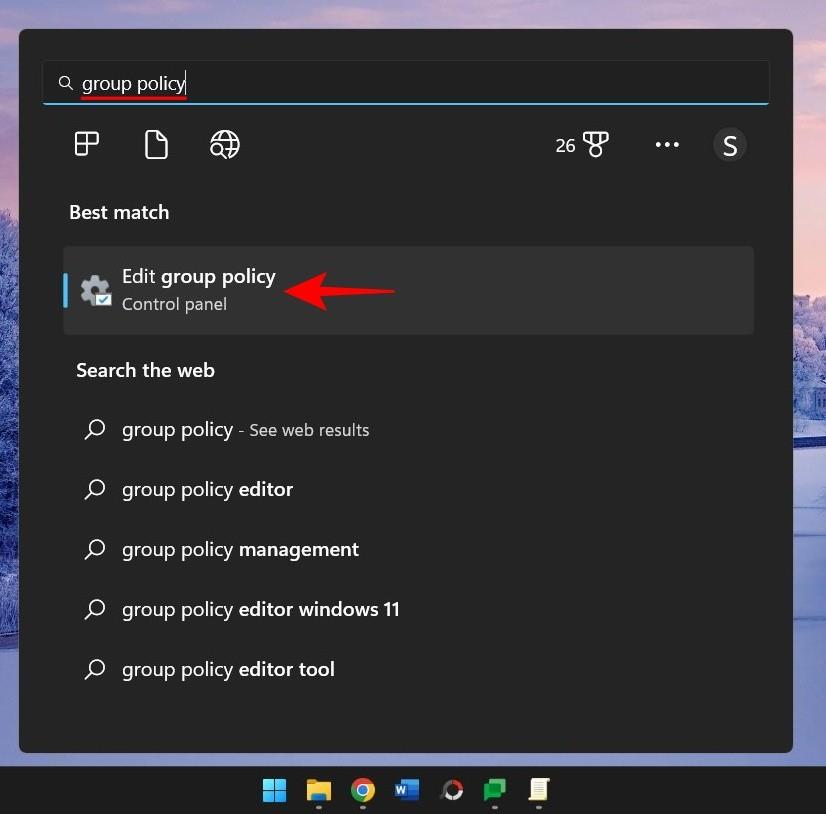
Teraz na ľavej table rozbaľte položku Šablóny pre správu v časti „Konfigurácia počítača“.
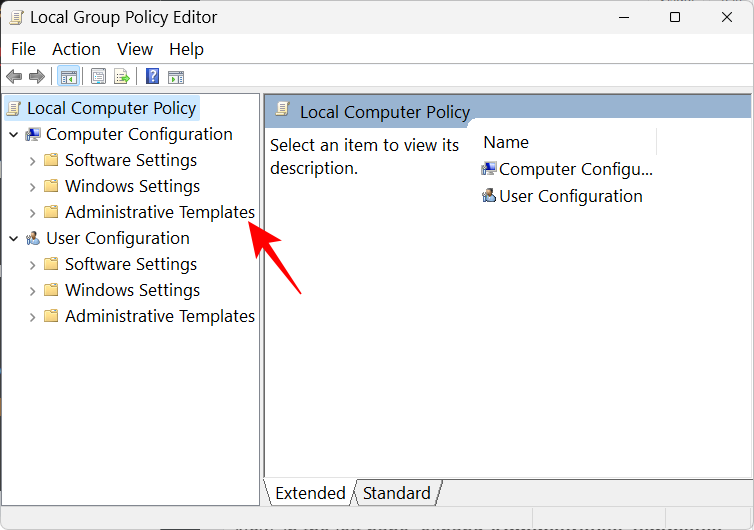
Potom rozbaľte vetvu Windows Components .
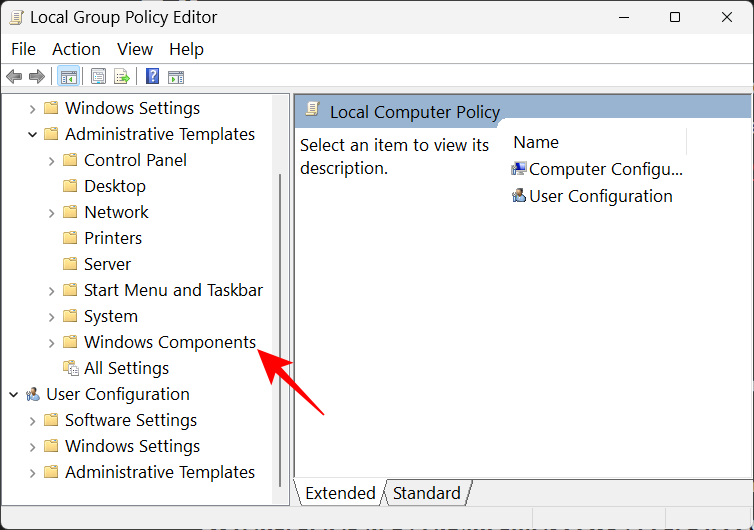
Kliknite na Microsoft Edge .
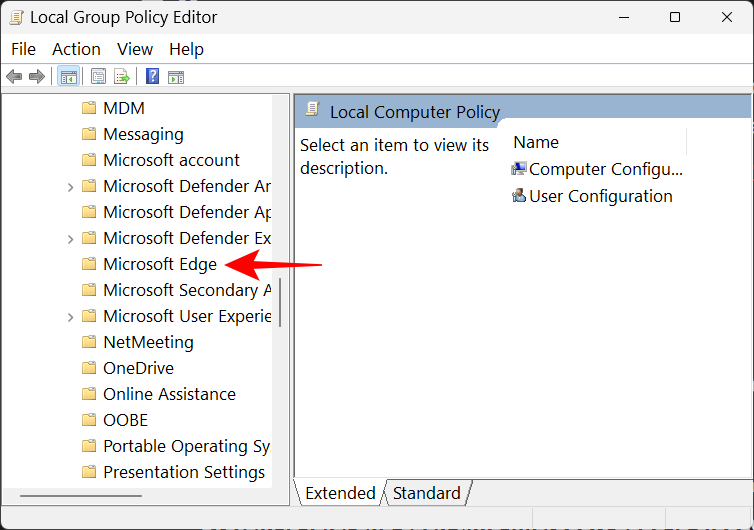
Vpravo dvakrát kliknite na Povoliť predspustenie Microsoft Edge pri spustení systému Windows, keď je systém nečinný a pri každom zatvorení Microsoft Edge .
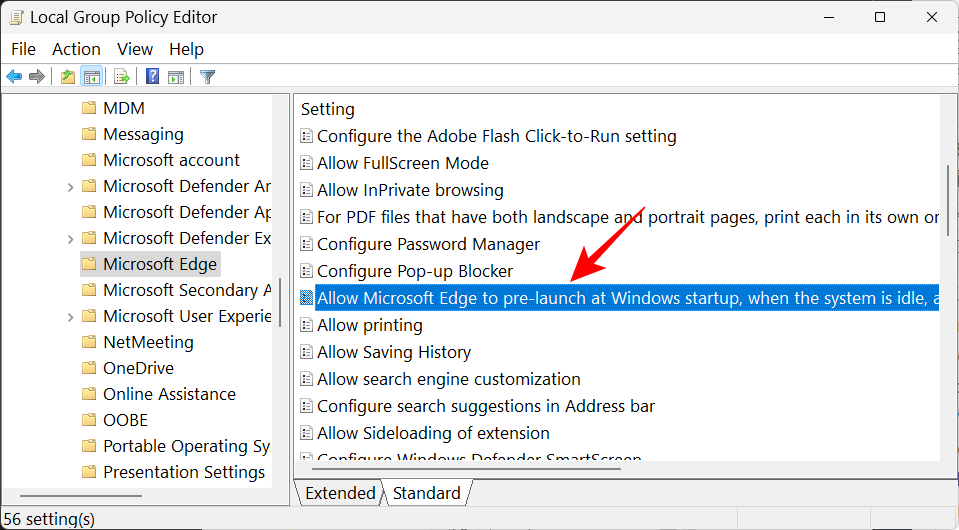
Vyberte možnosť Zakázané .
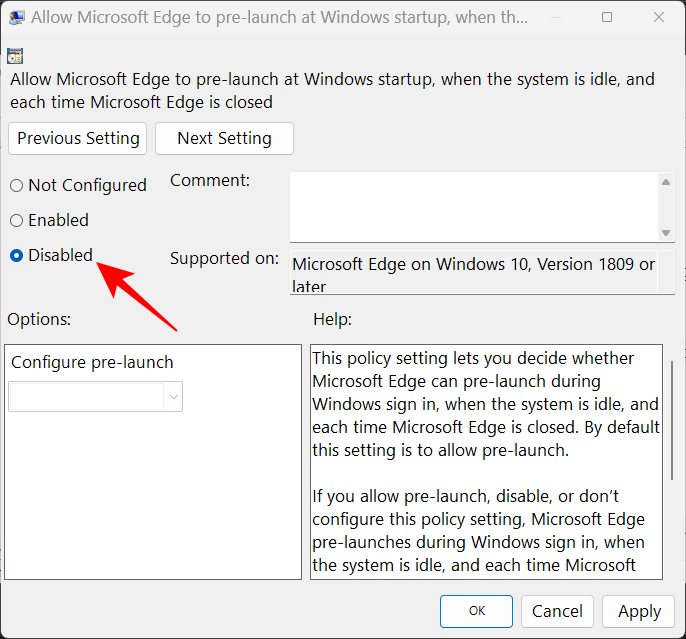
Kliknite na OK .
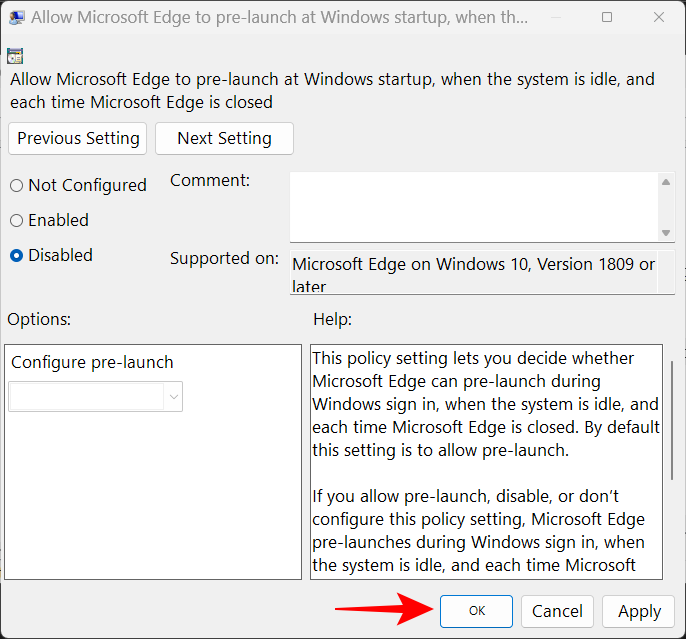
To isté urobte pre Povoliť spustenie Microsoft Edge a načítanie stránky Štart a Nová karta pri spustení systému Windows a pri každom zatvorení Microsoft Edge.
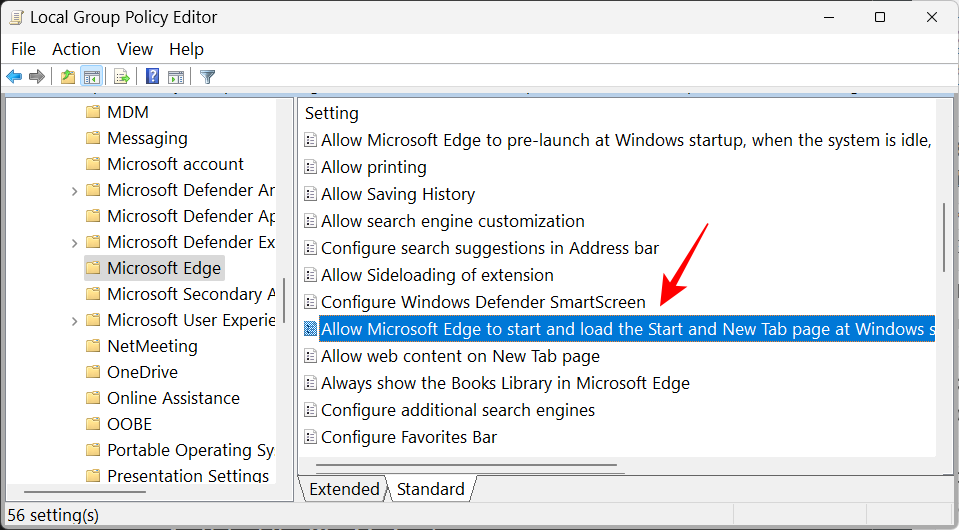
OPRAVA 6: Zabráňte ostatným používateľom vytvárať odkazy na pracovnej ploche
Ak máte dôvod domnievať sa, že niekto iný môže pridávať skratky Microsoft Edge na vašu pracovnú plochu len preto, aby vás vystrašil alebo ako žart, môžete im zabrániť v zmene alebo pridávaní ikon na plochu. Tu je postup:
Otvorte editor skupinovej politiky, ako je znázornené v predchádzajúcom kroku.
Potom rozbaľte položku Šablóny pre správu v časti „Konfigurácia používateľa“.
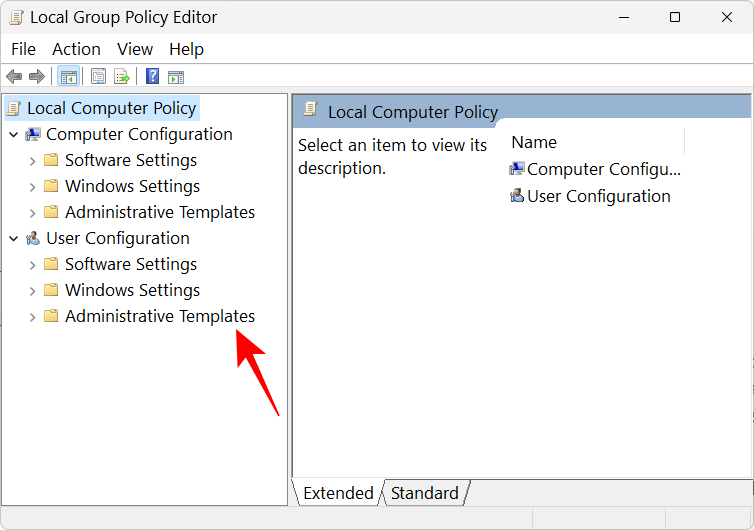
Rozbaľte vetvu Ovládací panel .
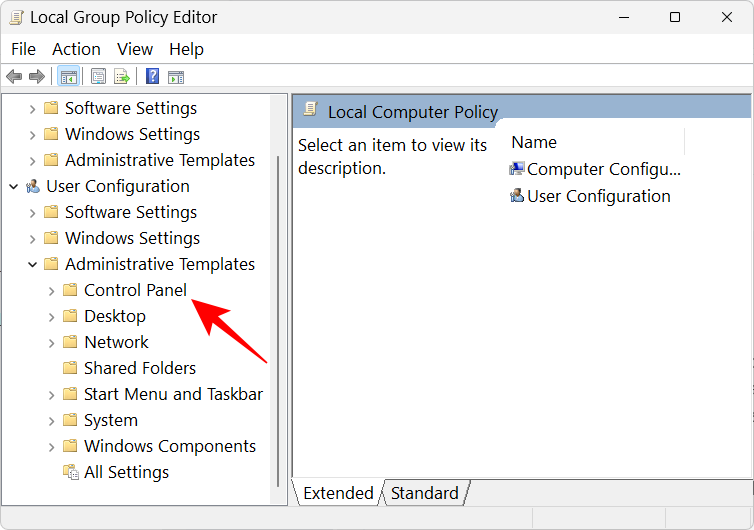
Potom kliknite na Prispôsobenie .
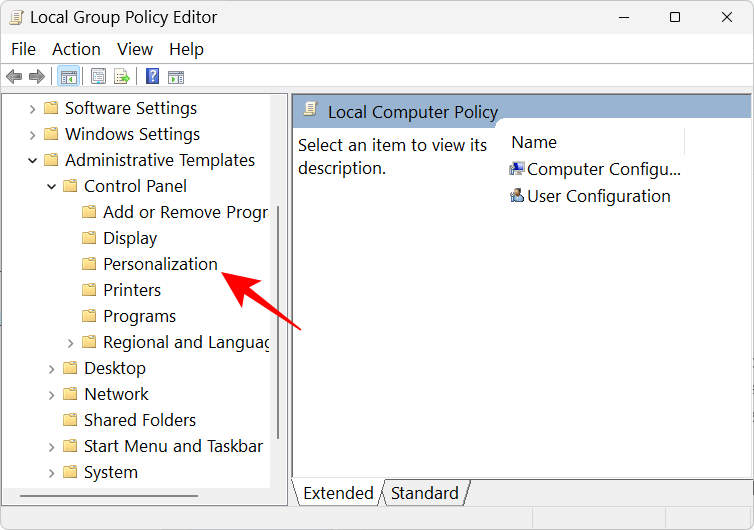
Vpravo dvakrát kliknite na Zabrániť zmene ikon na pracovnej ploche .
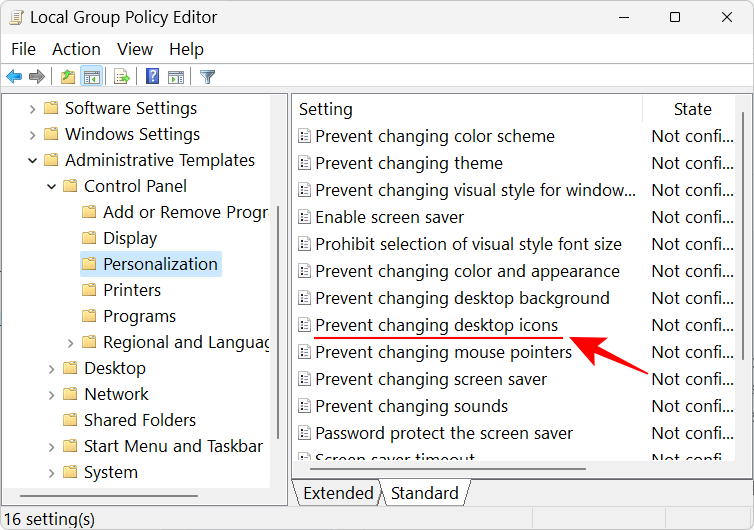
Vyberte možnosť Povolené .
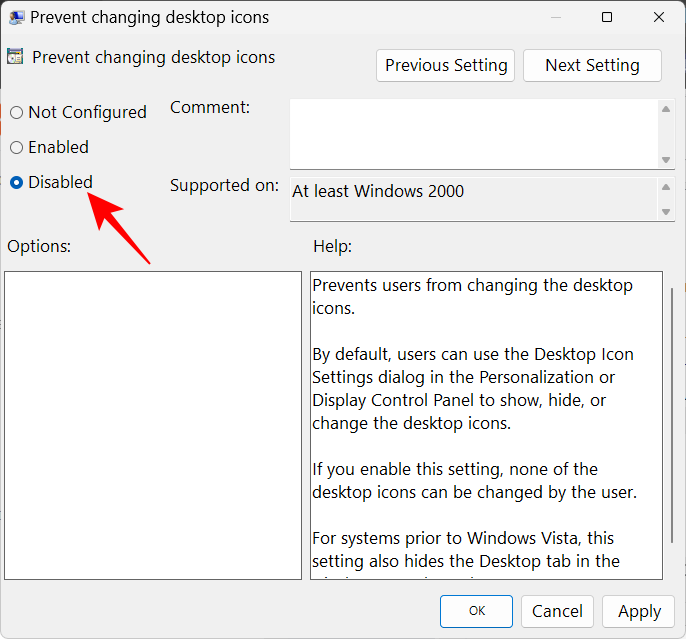
Potom kliknite na tlačidlo OK .
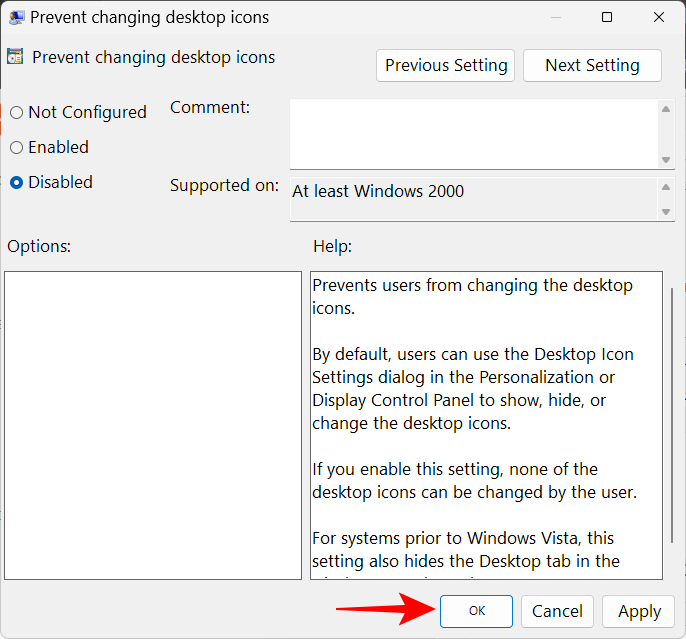
často kladené otázky
V tejto časti odpovieme na niekoľko často kladených otázok o skratkách Microsoft Edge, ktoré sa na pracovnej ploche zobrazujú bez príčiny.
Ako zastavím zobrazovanie Microsoft Edge na mojom počítači?
Ak chcete zabrániť tomu, aby sa Microsoft Edge objavil na vašom počítači, budete musieť zakázať Edge na všetkých miestach jeho odpočinku v systéme. To sa dá ľahšie povedať ako urobiť, pretože spoločnosť Microsoft integrovala Edge pomerne hlboko do systému Windows. Pozrite si naše príručky 3 spôsoby, ako vynútiť odstránenie alebo zakázanie Microsoft Edge v systéme Windows 10 (platí aj pre Windows 11) a Ako natrvalo odstrániť Microsoft Edge z Windows 11 pomocou PowerShell .
Na druhej strane, ak chcete, aby Microsoft Edge vytváral skratky na pracovnej ploche, pozrite si našu príručku vyššie.
Prečo sa mi v počítači stále objavuje Microsoft Edge
Dôvodom, prečo sa Microsoft Edge na vašom počítači neustále objavuje, je predovšetkým aktualizácia Microsoft Edge. Kvôli predchádzajúcej chybe aktualizácie bolo v celom systéme odstránených veľa oficiálnych odkazov na Edge a niekoľko produktov Office. A zdá sa, že aktualizácia Edge to prehnane kompenzuje pridaním skratiek na plochu.
Dúfame, že teraz viete, ako vyriešiť problém týkajúci sa Microsoft Edge, ktorý sa zobrazuje na vašej pracovnej ploche ako skratka, a možné dôvody, prečo sa to deje. Hoci spoločnosť Microsoft tento problém neuznala, skutočnosť, že sa s týmto problémom stretáva veľa používateľov, si vyžaduje opravu od spoločnosti Microsoft v budúcich aktualizáciách. Kým sa neobjaví ten osudný deň, môžete použiť opravy uvedené v tejto príručke, aby Edge nespôsobil ďalšie problémy.
SÚVISIACE