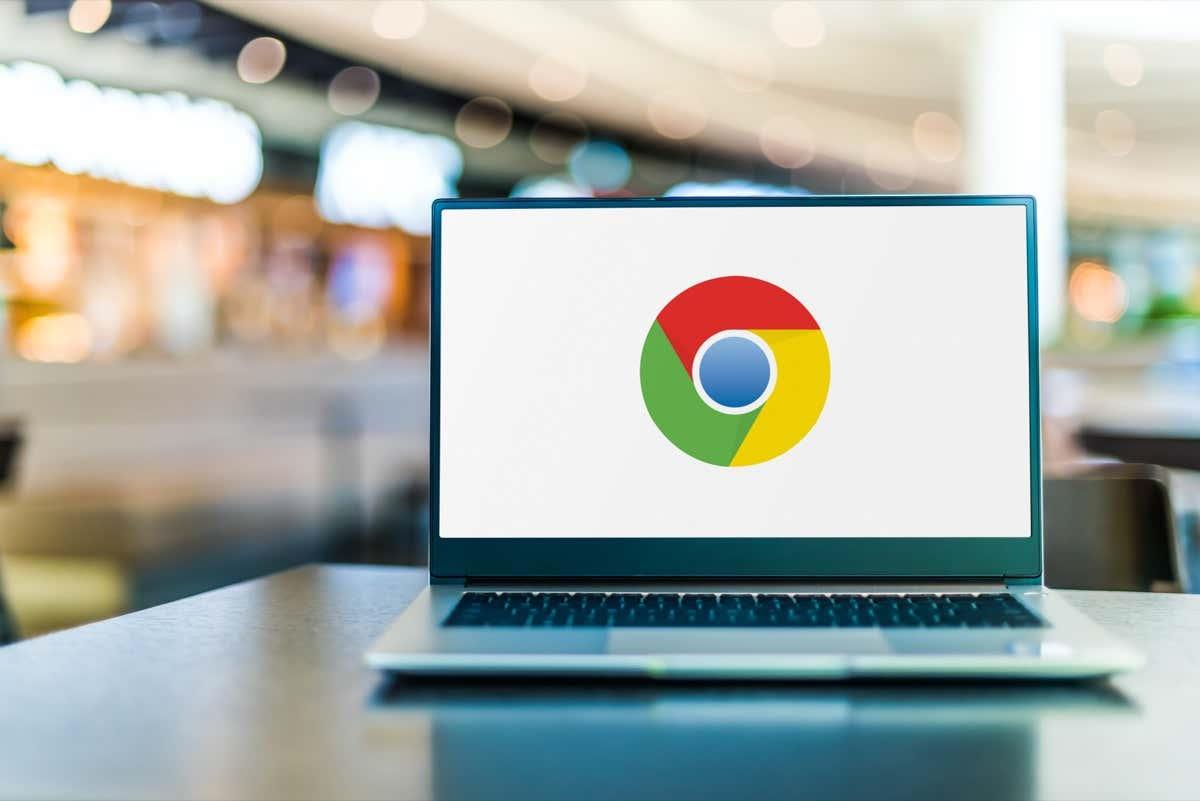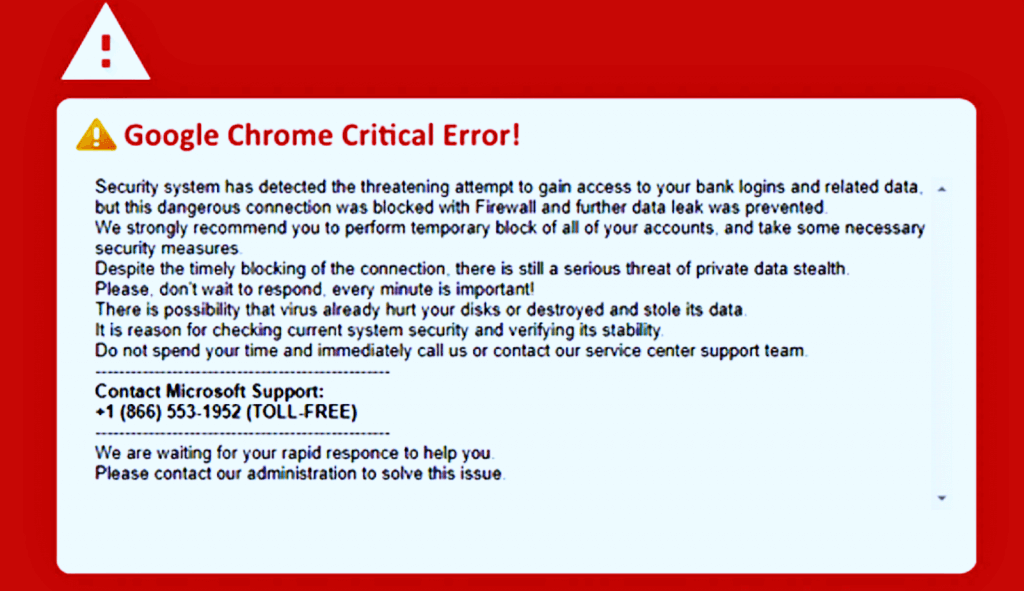Zobrazuje váš počítač občas pri používaní prehliadača Google Chrome nezvyčajné upozornenie „Kritická chyba prehliadača Google Chrome“? Vysvetlíme, čo znamená chybové hlásenie, a uvedieme niektoré faktory zodpovedné za chybu. Naučíte sa tiež natrvalo zastaviť zobrazovanie chybového hlásenia na vašom počítači.
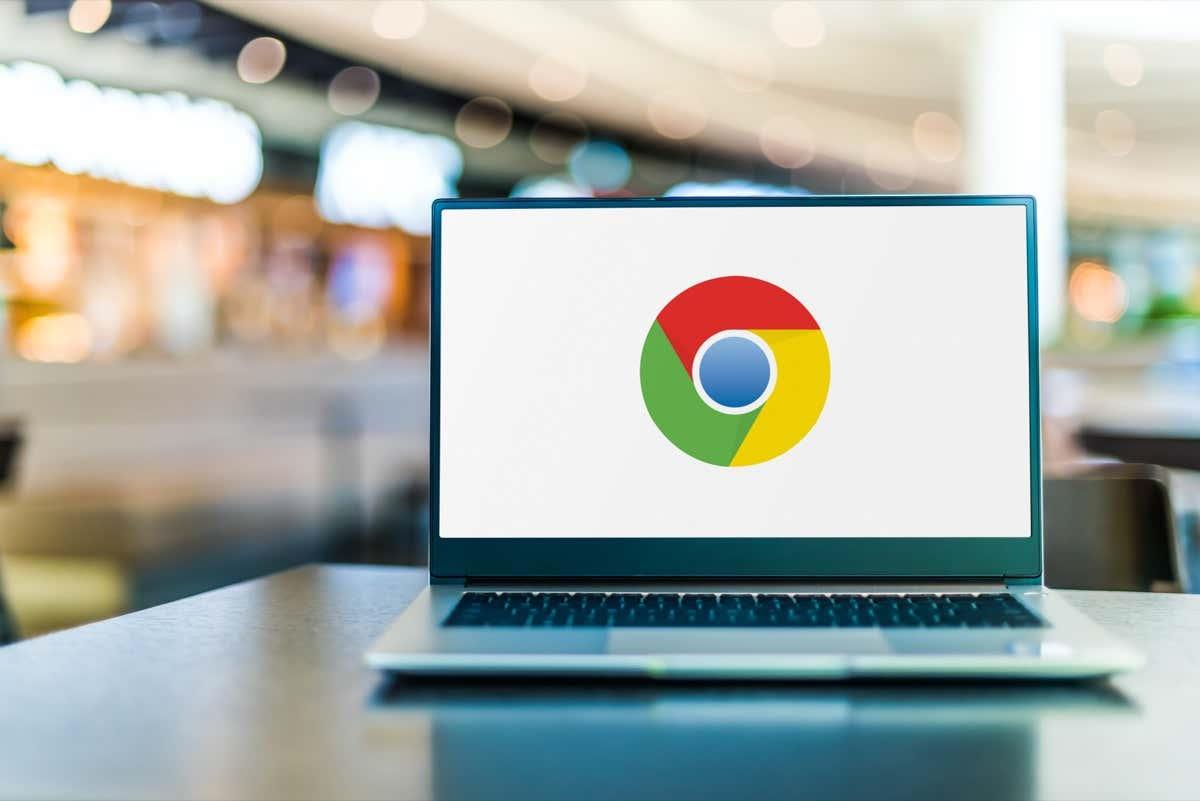
Čo je to upozornenie „Kritická chyba prehliadača Google Chrome“?
Upozornenie oznamuje, že nešpecifikovaný „bezpečnostný systém“ zablokoval hroziace porušenie údajov vo vašom počítači. Tiež varuje, že stále existuje vážna hrozba pre vaše súkromné údaje a počíta s tým, že okamžite kontaktujete konkrétne telefónne číslo podpory spoločnosti Microsoft.
Obsah
Dôkladná kontrola chybového hlásenia odhalí veľa červených príznakov. Po prvé, prečo kontaktovať podporu spoločnosti Microsoft v prípade chyby prehliadača Google Chrome? Je to ako navštíviť Apple Store a opraviť svoj telefón Samsung. Odporuje to logike a nedáva to zmysel.
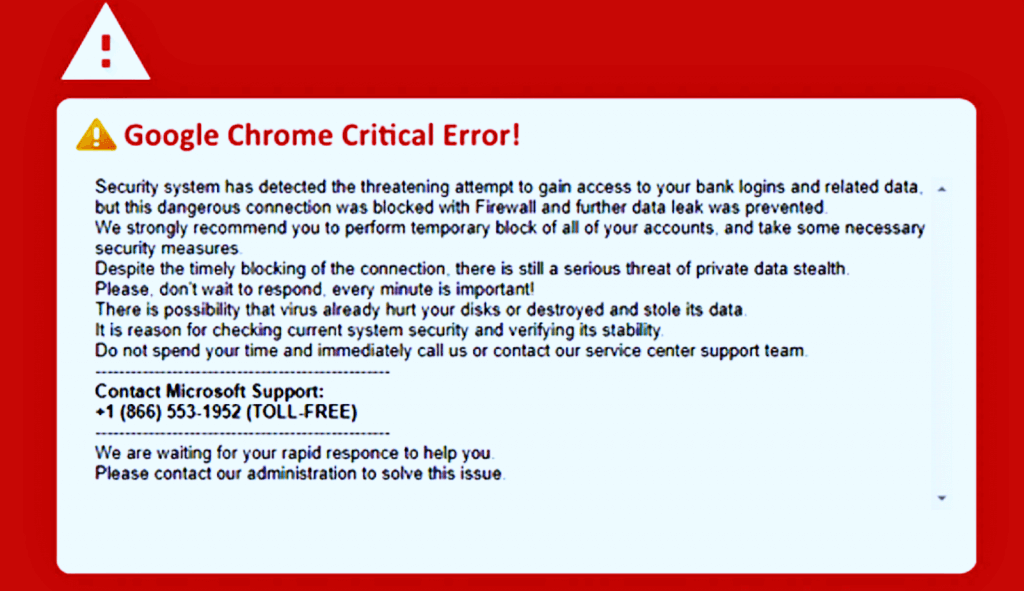
Falošné telefónne číslo podpory spoločnosti Microsoft je druhou červenou vlajkou. Microsoft vedie online adresár svojich pobočiek a globálnych telefónnych čísel zákazníckych služieb . Telefónne číslo podpory spoločnosti Microsoft v správe o kritickej chybe prehliadača Google Chrome sa nenachádza na webovej lokalite spoločnosti Microsoft.
Telefónne čísla môžete spustiť prostredníctvom akejkoľvek aplikácie na identifikáciu volajúceho alebo webového nástroja na vyhľadávanie telefónnych čísel . Nástroje identifikujú telefónne číslo (čísla) v upozornení ako podvod alebo podvod.
Nakoniec, upozornenie zvyčajne obsahuje množstvo pravopisných a gramatických chýb, čo je bežný atribút falošných webových stránok a phishingových útokov .
Kritická chyba prehliadača Google Chrome: Zostaňte v bezpečí online
Tu sú veci, ktoré by ste mali a nemali robiť, keď sa na červenej obrazovke zobrazí podvod/upozornenie na kritickú chybu prehliadača Google Chrome.

Nevolajte na priložené telefónne číslo
Ak kyberzločinca kontaktujete, bude vás lákať, aby ste mu udelili vzdialený prístup k vášmu počítaču. Môžu vás dokonca požiadať o zaplatenie servisného poplatku za opravu neexistujúcich bezpečnostných hrozieb. Môžete byť tiež oklamaní, aby ste si do počítača nainštalovali keylogger, adware, spyware alebo iné formy škodlivého softvéru .
Hackeri a podvodníci využívajú keyloggery na vzdialené zachytávanie stlačených klávesov a krádeže vašich hesiel, bankových prihlasovacích údajov a iných citlivých informácií. Spyware môže posielať informácie uložené vo vašom počítači počítačovým zločincom.
Surfujte na webe bezpečne
Aktualizujte svoj webový prehliadač a vyhýbajte sa webovým stránkam, ktoré nepoužívajú šifrovanie HTTPS . Google často aktualizuje Chrome, aby opravil bezpečnostné medzery alebo slabé miesta, ktoré využívajú počítačoví zločinci. Preto je dobré udržiavať Chrome v počítači vždy aktualizovaný .
Do panela s adresou zadajte chrome://settings/help , počkajte, kým Chrome stiahne akúkoľvek dostupnú aktualizáciu, a vyberte možnosť Znova spustiť .
Vynútiť zatvorenie a reštartovať Google Chrome
V systéme Windows otvorte Správcu úloh (stlačte Ctrl + Shift + Esc ), vyberte Google Chrome a vyberte Ukončiť úlohu .
Ak používate Mac, stlačte Command + Option + Escape , vyberte Google Chrome a vyberte Vynútiť ukončenie .
Vymazať údaje prehliadania
Odstránením údajov prehliadania sa z prehliadača Chrome a zariadení synchronizovaných s vaším účtom Google odstránia škodlivé webové stránky, ktoré spúšťajú podvod s technickou podporou. Tým sa eliminujú šance na náhodnú návštevu škodlivých webových stránok.
- Prilepte chrome://settings/clearBrowserData do panela s adresou prehliadača Chrome a stlačte kláves Enter alebo Return na klávesnici.
- Začiarknite políčka História prehliadania , Súbory cookie a ďalšie údaje lokality a Obrázky a súbory vo vyrovnávacej pamäti.
- V rozbaľovacej ponuke Časový rozsah vyberte možnosť Celé obdobie a kliknite na tlačidlo Vymazať údaje .
Spustite kontrolu škodlivého softvéru
Škodlivý softvér môže zmeniť nastavenia vášho webového prehliadača mnohými spôsobmi prostredníctvom procesu nazývaného „Únos prehliadača“. Ak Chrome neustále mení svoj vyhľadávací nástroj alebo vás presmerováva na stránky so spamom, váš počítač je pravdepodobne napadnutý škodlivým softvérom .
Použite antivírusový softvér na odstránenie škodlivého softvéru a potenciálne nechcených programov (PUP), ktoré spôsobujú presmerovanie reklamy.
Obnovte predvolené nastavenia prehliadača Google Chrome
Obnovenie webového prehliadača môže zabrániť opätovnému výskytu kritickej chyby prehliadača Google Chrome.
- Prilepte chrome://settings/reset do panela s adresou prehliadača Chrome a stlačte kláves Enter alebo Return .
- Vyberte položku Obnoviť nastavenia na pôvodné predvolené hodnoty .
- Pokračujte výberom možnosti Obnoviť nastavenia .
Obnovením prehliadača Google Chrome sa zmení predvolený vyhľadávací nástroj prehliadača, deaktivujú sa rozšírenia tretích strán a odstránia sa súbory cookie stránok a údaje z vyrovnávacej pamäte. Operácia nevymaže uložené heslá ani záložky.
Nestaň sa obeťou
Ignorujte kritickú chybu prehliadača Google Chrome vždy, keď sa objaví na obrazovke. Ak sa výstraha stále opakuje, použite antimalvérový nástroj na vyhľadanie (a odstránenie) základného malvéru vo vašom počítači. Naša komplexná príručka o zlepšení súkromia a bezpečnosti online obsahuje ďalšie praktické tipy na bezpečné prehliadanie internetu. Zdieľajte tento článok so svojimi priateľmi, rodinou a blízkymi, aby sa nestali obeťou podvodu s kritickou chybou prehliadača Google Chrome.