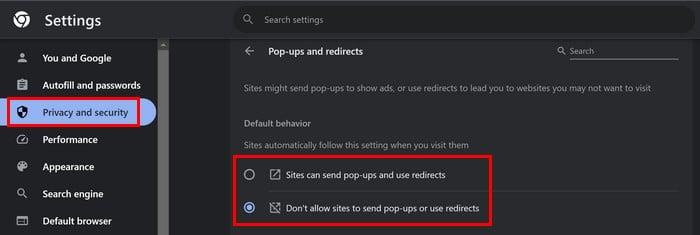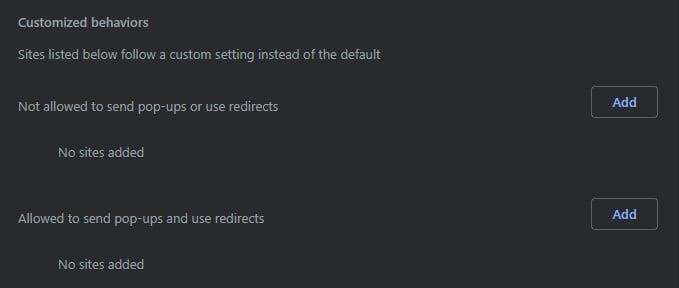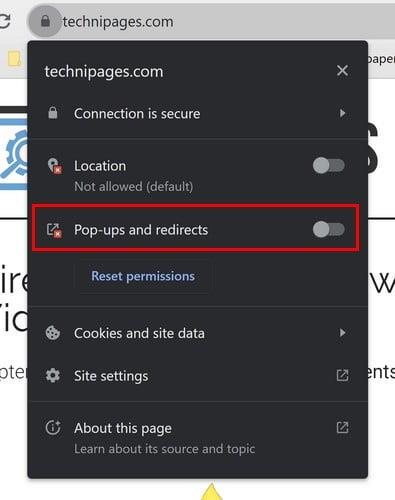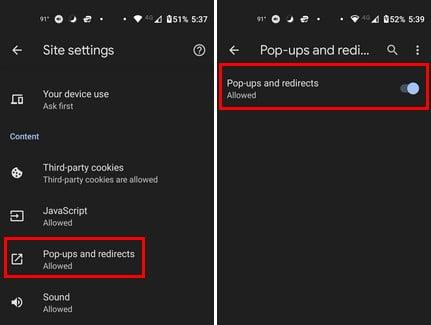Vyskakovacie okná môžu byť nepríjemné a prekážať vám pri prehliadaní. Ostatným používateľom ale ich prítomnosť nemusí vadiť. Čo je vyskakovacie okno? Vyskakovacie okno je malé okno alebo banner, ktorý vidíte na stránke. Čitatelia ho môžu použiť napríklad na prihlásenie sa na odber noviniek alebo na kontaktovanie stránky. Pokračujte v čítaní a zistite, ako môžete povoliť/zakázať blokovanie automaticky otváraných okien v prehliadači Google Chrome dvoma rôznymi spôsobmi. Stránky môžete pridať aj tak, aby ich váš výber neovplyvnil.
Ako povoliť/zakázať blokovanie automaticky otváraných okien v prehliadači Chrome
Blokovanie automaticky otváraných okien pre Chrome môžete zapnúť/vypnúť dvoma spôsobmi. Počas návštevy stránky môžete prejsť do nastavení prehliadača a vykonať zmeny. Ak chcete upraviť blokovanie automaticky otváraných okien v nastaveniach prehliadača, kliknite na bodky vpravo hore a prejdite do Nastavenia .
Kliknite na položku Ochrana osobných údajov a zabezpečenie vľavo a potom na položku Nastavenia lokality . Vyberte kontextové okná a presmerovania a môžete si vybrať z možností, ako napríklad:
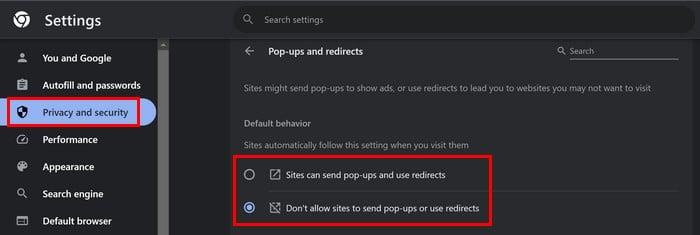
- Stránky môžu odosielať kontextové okná a používať presmerovania
- Nedovoľte webovým stránkam odosielať kontextové okná alebo používať presmerovania
Môžete si vybrať, ktorá možnosť sa použije v závislosti od toho, čo chcete urobiť. Blokovanie automaticky otváraných okien môžete spravovať aj vtedy, keď ste na konkrétnej stránke. Kliknite na ikonu zámku a prejdite na Nastavenia lokality . Vyberte kontextové okná a presmerovania a vyberte možnosť z rozbaľovacieho zoznamu. Môžete si vybrať z možností ako Blokovať alebo Povoliť. Na použitie zmien nie je potrebné reštartovať prehliadač. Úpravy môžete vykonávať bez zatvorenia a opätovného otvorenia prehliadača.
Môžete tiež pridať výnimky k možnostiam, ktoré si vyberiete. Stránky, ktoré pridáte do sekcie Prispôsobené správanie, majú namiesto predvoleného nastavenia iné nastavenie. Ak teda povolíte webovým stránkam odosielať kontextové okná a používať presmerovania, ale existuje jedna lokalita, ktorá ich má vždy príliš veľa, môžete túto lokalitu pridať ako výnimku, aby nebolo povolené odosielať kontextové okná a používať presmerovania.
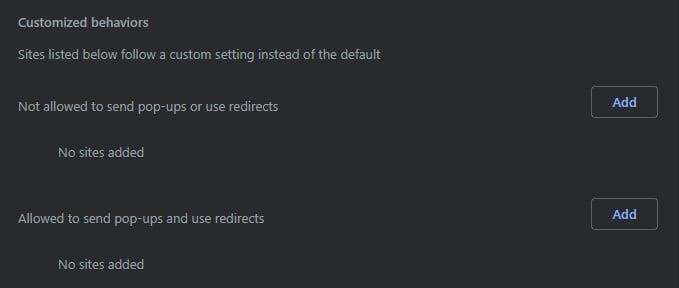
Budete to musieť urobiť iba vtedy, ak sa vám po kliknutí na ikonu zámku na paneli s adresou nezobrazujú kontextové okná a presmerovania. Kliknutím na Resetovať povolenie sa nastaví späť na Nepovolené ( predvolené ).
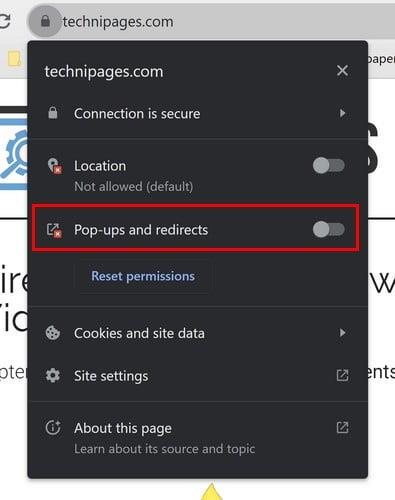
Ako povoliť/zakázať blokovanie automaticky otváraných okien v prehliadači Chrome pre Android
Zapnutie alebo vypnutie možnosti blokovania automaticky otváraných okien pre Chrome v systéme Android je rýchle a jednoduché. Otvorte aplikáciu Chrome a klepnite na bodky vpravo hore. Prejdite do časti Nastavenia a Nastavenia lokality . Klepnite na Kontextové okná a presmerovania a zapnite alebo vypnite možnosť v hornej časti. To je všetko.
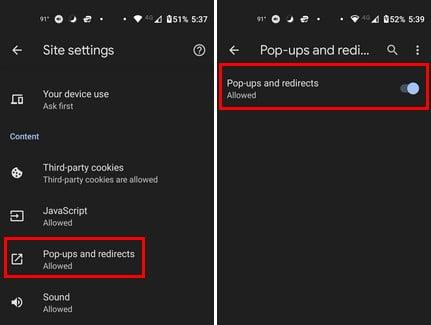
Ďalšie čítanie
Blokovanie automaticky otváraných okien môžete vypnúť aj v iných prehliadačoch, ako je napríklad Firefox. Ste používateľom Safri? Ak áno, tu je návod, ako môžete zapnúť alebo vypnúť blokovanie kontextových okien v prehliadači Safari . Ak potrebujete vyhľadať ďalšie témy, nezabudnite, že môžete použiť panel vyhľadávania vpravo hore.
Záver
Blokovanie automaticky otváraných okien môže byť pre niekoho užitočné a pre iného otravné. Je dobré, že Chrome vám dáva možnosť zapnúť alebo vypnúť. Môžete prejsť do nastavení prehliadača alebo vykonať zmeny priamo na stránke. Tieto zmeny môžete vykonať pre blokovanie automaticky otváraných okien, či už používate Chrome na počítači alebo zariadení so systémom Android. Budete zmeny vykonávať na viacerých zariadeniach? Podeľte sa o svoje myšlienky v komentároch nižšie a nezabudnite článok zdieľať s ostatnými na sociálnych sieťach.