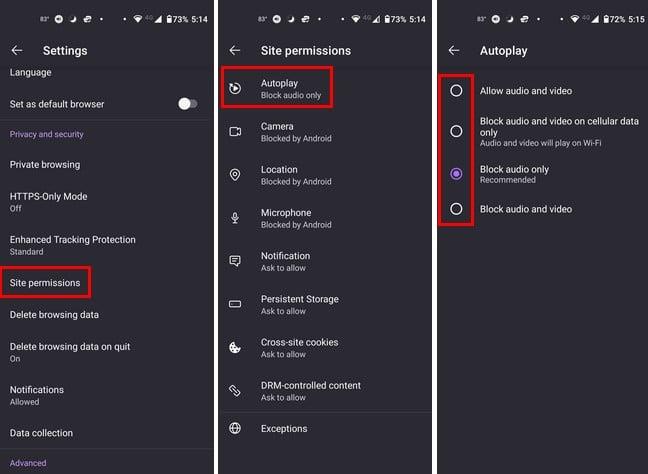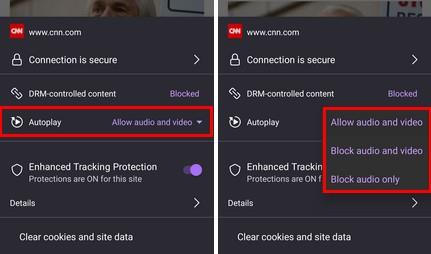Keď prvýkrát začnete používať Firefox, vždy, keď prejdete na stránku s videom, uvidíte, že sa video prehrá, ale bez zvuku. Aj keď sa to niekomu môže páčiť, používatelia môžu chcieť zakázať automatické prehrávanie videa vo Firefoxe pre Android. Videá môžu byť rušivé a chcete, aby sa úplne zastavili. Nie každý má tiež neobmedzený program a musí svoje mobilné dáta využívať opatrne. Ak je potrebné prehrať video, môžete ho prehrať manuálne. Pokračujte v čítaní, aby ste zistili, ako túto možnosť zapnúť alebo vypnúť prostredníctvom Nastavenia a pri návšteve lokality, aj keď sa ponáhľate.
Ako zakázať automatické prehrávanie videa vo Firefoxe pre Android
Keď vypnete automatické prehrávanie videa, môžete mať spotrebu dát pod kontrolou. Máte kontrolu nad tým, aké videá prehrávate. Videá, ktoré sa prehrávajú bez zvuku, vás síce až tak nerozptyľujú, no požierajú vám mobilné dáta a ak ste takmer vonku, môže to byť problém. Dobrou správou však je, že ho môžete zmeniť dvoma spôsobmi.
Ak chcete zmeniť spôsob fungovania možnosti automatického prehrávania, otvorte aplikáciu Firefox a klepnite na tri bodky vpravo dole. Klepnite na možnosť Nastavenia a potiahnite prstom nadol na položku Povolenia lokality . Možnosť Autoplay bude prvá v zozname. Vyberte ho a zobrazia sa štyri rôzne možnosti, z ktorých si môžete vybrať. Dostupné možnosti sú:
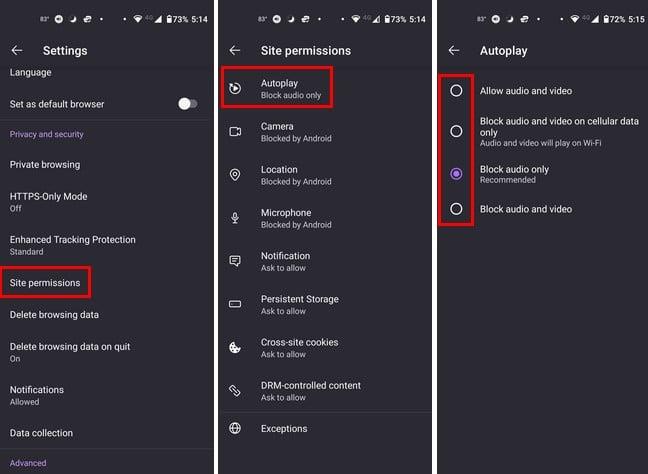
- Povoliť zvuk a video – Ako už názov napovedá, keď navštívite stránku s videom, video sa prehrá automaticky a rovnako aj zvuk.
- Blokovať zvuk a video iba cez mobilné dáta – Ide o skvelý šetrič dát, pretože videá sa nebudú prehrávať bez Wi-Fi.
- Blokovať iba zvuk ( odporúčané )
- Blokovať zvuk a video
Pri tejto poslednej možnosti neuvidíte prehrávanie videí ani nebudete počuť žiadny zvuk, či už používate mobilné dáta alebo Wi-Fi.
Ako vypnúť automatické prehrávanie videa vo Firefoxe pre Android: Metóda 2
Jedným zo spôsobov, ako zmeniť automatické prehrávanie videa, je prejsť do nastavení prehliadača. Môžete to však zmeniť aj vtedy, keď už ste na stránke. Povedzme, že ste na mojej webovej stránke. Ak chcete zapnúť alebo vypnúť automatické prehrávanie videa, klepnite na ikonu zámku vľavo dole. Keď sa zobrazí ponuka, možnosť Automatické prehrávanie sa nastaví tak, aby blokovala iba zvuk. Možnosť bude mať rozbaľovaciu ponuku, na ktorú môžete klepnúť a zobraziť ďalšie možnosti. Keď naň klepnete, môžete si vybrať možnosti, ako napríklad Povoliť zvuk a video, Blokovať zvuk a video a Blokovať iba zvuk.
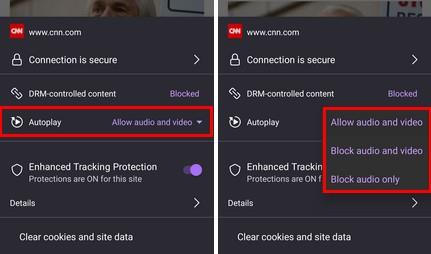
Ak vyberiete možnosť Blokovať video a zvuk, s videami sa stane, že zvuk bude vypnutý a na videu uvidíte kruh, ako keby sa načítalo, ale nikdy sa neprehrá. Medzi možnosťami môžete kedykoľvek prepínať a keď prepnete, prehliadač sa automaticky obnoví a použije zmeny. Nie je potrebné reštartovať prehliadač.
Ďalšie čítanie
Keď už hovoríme o prehrávaní videa, ak chcete vedieť, ako zmeniť rýchlosť prehrávania videa pre Netflix , tu sú nasledujúce kroky. Prehliadač Brave má tiež možnosť povoliť prehrávanie videa na pozadí . Tu sú kroky, ako ho zapnúť. Keď sa však pokúšate prehrávať videá, môžete naraziť aj na problémy, ako napríklad, že sa neprehrávajú. Ak teda máte problémy s prehrávaním videí na Facebooku , tu je niekoľko tipov, ktoré môžete skúsiť vyriešiť.
Záver
Nie všetky videá sa musia prehrávať na webe. Integrovaná funkcia je vynikajúca, ak chcete ovládať, aké videá sa budú prehrávať vo Firefoxe pre Android. Ak niekedy zmeníte názor, vždy ho môžete zmeniť na inú možnosť. Na výber máte len tri možnosti, no je to lepšie ako nič. Reštartovanie prehliadača nie je potrebné, pretože zmeny sa aplikujú automaticky. S akou voľbou pôjdete? Podeľte sa o svoje myšlienky v komentároch nižšie a nezabudnite článok zdieľať s ostatnými na sociálnych sieťach.