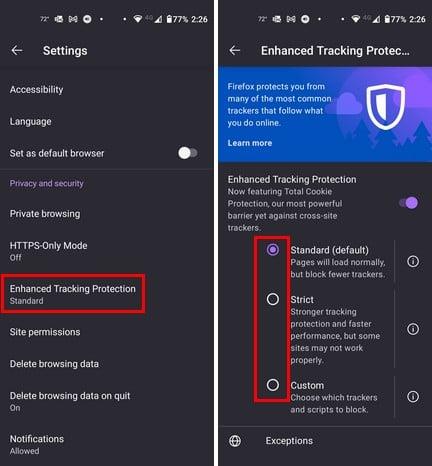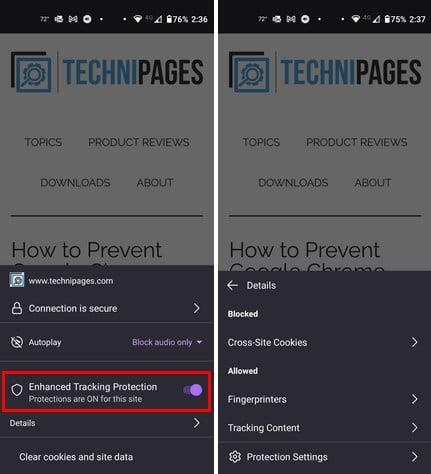Už ste niekedy nakupovali niečo na Amazone a potom ste videli reklamy na túto položku všade, kde ste online? Stačí jedna návšteva, aby ste zistili, čo sa vám páči. Môžu to urobiť pomocou webového sledovača. Webový sledovač je skript pre stránky na zhromažďovanie údajov o vašich preferenciách. Firefox má užitočnú funkciu s názvom Ochrana pred sledovaním, aby ste boli v bezpečí. Sedí vo vašom prehliadači a čaká, kým ho povolíte. Môžete prepínať medzi rôznymi možnosťami ochrany osobných údajov. Pokračujte v čítaní a zistite, ako ho zapnúť na zariadení so systémom Android.
Ako povoliť ochranu pred sledovaním vo Firefoxe pre Android
Ak chcete začať používať túto funkciu vo Firefoxe, otvorte aplikáciu Firefox a klepnite na tri bodky vpravo dole. Klepnite na Nastavenia a potiahnite nadol na Súkromie a zabezpečenie . Vyhľadajte a klepnite na možnosť Vylepšená ochrana pred sledovaním , ktorá by mala byť predvolene štandardne nastavená, ale máte aj iné možnosti.
Môžete si vybrať z možností ako:
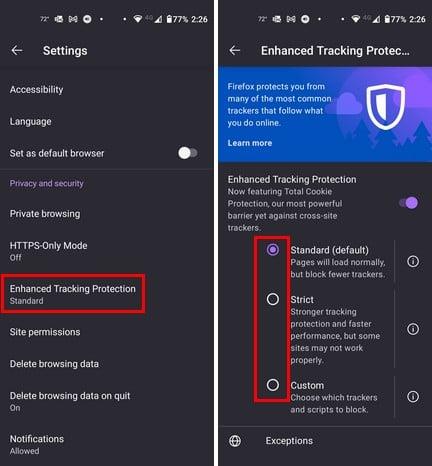
- Štandardné – Pomocou tejto možnosti môžete zostať v bezpečí pred sledovačmi sociálnych médií, ťažiarmi kryptomien a sledovačmi viacerých stránok. Stránka sa načíta ako zvyčajne, ale bude na vás menej sledovačov.
- Prísne – Pri výbere tejto možnosti buďte opatrní, pretože môže ovplyvniť funkciu stránky. Ak však vyberiete túto možnosť, zablokuje sa všetko s kódom sledovania.
- Vlastné : Rovnako ako prísna možnosť, aj táto bude blokovať reklamy, videá a čokoľvek s kódom sledovania. Táto možnosť vám umožňuje rozhodnúť sa, ktoré sledovače chcete blokovať, ako napríklad sledovanie obsahu, súbory cookie, odtlačky prstov a kryptomeny.
Uistite sa, že je zapnutá vylepšená ochrana pred sledovaním. Ak si chcete osviežiť pamäť na to, čo jednotlivé možnosti robia, ťuknite na i napravo pre ďalšie informácie.
Ako povoliť ochranu pred sledovaním prostredníctvom stránky
Zapli ste túto možnosť, ale tu je spôsob, ako môžete skontrolovať, či je povolená. Navštívte stránku a klepnite na ikonu zámku . Keď sa zobrazí ponuka, mali by ste vidieť možnosť Enhanced Tracking Protection . Ak nie je zapnutý, môžete ho povoliť aj tu.
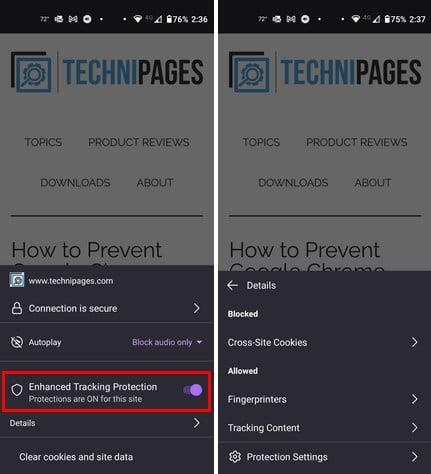
K dispozícii bude aj možnosť Podrobnosti, aby ste videli, aký obsah je blokovaný. Ak chcete prepnúť na inú možnosť, klepnite na Nastavenia ochrany a vyberte novú možnosť. Takto jednoduché je pridať do vášho prehliadania ďalšiu vrstvu ochrany.
Ďalšie čítanie
Ak chcete v prehliadači Firefox prijať ďalšie bezpečnostné opatrenia, tu je návod, ako môžete zvýšiť súkromie a bezpečnosť prehliadača . Ďalším spôsobom, ako môžete zostať v bezpečí vo Firefoxe, je nastaviť primárne heslo . Tu sú kroky na vytvorenie. Ak potrebujete vyhľadať inú tému, nezabudnite, že vždy môžete použiť panel vyhľadávania vpravo hore.
Záver
Ak prehliadač ponúka funkcie, ktoré vám pomôžu zostať v bezpečí pri prehliadaní, vždy je dobré ich použiť. Možno nemajú všetky možnosti, ktoré chceme, ale je to lepšie ako nepridávať žiadne vrstvy zabezpečenia. Ak nie ste spokojní s vykonanou zmenou, vždy sa môžete vrátiť a upraviť ju, koľkokrát chcete. Aký bezpečnostný prvok ste si vybrali? Dajte mi vedieť v komentároch nižšie a nezabudnite článok zdieľať s ostatnými na sociálnych sieťach.