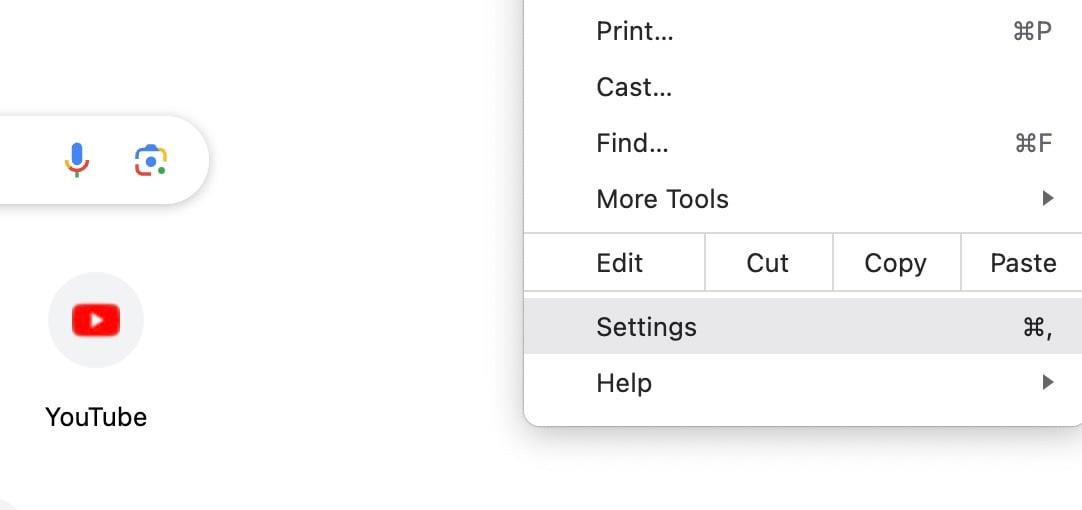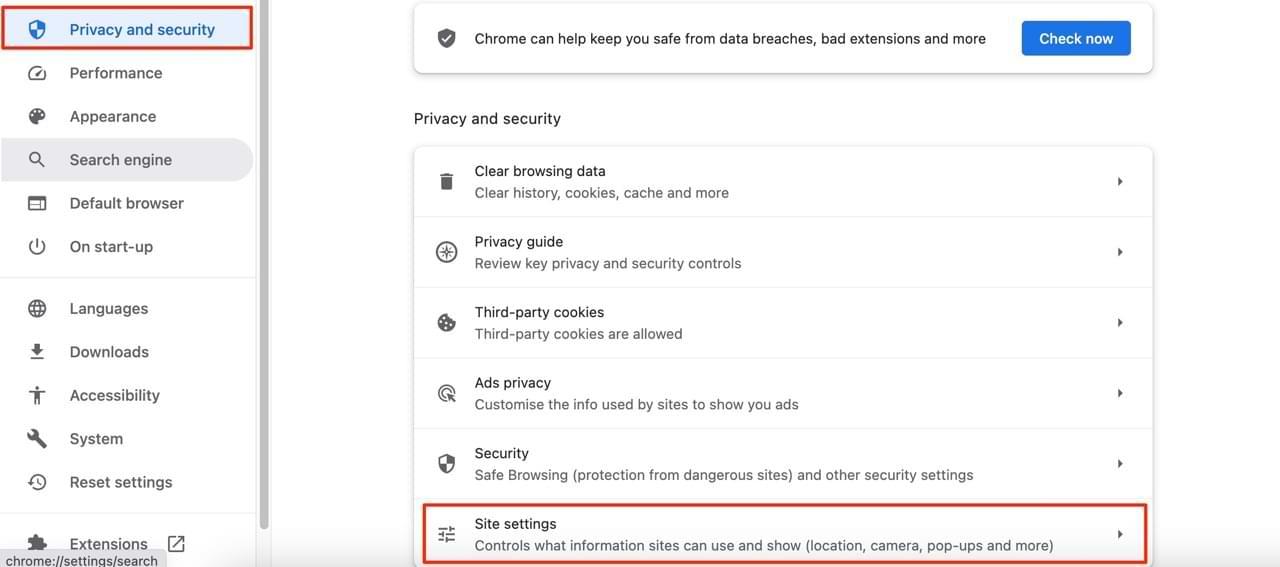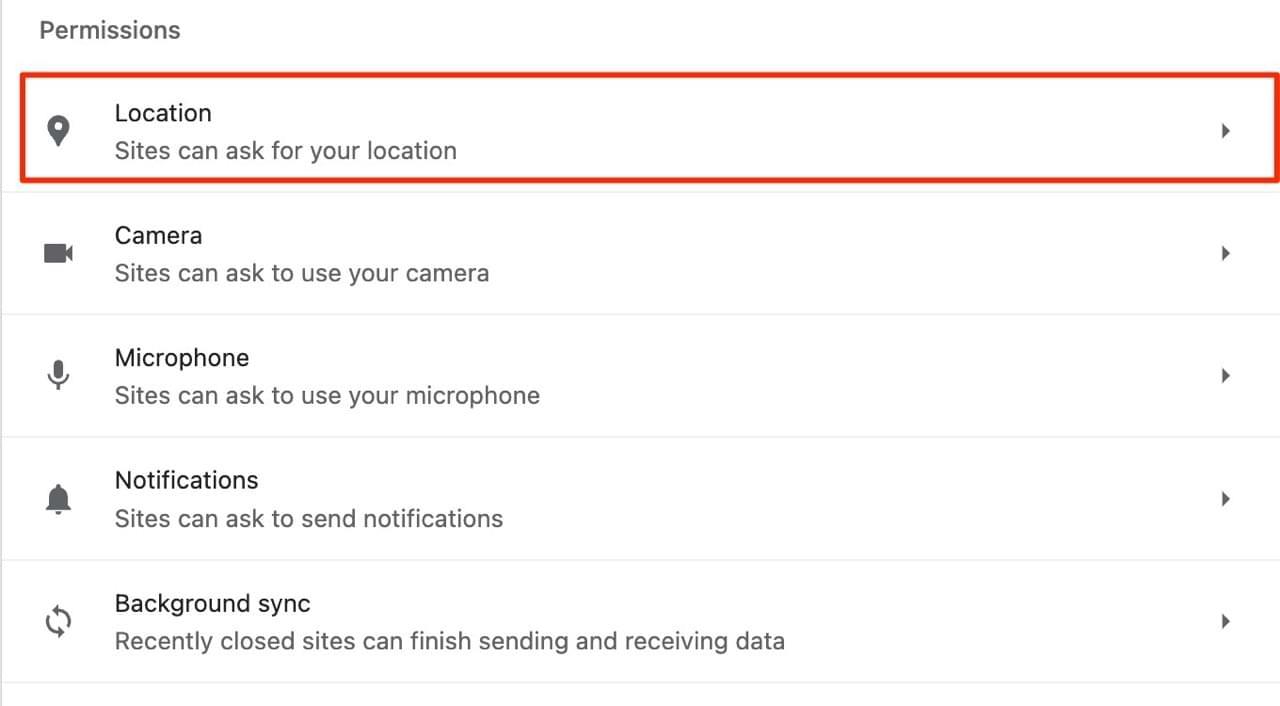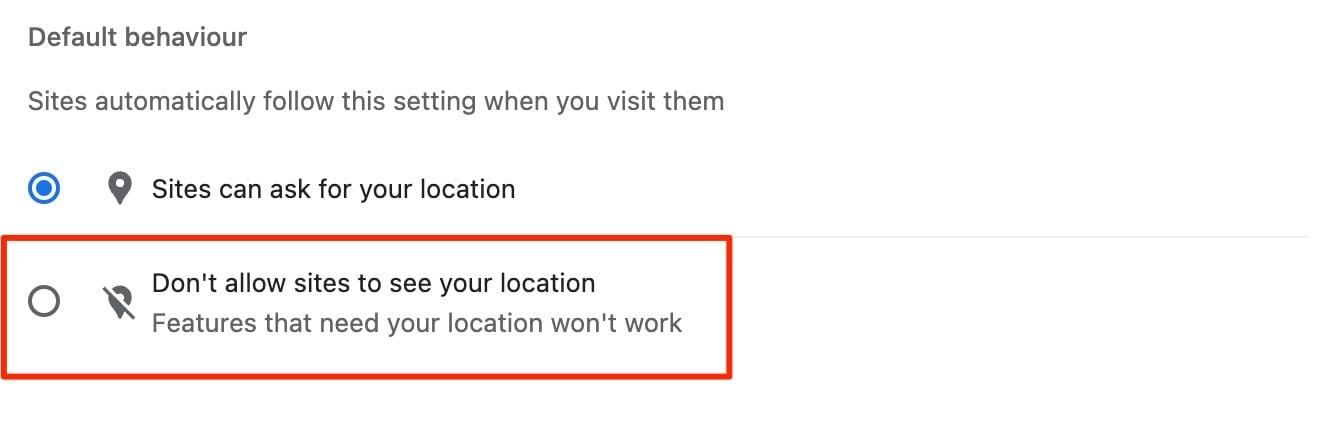Jednou z najnepríjemnejších vecí na prehliadači Google Chrome sú opakované výzvy webových stránok na prístup k vašej polohe. Našťastie môžete problém ľahko vyriešiť.
Súvisiace čítanie:
Nižšie sú uvedené kroky, ktoré by ste mali dodržiavať, aby ste zabránili zobrazovaniu výzvy na určenie polohy prehliadača Google Chrome na vašom zariadení.
Ako zakázať výzvu na určenie polohy v prehliadači Google Chrome
Ak chcete zabrániť tomu, aby Google Chrome žiadal o vašu polohu, postupujte podľa týchto pokynov.
- Otvorte Chrome a vyberte ponuku
 > „ Nastavenia “.
> „ Nastavenia “.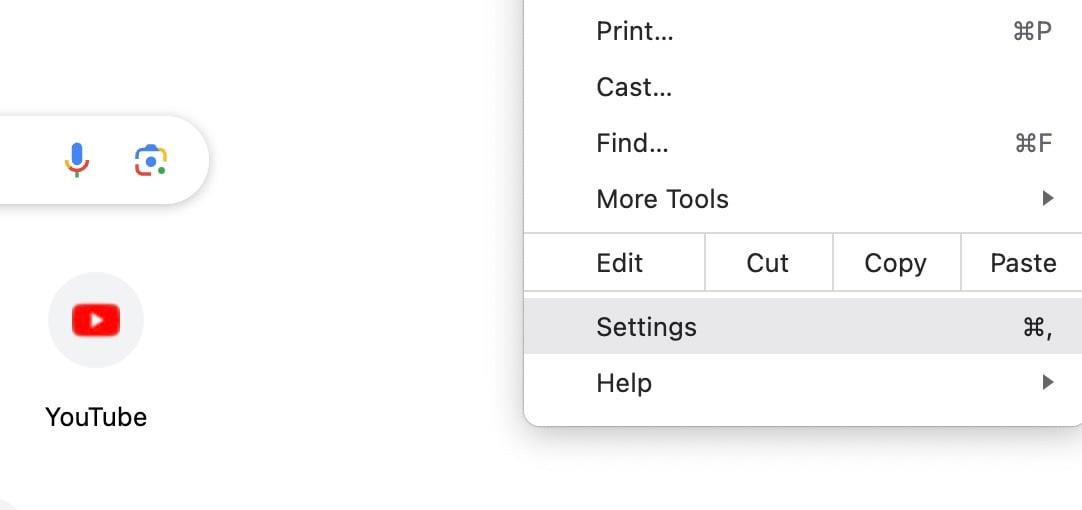
- Keď sa otvorí sekcia Nastavenia, kliknite na Súkromie a zabezpečenie . Potom vyberte Nastavenia lokality z ďalšieho zoznamu možností.
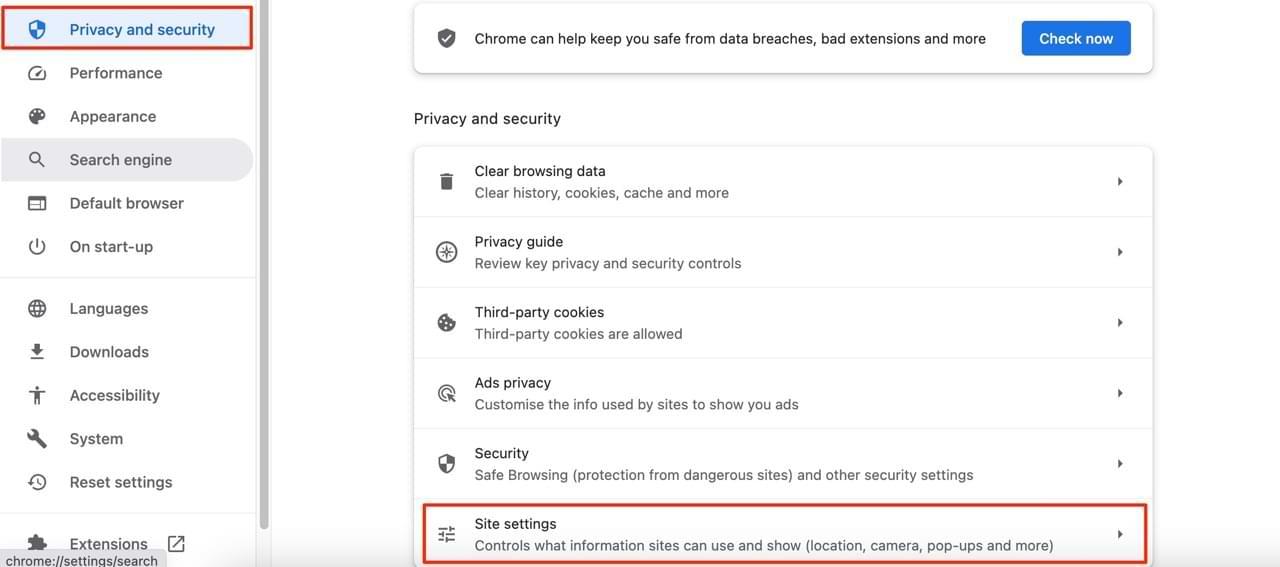
- Kliknite na položku Poloha , ktorú nájdete v časti Povolenia .
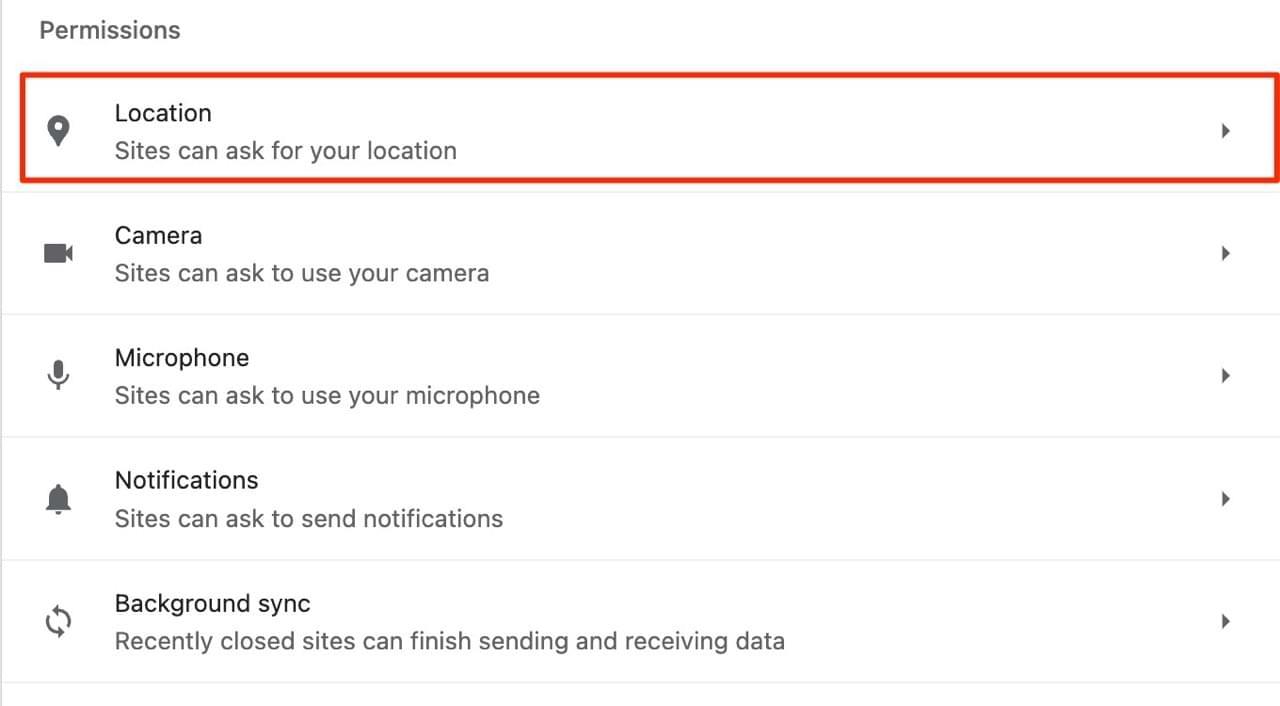
- Vyberte možnosť Nepovoliť stránkam vidieť vašu polohu .
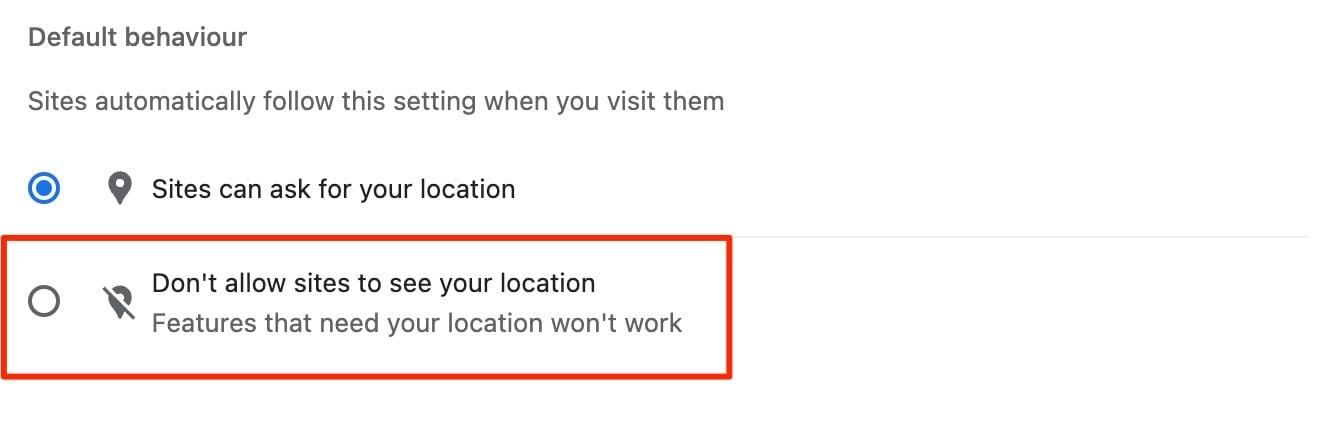
Webové stránky uvedené v časti „ Povoliť “ budú mať v predvolenom nastavení stále povolený prístup k vašej polohe. Vyberte ikonu koša vedľa stránok, ktorým chcete zablokovať prístup k údajom o vašej polohe.
Ak chcete, stále môžete stránkam jednoducho povoliť prístup k vašej polohe. Stačí vybrať ikonu GPS na pravej strane panela s adresou a potom vybrať možnosť „ Spravovať “ a pridať webovú lokalitu do zoznamu „ Povoliť “.
Vypnutie výzvy na určenie polohy v prehliadači Google Chrome by nemalo trvať príliš dlho
Môže to byť nepríjemné, ak vás webové stránky neustále žiadajú o zdieľanie vašej polohy v prehliadači Google Chrome, ale dobrou správou je, že na vyriešenie problému nemusíte robiť príliš veľa. Všetko, čo je potrebné, je prejsť niekoľkými nastaveniami v prehliadači a túto funkciu vypnúť.
Teraz, keď ste si prečítali túto príručku, malo by byť pre vás oveľa jednoduchšie zablokovať iné webové stránky, aby sa nepýtali na vašu polohu. A ak potrebujete, môžete sa kedykoľvek vrátiť k tejto príručke.

 > „ Nastavenia “.
> „ Nastavenia “.