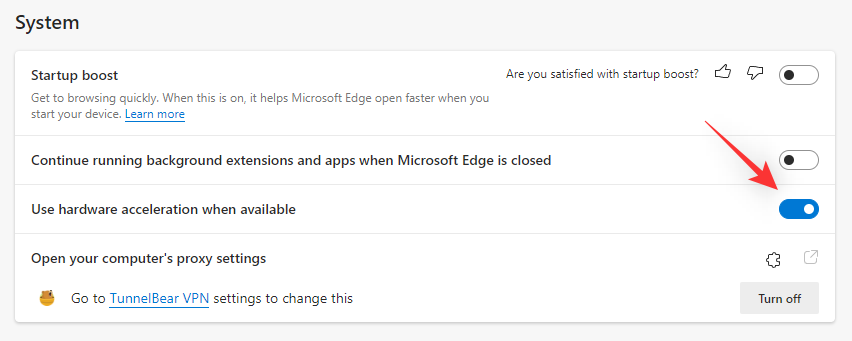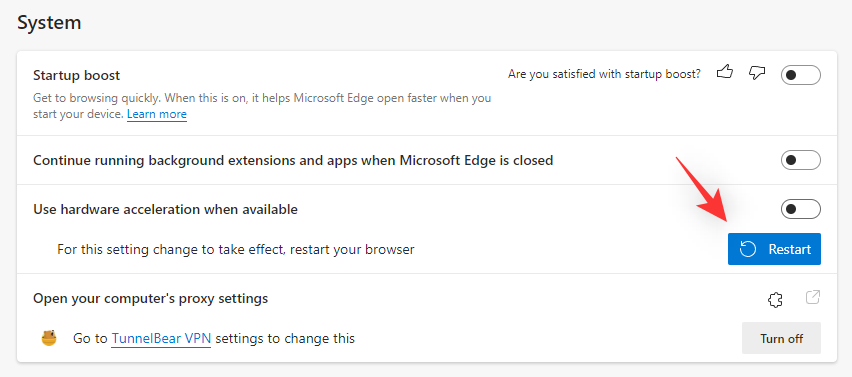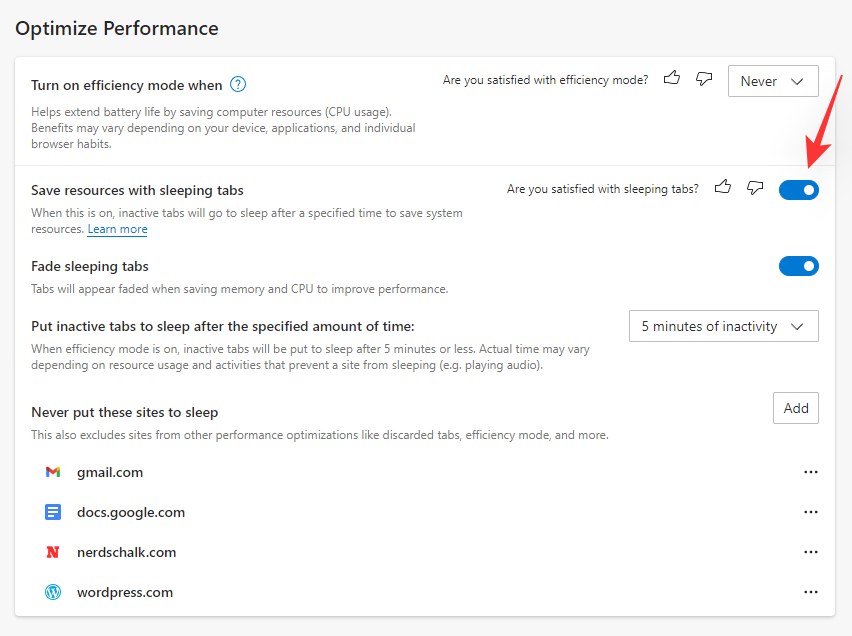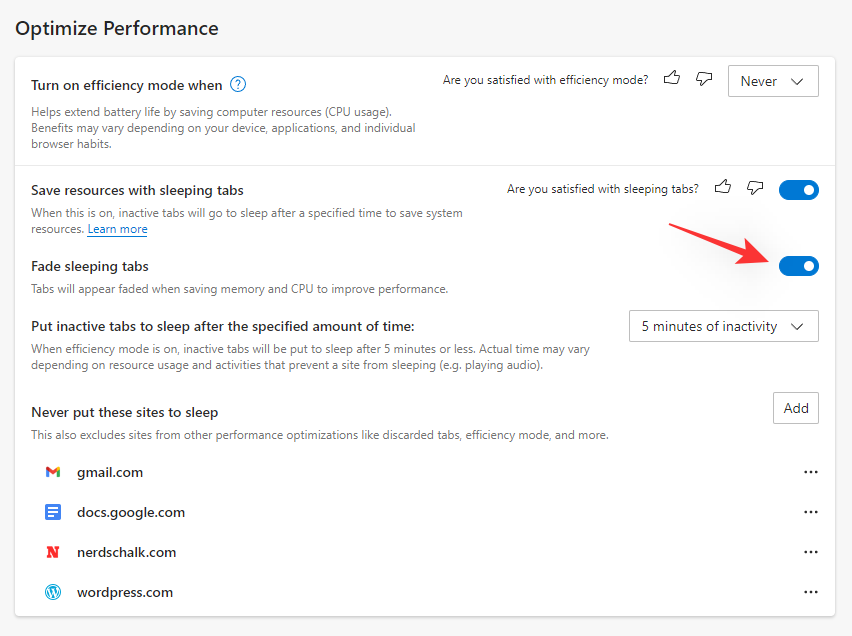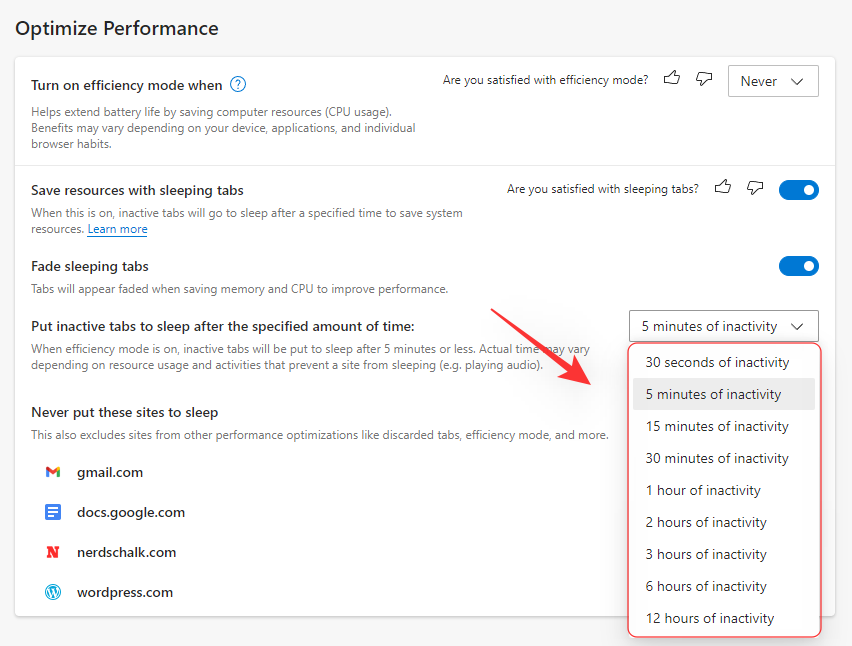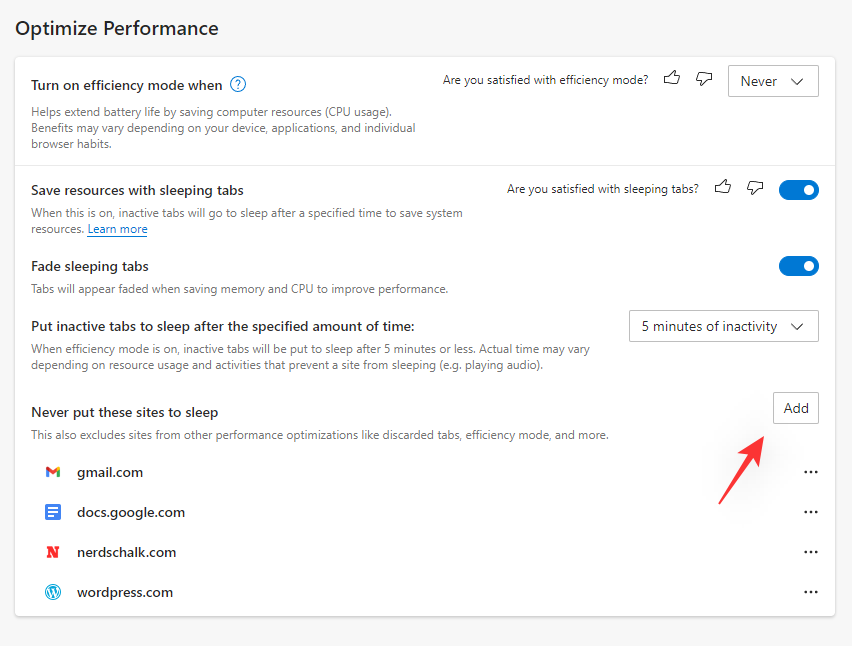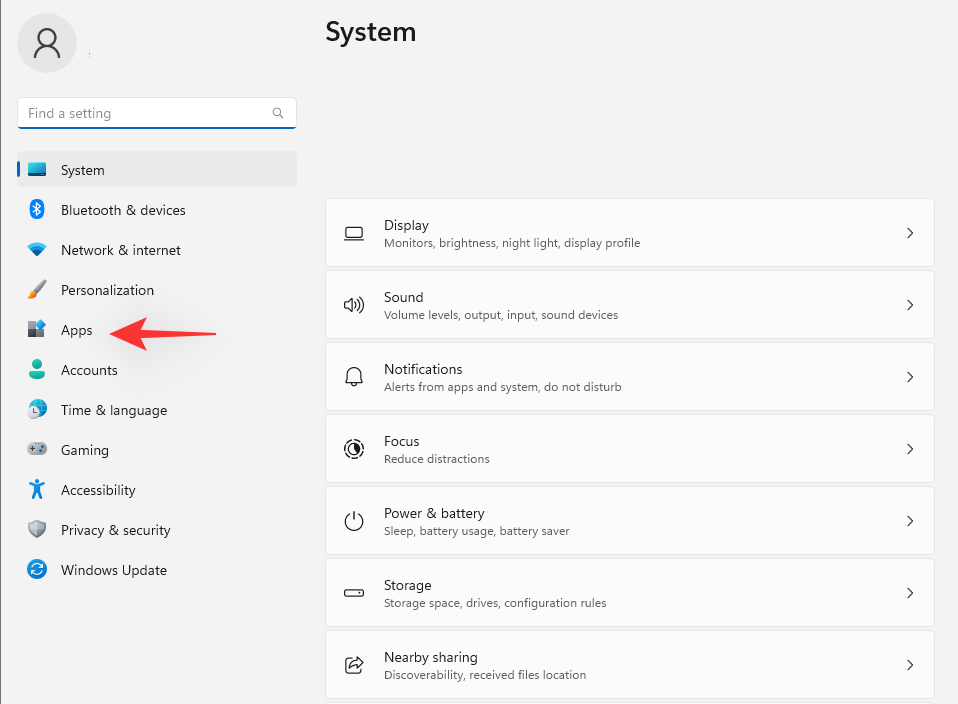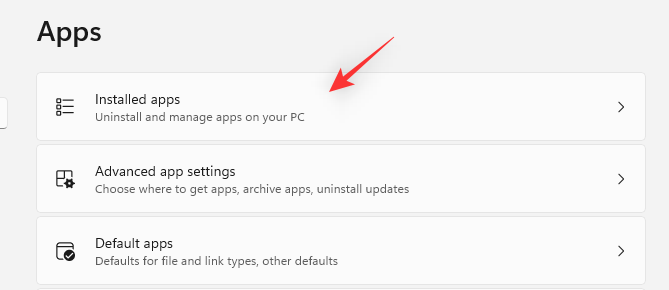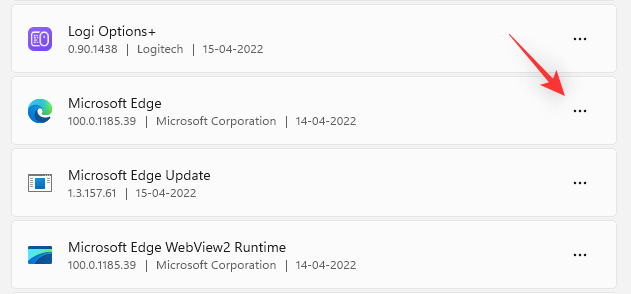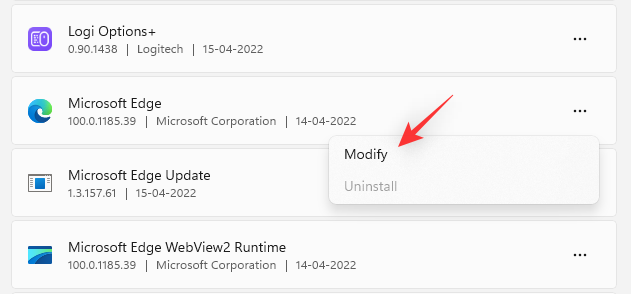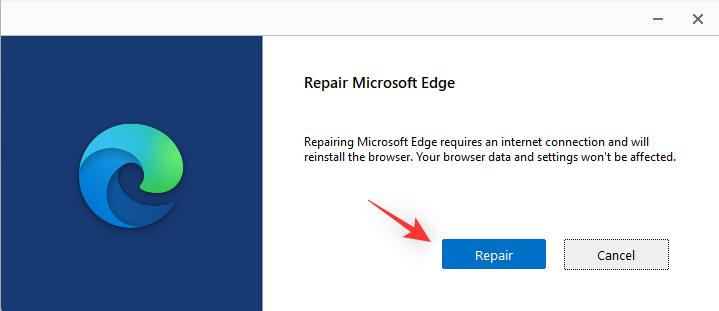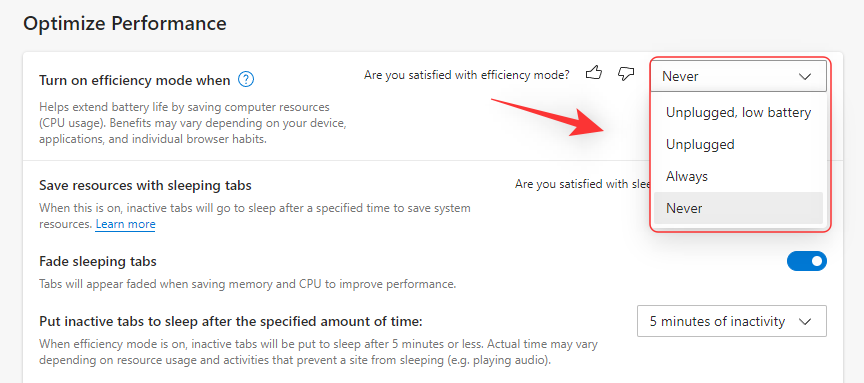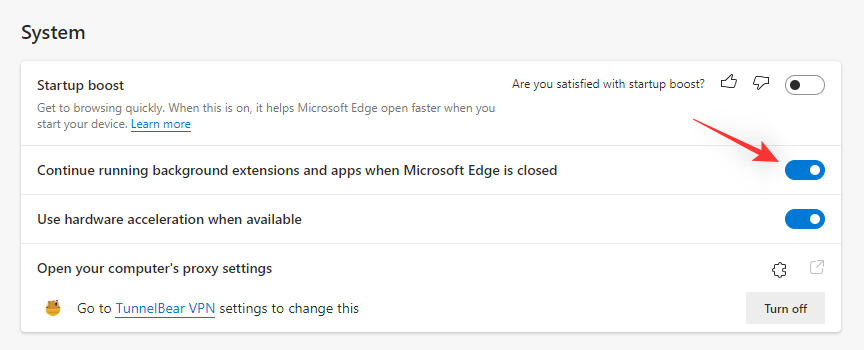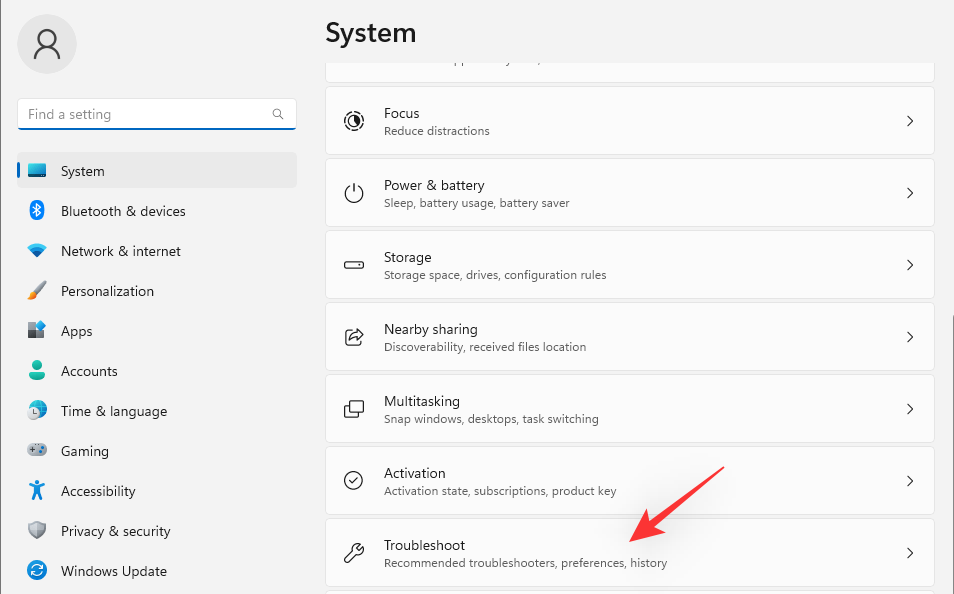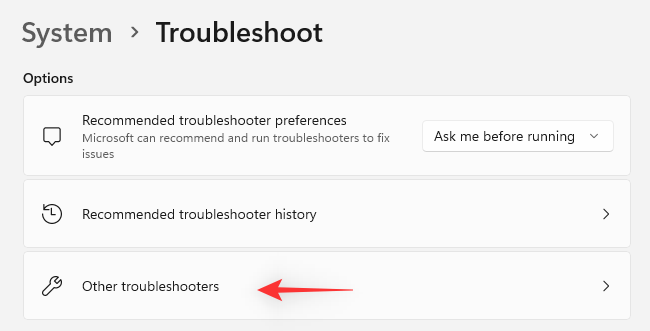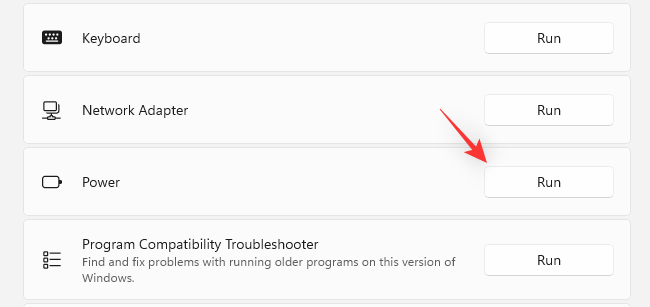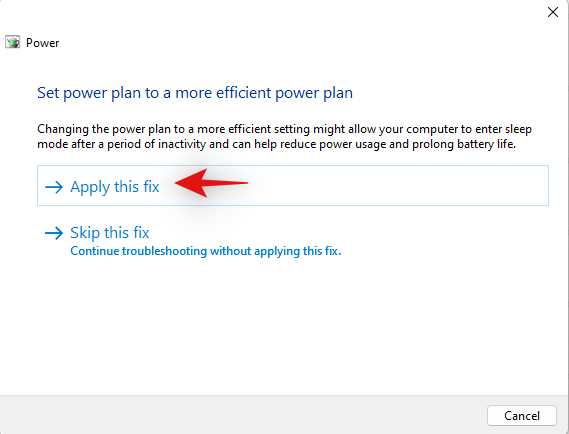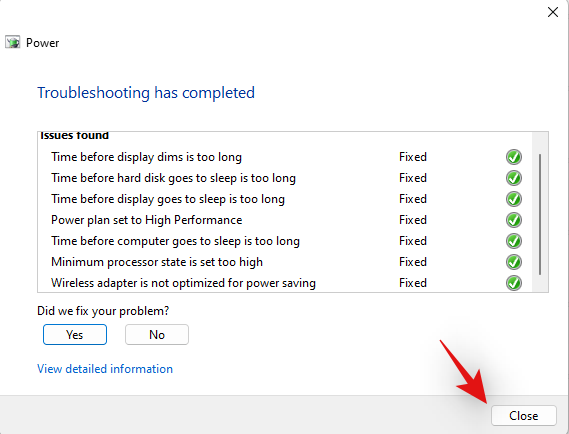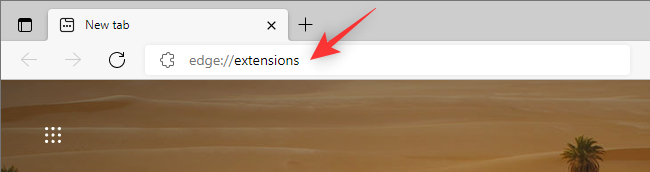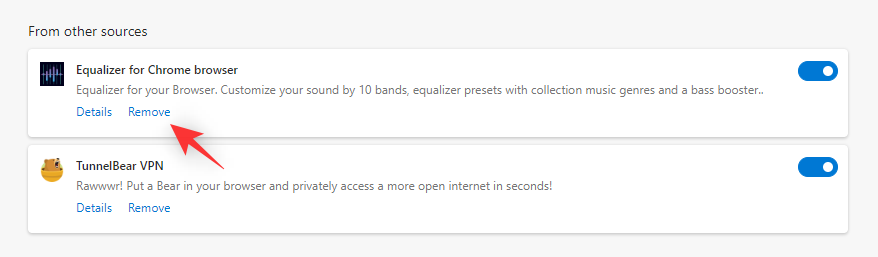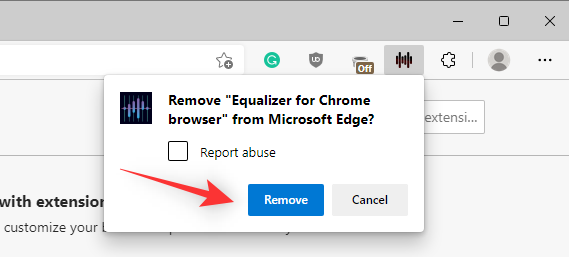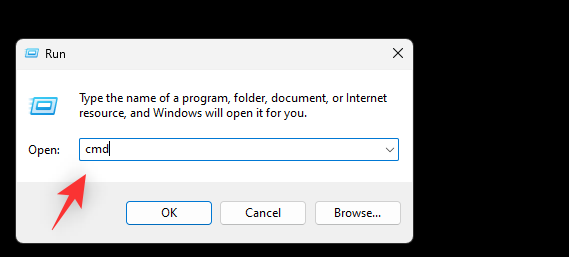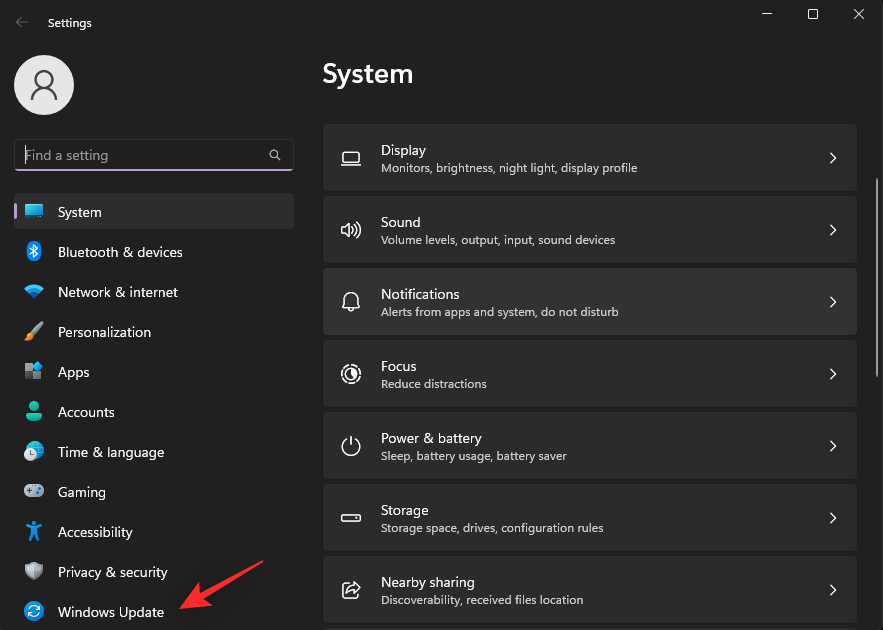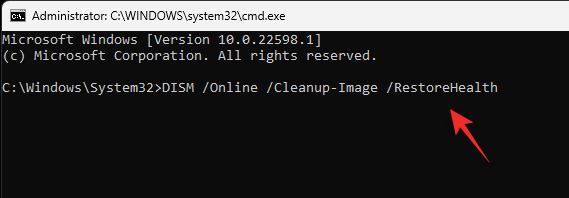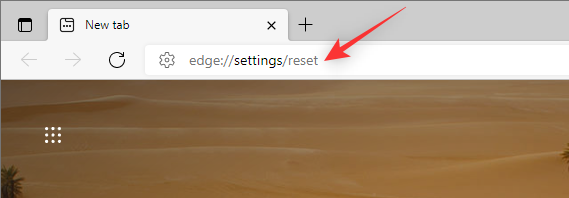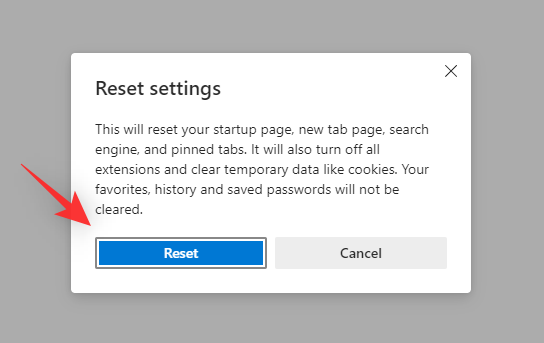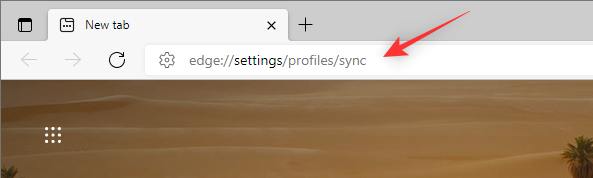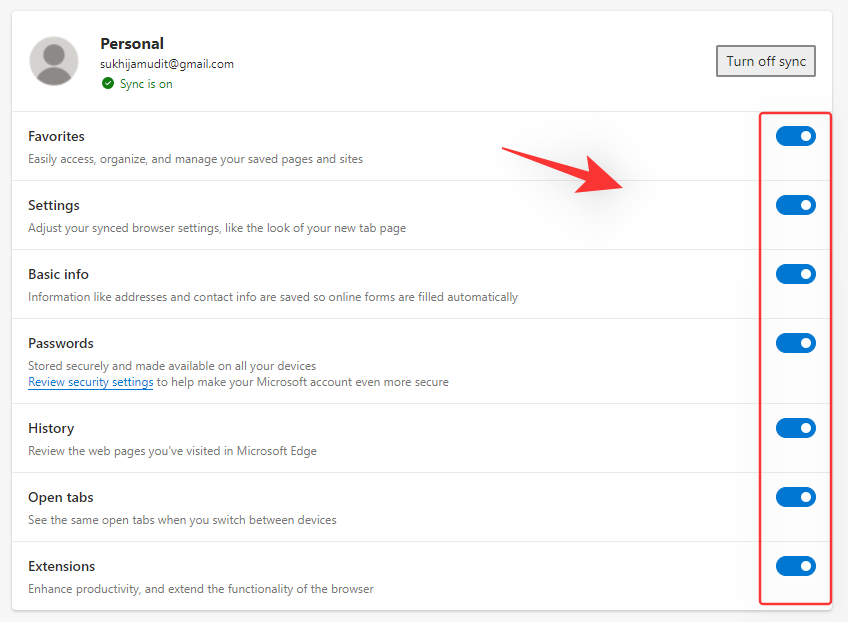Microsoft Edge pomaly rastie na popularite od spustenia Windows 11. Podľa posledných správ je Edge v súčasnosti druhým najpoužívanejším desktopovým prehliadačom na svete a ak všetko pôjde tak, ako Microsoft plánoval, čoskoro by mohol byť na top.
S vydaním systému Windows 11 spoločnosť Microsoft začala pripájať aktualizačného klienta pre Edge k OS, aby prehliadač mohol automaticky aktualizovať na najnovšiu verziu vždy, keď je to potrebné. Bohužiaľ to tiež znamená, že najnovšie verzie s chybami môžu vážne ovplyvniť váš systém.
Nedávna verzia Microsoft Edge spôsobuje nadmerné vybíjanie batérie na mnohých prenosných počítačoch a ak ste na rovnakej lodi, tu je všetko, čo o nej potrebujete vedieť.
Prečo Edge spôsobuje nadmerné vybíjanie batérie?
Microsoft Edge spôsobujúci vybíjanie batérie nie je nový problém. To bol problém s prehliadačmi založenými na chróme od prvých dní prehliadača Google Chrome. Vysoká spotreba batérie pre Microsoft Edge je spôsobená najmä nadmerným využívaním pamäte RAM.
Môže to byť spôsobené nefunkčnou kartou, chybou v aplikácii alebo zastaranými ovládačmi. Okrem toho je známe, že zastarané služby spoločnosti Microsoft, ako aj zastarané verzie Microsoft Edge, spôsobujú nadmerné vybíjanie batérie na určitých zariadeniach.
Okrem toho môže hardvérové plánovanie a nové funkcie šetrenia batérie Edge tiež spôsobiť vybitie batérie v niektorých systémoch. Dôvodom je najmä to, že niektoré systémy používajú zastarané ovládače na správu tepla, napájania a pamäte RAM, pre ktoré Edge nebol optimalizovaný.
Všetky tieto a ďalšie problémy môžete vyriešiť pomocou opráv uvedených nižšie. To by vám malo pomôcť ľahko vyriešiť vybitie batérie v dôsledku Microsoft Edge na vašich zariadeniach.
12 spôsobov, ako opraviť nadmerné vybitie batérie Microsoft Edge
Existuje mnoho opráv, ktoré sa môžete pokúsiť znížiť nadmerné používanie batérie Microsoft Edge. Odporúčame vám začať s prvou opravou a prejsť si zoznam, kým sa vám nepodarí problém vyriešiť. Ak pre vás žiadna z opráv nefunguje, môžete skúsiť použiť iný prehliadač, kým nebude vydaná aktualizácia pre Microsoft Edge, ktorá by mohla potenciálne vyriešiť nadmerné vybitie batérie vo vašom systéme. Tu je návod, ako môžete začať.
Metóda 1: Prepnite hardvérovú akceleráciu
Hardvérová akcelerácia je funkcia v Microsoft Edge, ktorá umožňuje vášmu prehliadaču používať na vykonávanie grafických úloh GPU vášho systému namiesto CPU. To zahŕňa vykresľovanie obrázkov, textu, videa a ďalších. V ideálnom prípade to pomáha uvoľniť zdroje, ale ak používate prenosný systém, môže to spôsobiť nadmerné vybitie batérie v dôsledku vyššej spotreby energie vaším GPU. To isté môžete vypnúť, čo prinúti prehliadač používať váš procesor na grafické úlohy.
Ak máte zapnutú hardvérovú akceleráciu, odporúčame vám skúsiť ju vypnúť a naopak. Zdá sa, že prepnutie tejto možnosti pomáha Edge fungovať lepšie na mnohých systémoch. Zdá sa, že tento problém vzniká v dôsledku pretrvávajúcej chyby na pozadí v Edge, ktorá núti prehliadač nerešpektovať váš aktuálny plán batérie a nastavenie hardvérovej akcelerácie. Tu je návod, ako môžete prepínať hardvérovú akceleráciu v Microsoft Edge.
Otvorte Edge a do panela s adresou zadajte nasledujúce a stlačte Enter.
edge://settings/system

Teraz budete automaticky presmerovaní na stránku Systém a výkon v nastaveniach Edge. Kliknite na prepínač Použiť hardvérovú akceleráciu, keď je k dispozícii.
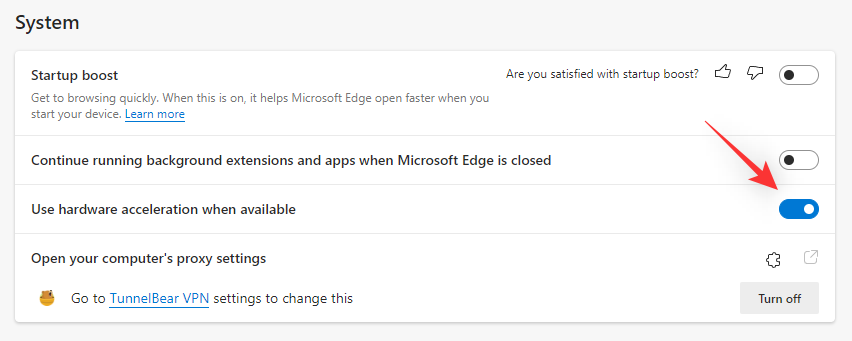
Teraz budete vyzvaní na reštartovanie Edge. Odporúčame, aby ste tak urobili čo najskôr, aj keď nebudete vyzvaní.
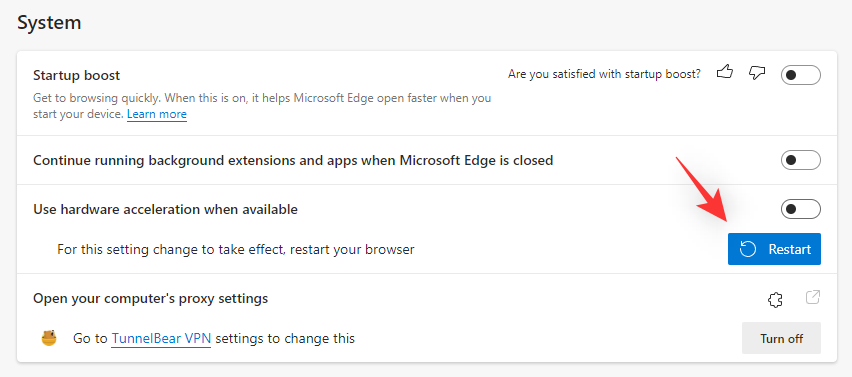
Teraz môžete kontrolovať vybitie batérie pri používaní Edge pomocou aplikácie tretej strany. Ak sa vaša spotreba energie vráti do normálu, príčinou vášho problému bola pravdepodobne hardvérová akcelerácia.
Metóda 2: Povoľte karty spánku
Ste niekto, kto prehliada veľa kariet súčasne? Každá karta v Microsoft Edge spotrebúva zdroje CPU a RAM. V závislosti od obsahu a služieb stránky môže byť spotreba zdrojov výrazne vyššia, čo môže viesť k nadmernej spotrebe energie vášho počítača.
Odporúčame vám skúsiť povoliť funkciu Spacie karty v Microsoft Edge. Táto funkcia automaticky uvoľňuje zdroje tým, že nepoužívané karty uspí a načítava ich iba vtedy, keď sú potrebné. To zase pomáha predchádzať nadmernému využívaniu zdrojov a spotreby energie vášho počítača. Pomocou krokov uvedených nižšie vám pomôžu povoliť karty spánku pre Edge.
Otvorte Edge a navštívte nasledujúcu webovú adresu na novej karte.
edge://settings/system

Teraz prejdite nadol do časti Optimalizovať výkon a povoľte prepínač Uložiť zdroje pomocou kariet spánku.
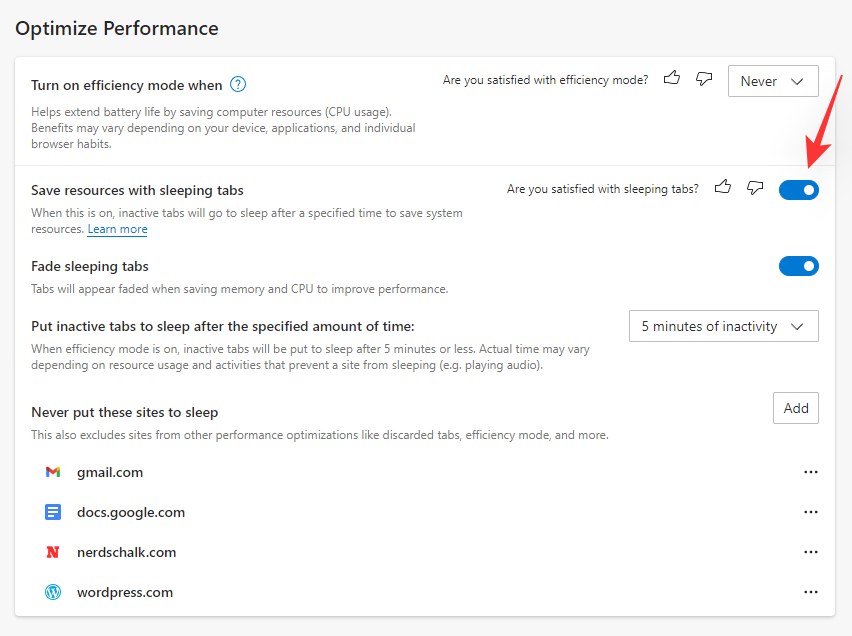
Zapnite prepínač Fade spiace karty.
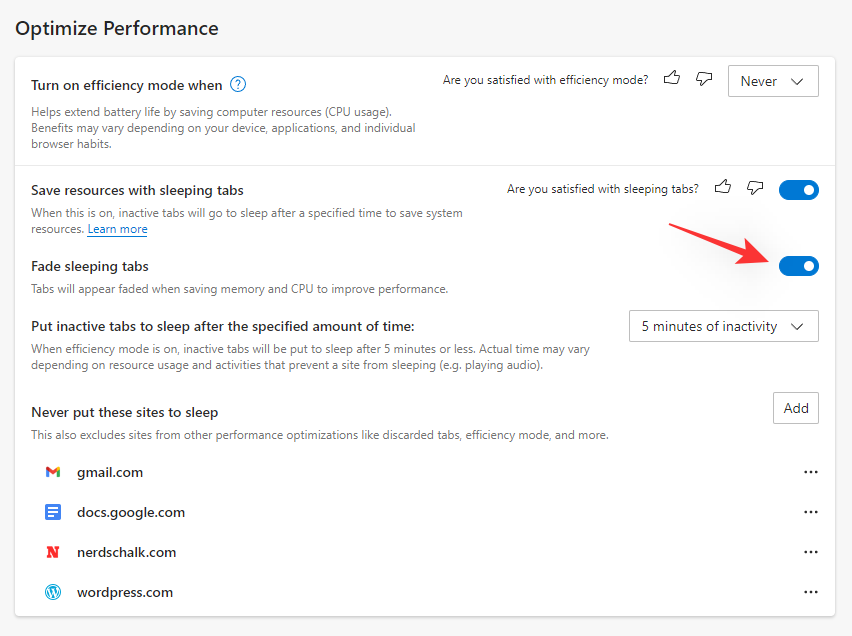
Teraz kliknite na rozbaľovaciu ponuku vedľa položky Uložiť neaktívne karty do režimu spánku po určenom čase: a vyberte požadovaný čas pre karty spánku.
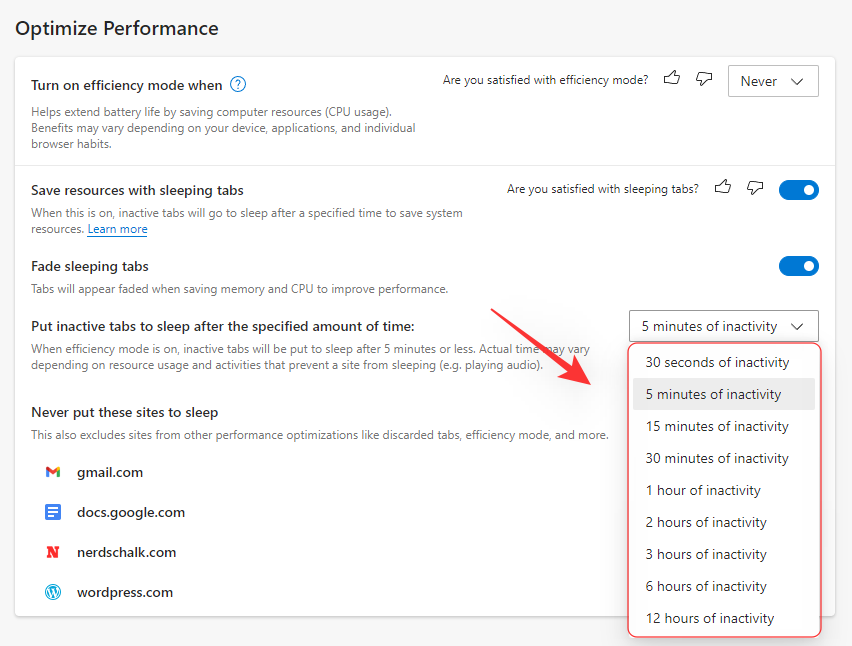
Môžete tiež pridať na bielu listinu určité webové stránky, ktoré nechcete uspať bez ohľadu na počet kariet otvorených v Edge. Môžete kliknúť na Pridať vedľa položky Nikdy neuspať tieto stránky a pridať požadované webové stránky do svojho zoznamu povolených.
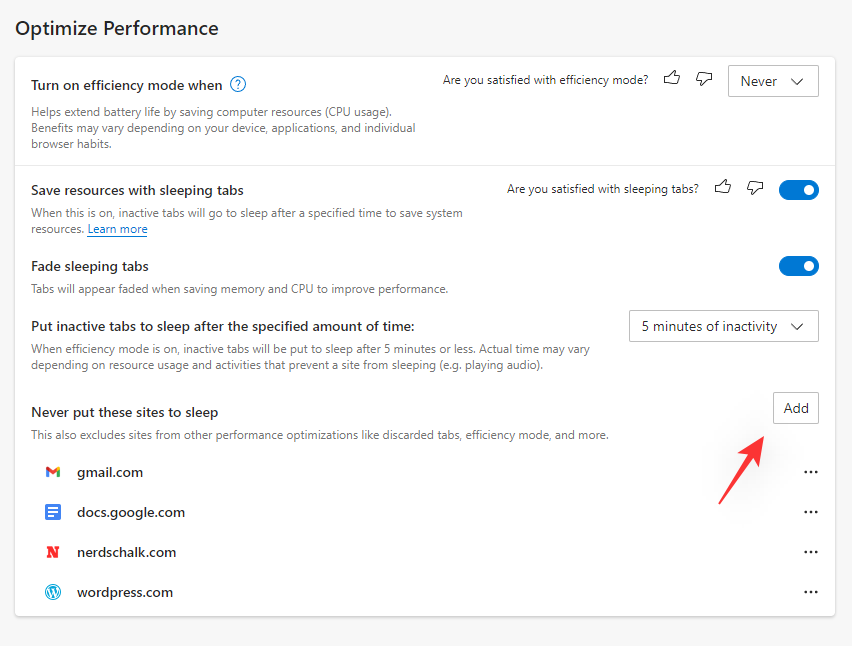
Po dokončení vám odporúčame reštartovať Edge. Vybíjanie batérie spôsobené Edge by sa teraz malo vo vašom systéme znížiť, ak boli karty spánku vypnuté.
Metóda 3: Opravte Microsoft Edge
Môžete tiež použiť vstavané nastavenie Microsoft Edge na vyskúšanie a opravu aplikácie. Tým sa opravia povolenia aplikácie a nahradia sa všetky poškodené alebo chýbajúce súbory pre Microsoft Edge. Ak konflikty povolení na pozadí alebo chýbajúce súbory spôsobili nadmerné vybitie vášho systému, potom vám pomocou možnosti Opraviť pomôže vyriešiť to isté. Postupujte podľa nižšie uvedených krokov, ktoré vám pomôžu s procesom.
Stlačte Windows + ina klávesnici a kliknite na položku Aplikácie.
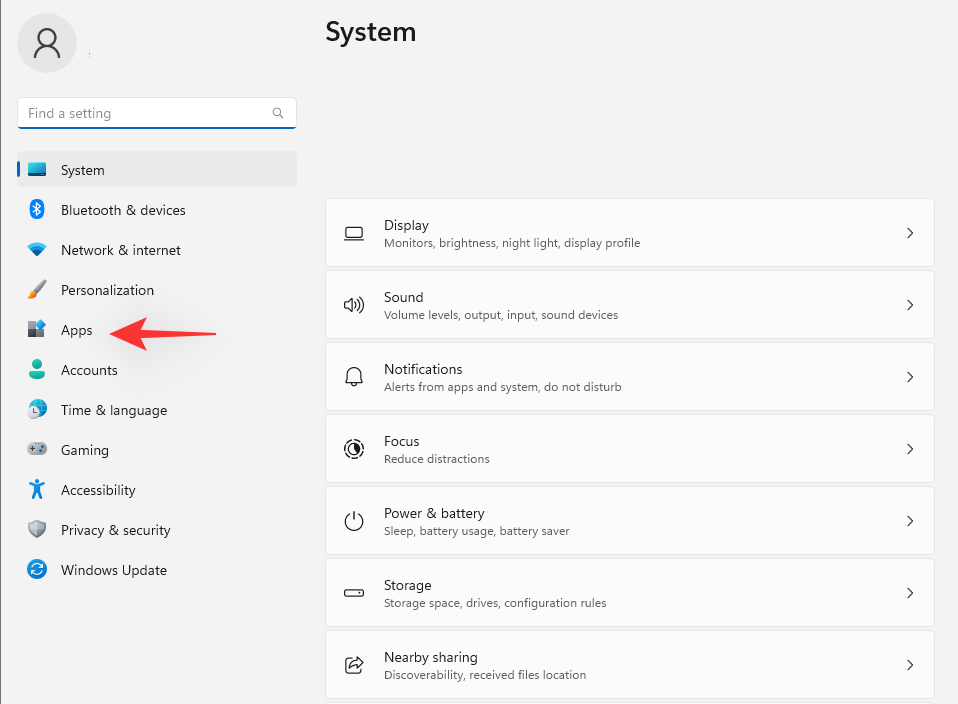
Vyberte položku Nainštalované aplikácie .
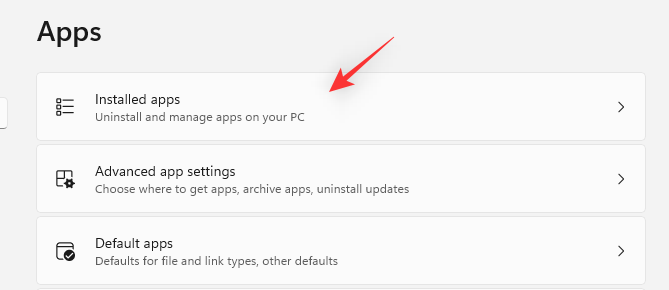
Posúvaním zoznamu vyhľadajte Microsoft Edge a kliknite na ikonu ponuky s tromi bodkami vedľa nej.
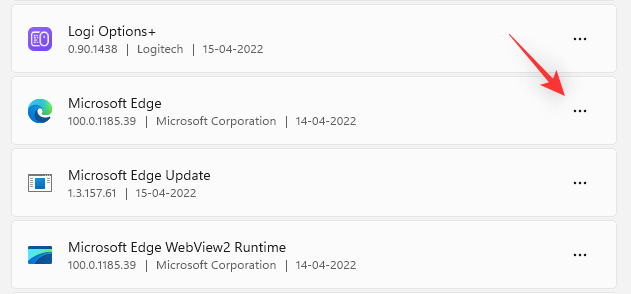
Vyberte položku Upraviť.
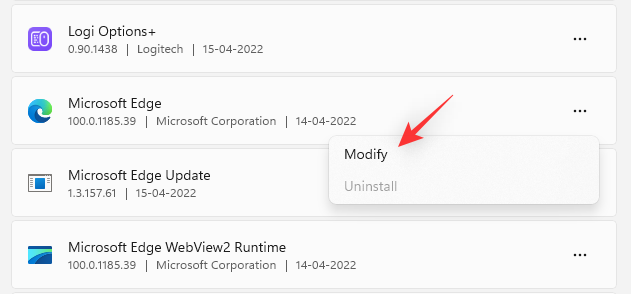
Kliknite na položku Opraviť.
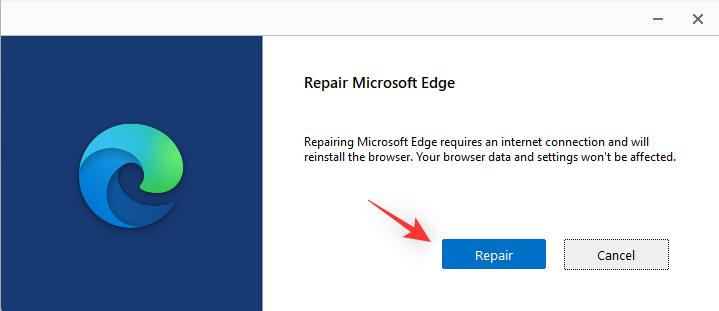
Počkajte na dokončenie procesu a potom reštartujte systém.
Teraz môžete spustiť Edge a sledovať jeho spotrebu energie. Ak sa všetko zdá normálne, pravdepodobne ste mali vo svojom systéme nefunkčnú inštaláciu Microsoft Edge, ktorá by mala byť teraz opravená.
Metóda 4: Zapnite režim účinnosti
Režim účinnosti automaticky riadi spotrebu energie Microsoft Edge na základe vášho aktuálneho pracovného postupu, plánu napájania a stavu batérie. Automaticky tiež spravuje vaše karty spánku a môže pomôcť znížiť spotrebu energie, ktorú používa Microsoft Edge vo vašom systéme. Ak chcete zapnúť režim účinnosti v Microsoft Edge, postupujte podľa krokov nižšie.
Otvorte Edge a navštívte nasledujúcu webovú adresu.
edge://settings/system

Posuňte sa vpravo dole na časť Optimalizovať výkon a kliknite na rozbaľovaciu ponuku vedľa položky Zapnúť režim účinnosti, keď.
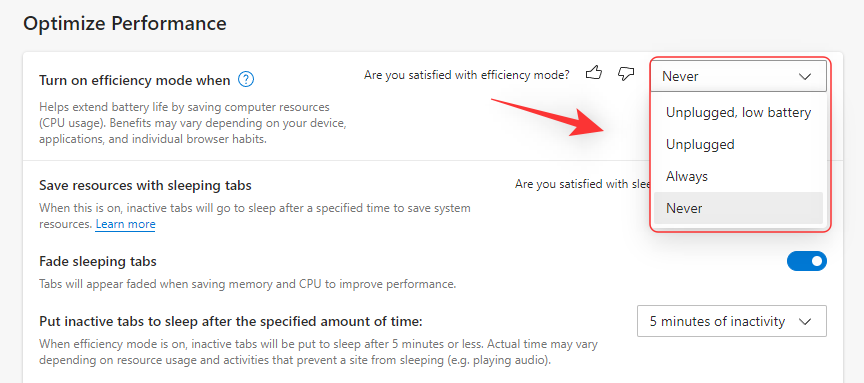
Vyberte jednu z nasledujúcich možností na základe vašich preferencií.
- Odpojené, slabá batéria: Microsoft Edge zapne svoj režim účinnosti, keď je vaše zariadenie odpojené od steny a batéria je takmer vybitá.
- Odpojené: Microsoft Edge pobeží v úspornom režime vždy, keď bude vaše zariadenie odpojené od steny.
- Vždy: Microsoft Edge bude vždy bežať v režime Efficiency.
Metóda 5: Zakázať aktivitu na pozadí
Možno si myslíte, že keď zatvoríte Microsoft Edge, prestane bežať vo vašom systéme, ale bohužiaľ to tak nie je. Edge beží vo vašom systéme na pozadí, kontroluje aktualizácie a v niektorých prípadoch dokonca umožňuje spustenie rozšírení na pozadí.
To môže spôsobiť nadmerné využívanie zdrojov, čo vedie k vyššej spotrebe energie na vašom zariadení. Môžete zakázať aktivitu Edge na pozadí, aby ste ju znížili a šetrili batériu na svojom zariadení. Postupujte podľa nižšie uvedených krokov, ktoré vám pomôžu s procesom.
Otvorte Edge v počítači a navštívte nasledujúcu adresu.
edge://settings/system

Teraz vypnite prepínač pre Pokračovať v spúšťaní rozšírení a aplikácií na pozadí, keď je Microsoft Edge zatvorený.
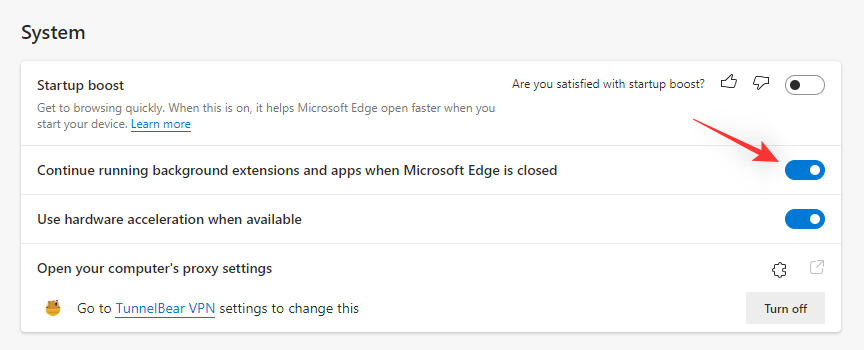
Reštartujte Edge a aktivita na pozadí by mala byť teraz pre váš prehliadač zakázaná. Ak spotreba energie na pozadí spôsobovala nadmernú spotrebu vášho počítača, potom by to teraz malo byť opravené vo vašom systéme.
Metóda 6: Spustite poradcu pri riešení problémov s napájaním
Poradcovia pri riešení problémov so systémom Windows sa za posledných niekoľko rokov výrazne zlepšili a odporúčame vám spustiť Poradcu pri riešení problémov s napájaním, aby ste sa v tomto bode pokúsili problém vyriešiť. Ak chcete začať, postupujte podľa krokov nižšie.
Stlačte Windows + ina klávesnici a kliknite na položku Riešenie problémov .
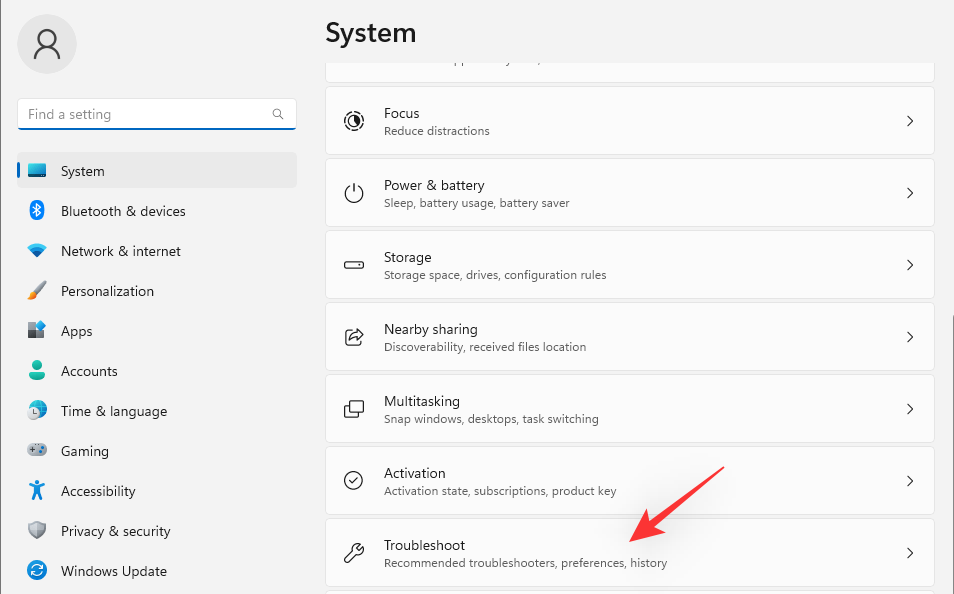
Kliknite na položku Iné nástroje na riešenie problémov.
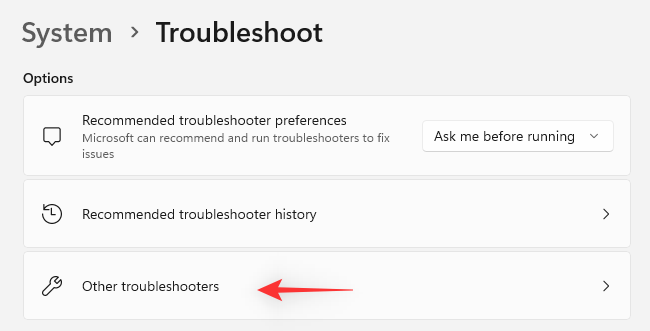
Teraz kliknite na položku Spustiť vedľa položky Napájanie.
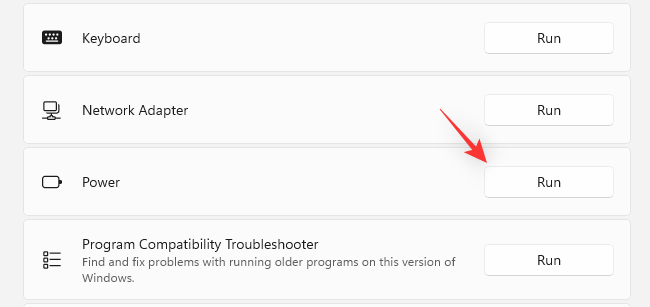
Nástroj na riešenie problémov automaticky odporučí opravu pre váš počítač v prípade, že sa zistia nejaké problémy. Ak chcete pokračovať s týmto návrhom, kliknite na Použiť túto opravu .
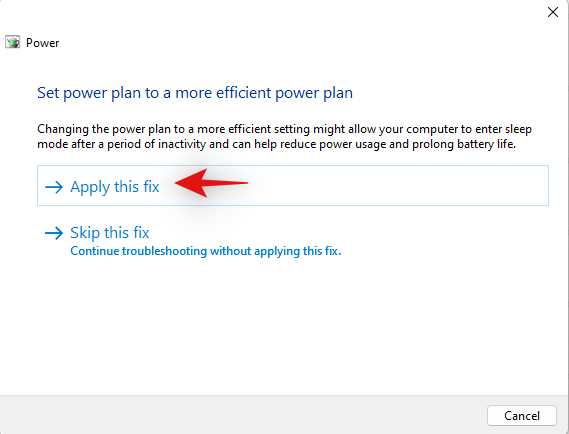
Po dokončení nástroja na riešenie problémov kliknite na tlačidlo Zavrieť .
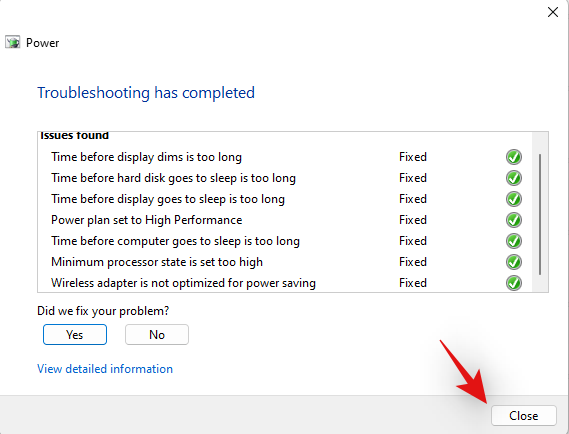
Reštartujte počítač a celková spotreba energie vášho celkového systému by sa teraz mala mierne zlepšiť. Dávajte pozor na Edge, ak nesprávne nakonfigurované nastavenia napájania spôsobovali nadmernú spotrebu vášho počítača, potom by to malo byť opravené.
Metóda 7: Skontrolujte a odstráňte nesprávne fungujúce rozšírenia
Rozšírenia sú hlavnou príčinou problémov v prehliadačoch Chromium vrátane Microsoft Edge. Ak ste nedávno nainštalovali rozšírenie tretej strany pred nadmerným vybitím batérie, je to pravdepodobne váš problém.
To isté môžete opraviť odstránením rozšírení jeden po druhom, kým nenájdete vinníka. Potom môžete obnoviť svoje ostatné odstránené rozšírenia a podľa potreby riešiť problém s vinníkom.
Otvorte Edge a navštívte nasledujúcu adresu.
edge://extensions
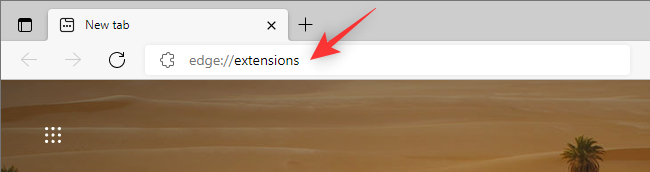
Teraz budete mať zoznam všetkých rozšírení aktuálne nainštalovaných v Microsoft Edge. Kliknite na Odstrániť pod rozšírením, o ktorom máte podozrenie, že spôsobuje problém.
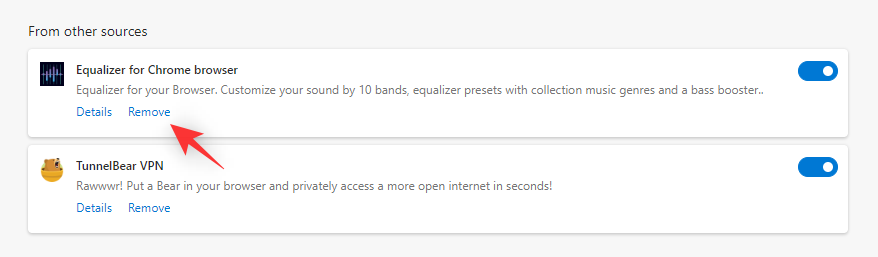
Opätovným kliknutím na tlačidlo Odstrániť potvrďte svoju voľbu.
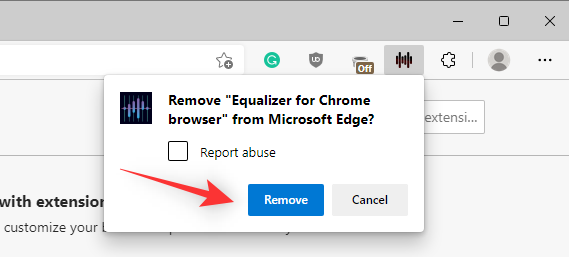
Reštartujte Edge a skontrolujte spotrebu energie pomocou aplikácie tretej strany. Ak sa všetko zdá byť v poriadku, našli ste svojho vinníka. Ak sa zdá, že Edge stále používa nadmernú energiu, pokračujte v odstraňovaní rozšírení, kým nenájdete vinníka.
Keď nájdete nesprávne sa správajúce rozšírenie, odporúčame vám ho nahradiť alternatívou alebo počkať na aktualizáciu rozšírenia, ktorá chybu vysokej spotreby energie opraví.
Metóda 8: Opravte systémové súbory systému Windows
V tomto bode, ak stále čelíte nadmernému vybíjaniu batérie v dôsledku Edge, možno budeme musieť opraviť vaše systémové súbory. Edge sa nepoužíva len ako váš webový prehliadač, ale aj ako webový nástroj, ktorý sa používa na zobrazenie výsledkov vyhľadávania, miniaplikácií a ďalších.
Poškodené systémové súbory teda môžu spôsobiť, že tieto funkcie budú využívať veľké zdroje, čo následne spôsobí nadmerné vybitie batérie. Pomocou nižšie uvedených príkazov môžete opraviť poškodené systémové súbory vo vašom systéme.
Stlačte Windows + R, zadajte nasledovné a stlačte Ctrl + Shift + Enterna klávesnici.
cmd
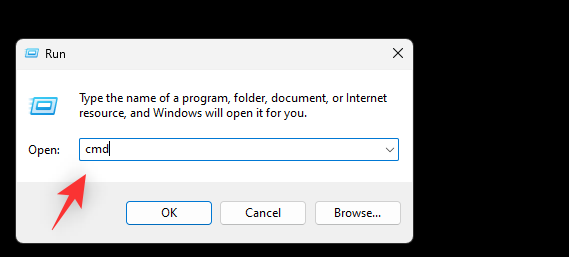
Zadajte nasledujúce príkazy a vykonajte ich jeden po druhom.
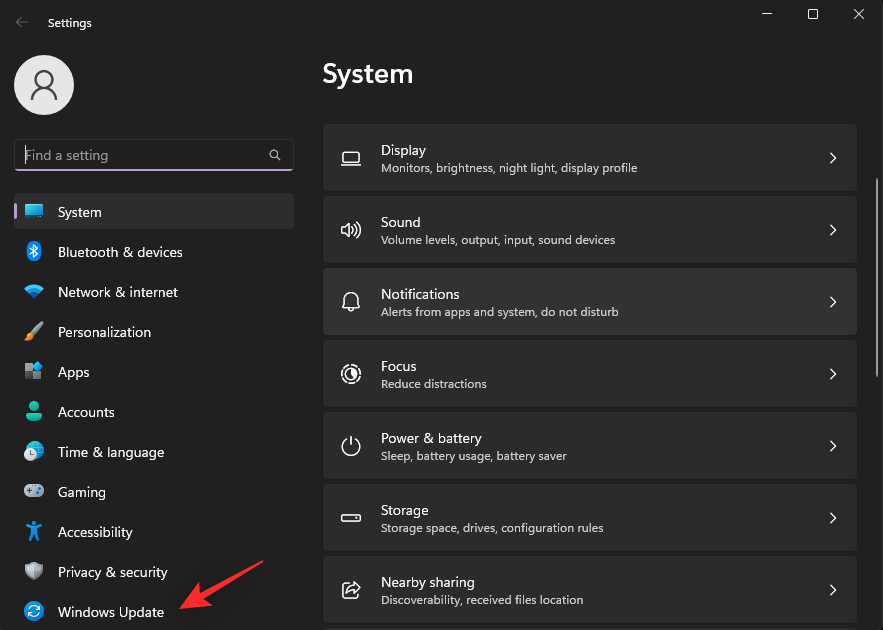
DISM /Online /Cleanup-Image /RestoreHealth
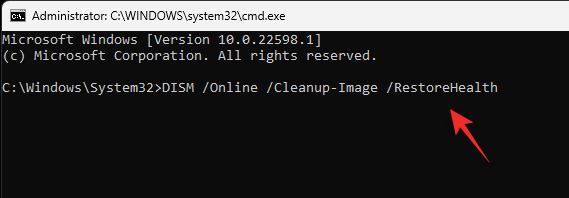
Po dokončení reštartujte systém. Ak boli poškodené systémové súbory príčinou nadmerného vybíjania batérie vo vašom systéme, mali by ste to teraz opraviť.
Metóda 9: Obnovte nastavenia Edge
Edge vám tiež umožňuje obnoviť nastavenia aplikácie. Môže to pomôcť opraviť nesprávne nakonfigurované funkcie a chyby, ktoré môžu spôsobovať nadmerné vybíjanie batérie vo vašom systéme. Pomocou krokov uvedených nižšie vám pomôže resetovať Microsoft Edge v systéme Windows 11.
Otvorte Edge a navštívte nasledujúcu adresu.
edge://settings/reset
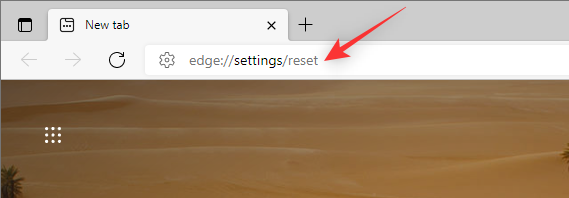
Kliknite na položku Obnoviť nastavenia na predvolené hodnoty.

Kliknutím na Reset potvrďte svoju voľbu.
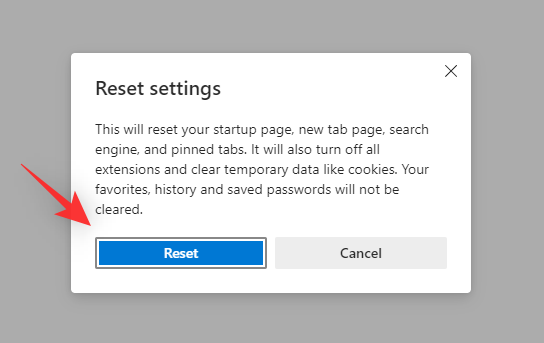
Nastavenia vášho prehliadača budú teraz obnovené. Zobrazí sa výzva na reštartovanie Edge a odporúčame, aby ste tak urobili čo najskôr. Ak sa vám nezobrazí výzva na reštartovanie prehliadača, odporúčame vám to urobiť manuálne.
Po reštarte nakonfigurujte svoj prehliadač a potom sledujte spotrebu energie. Ak boli príčinou vášho problému nesprávne nakonfigurované nastavenia, potom by ste teraz mali na vašom počítači opraviť nadmerné vybitie batérie.
Metóda 10: Prispôsobte synchronizáciu spoločnosti Microsoft
Microsoft Sync vám umožňuje synchronizovať dáta na všetkých vašich zariadeniach. Patria sem napríklad heslá, uložené karty, záložky, obľúbené položky a ďalšie. Neustála synchronizácia vašich položiek však môže viesť k vyššej šírke pásma a využívaniu zdrojov, čo zase môže spôsobiť nadmerné vybitie batérie.
Odporúčame vám synchronizovať iba základné položky, aby ste minimalizovali spotrebu batérie Microsoft Edge. Postupujte podľa nižšie uvedeného sprievodcu, ktorý vám pomôže prispôsobiť položky synchronizácie.
Otvorte Edge a navštívte nasledujúcu adresu.
edge://settings/profiles/sync
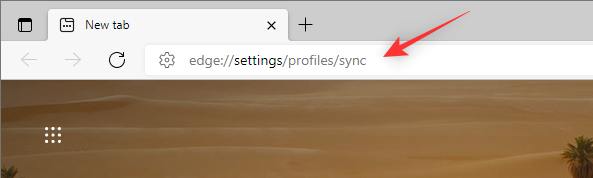
Teraz vypnite prepínače pre položky, ktoré nechcete synchronizovať.
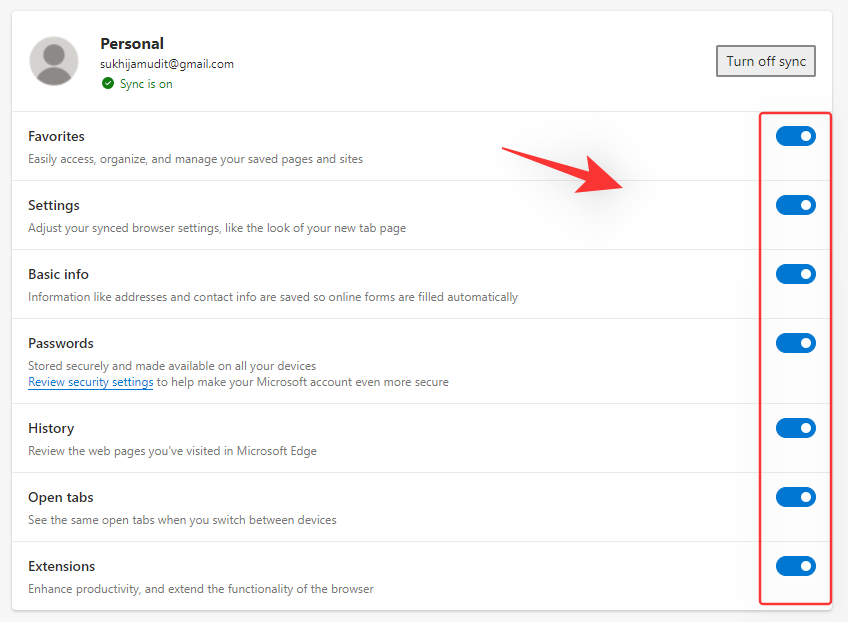
Po dokončení reštartujte prehliadač a vybrané položky sa už nebudú synchronizovať, čím sa mierne zníži spotreba batérie Edge.
Metóda 11: Aktualizujte ovládače SSD a radiča úložiska
Môže to znieť neintuitívne, ale je známe, že aktualizované ovládače SSD a radiča úložiska opravujú vysokú spotrebu batérie spôsobenú Microsoft Edge. Platí to najmä pre systémy používajúce SSD od tretích strán, ako sú Samsung, Crucial, Kingston, Intel a ďalšie.
Odporúčame vám, aby ste si na webovej lokalite výrobcu SSD pozreli všetky aktualizované ovládače, ktoré môžu byť pre váš SSD k dispozícii. Okrem toho vám odporúčame skontrolovať stránku podpory OEM pre vaše zariadenie a získať aktualizované ovládače radiča úložiska. Po nainštalovaní potrebných ovládačov by sa spotreba batérie Microsoft Edge mala výrazne znížiť.
Metóda 12: Posledná možnosť: Prepnite na iný prehliadač
V tomto bode Microsoft Edge pravdepodobne čelí dočasnej chybe špecifickej pre konfiguráciu vášho systému. V takýchto prípadoch môžete počkať na budúcu aktualizáciu a medzitým prejsť na iný prehliadač.
Aj keď to nie je ideálne, možno nakoniec nájdete niečo nové, čo lepšie vyhovuje vášmu pracovnému postupu a zároveň znížite spotrebu zdrojov a energie vášho počítača. Odporúčame vám pozrieť si nasledujúce prehliadače, o ktorých je známe, že sú efektívne, pokiaľ ide o spotrebu batérie na zariadeniach so systémom Windows 11.
často kladené otázky
Tu je niekoľko často kladených otázok o nadmernom vybíjaní batérie, ktoré spôsobuje Microsoft Edge v systéme Windows 11.
Môžu zlyhania hardvéru spôsobiť nadmerné vybitie batérie?
Áno, zlyhania hardvéru môžu skutočne spôsobiť vysoké využitie batérie vo vašom zariadení. Ak máte podozrenie na zlyhanie hardvéru, odporúčame vám čo najskôr kontaktovať certifikovaného technika vášho OEM. Pomôže to zabrániť ďalšiemu poškodeniu vášho zariadenia a ďalej zníži riziko požiaru spôsobeného zlyhaním batérií.
Ako je ovplyvnená batéria pri otvorení viacerých kariet?
Každá karta využíva určité množstvo pamäte RAM v závislosti od zobrazovaného a vykresľovaného obsahu. Viacnásobné otvorenie zvýši množstvo pamäte RAM používanej na vašom zariadení, čo zase zvýši spotrebu batérie.
Množstvo spotrebovanej batérie je teda úmerné počtu otvorených kariet vo vašom prehliadači. Funkcie, ako sú spacie karty v Microsoft Edge, tomu pomáhajú predchádzať tým, že vaše karty uspávajú, keď sa nepoužívajú.
Spôsobuje nízka RAM vysokú spotrebu batérie?
Nie, nedostatok pamäte RAM vo vašom systéme neovplyvní spotrebu batérie.
Dúfame, že vám tento príspevok pomohol znížiť spotrebu energie Microsoft Edge na vašom PC. Ak máte ďalšie otázky, neváhajte nás kontaktovať pomocou komentárov nižšie.
SÚVISIACE: