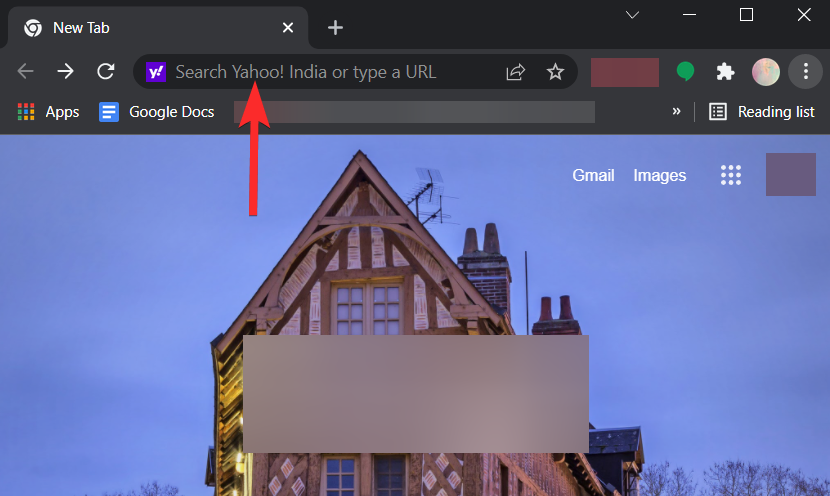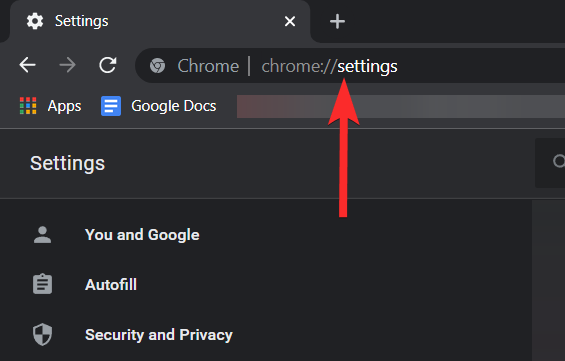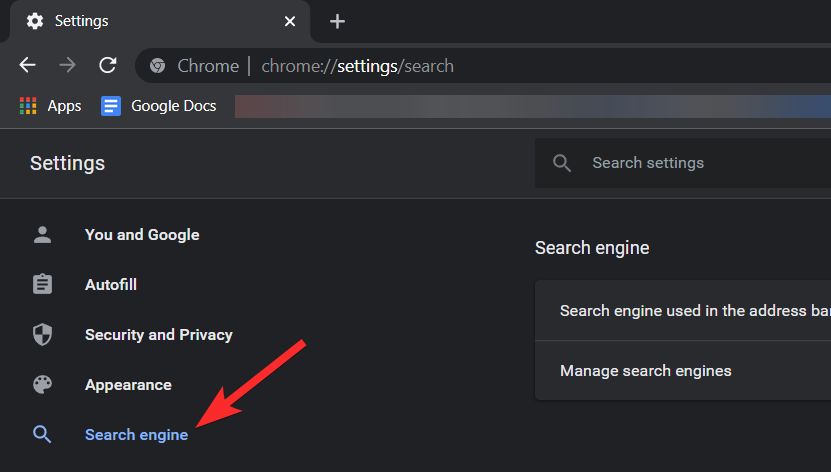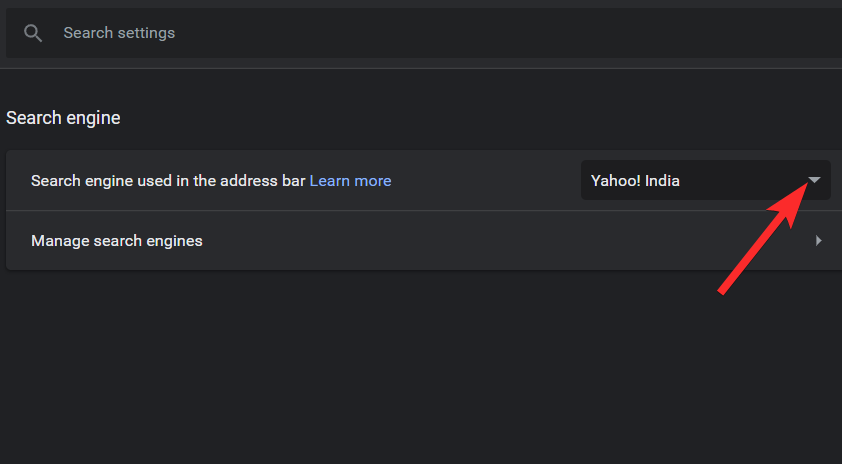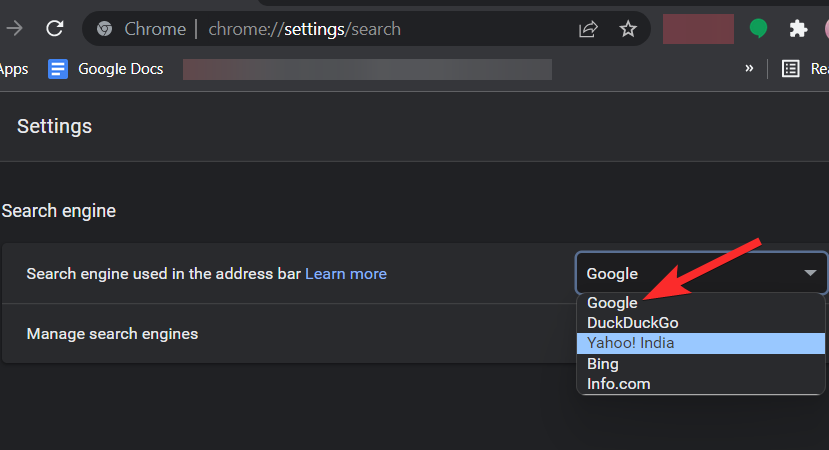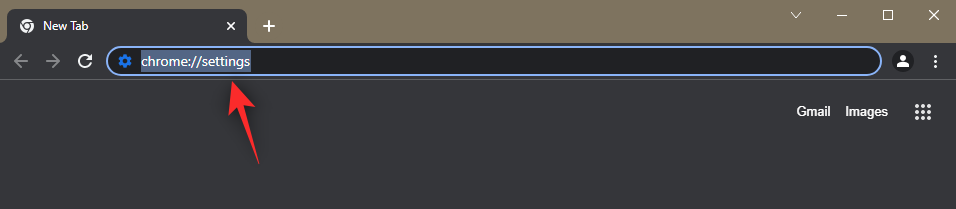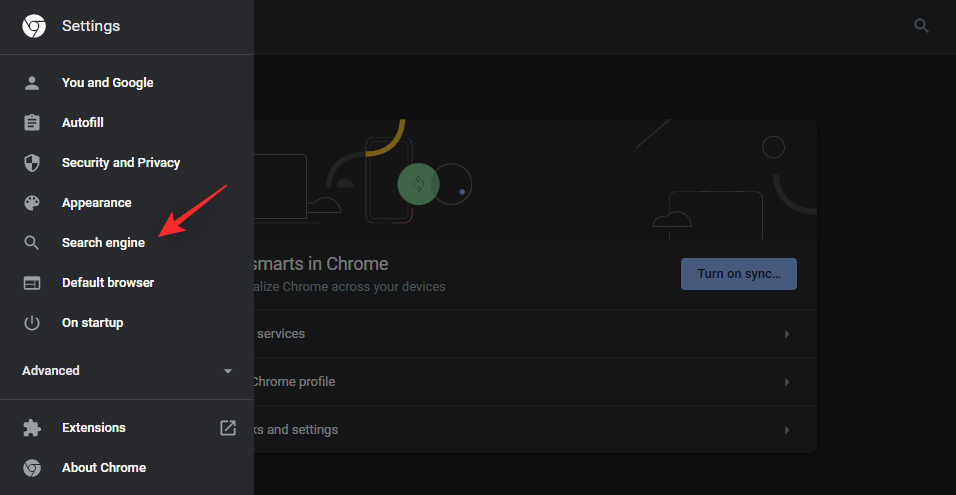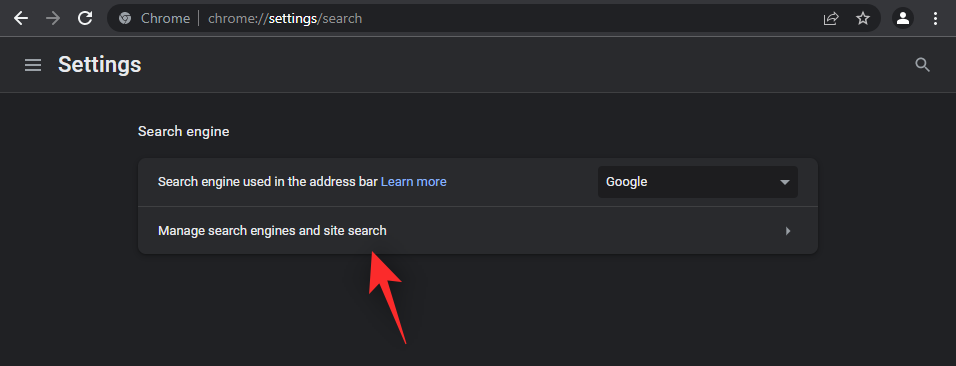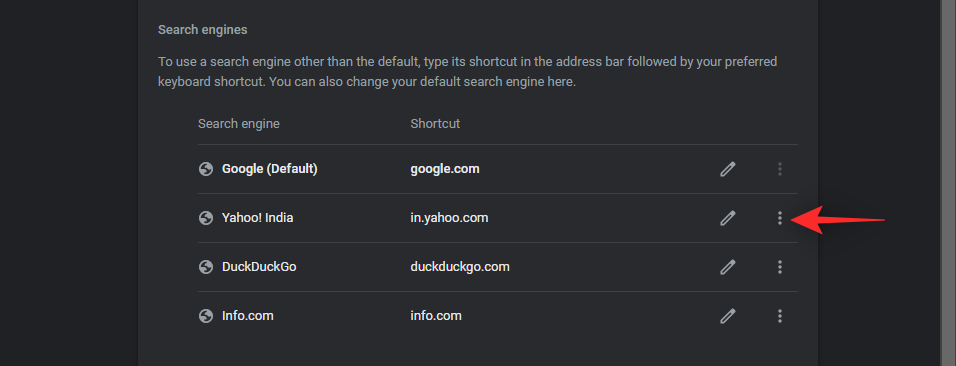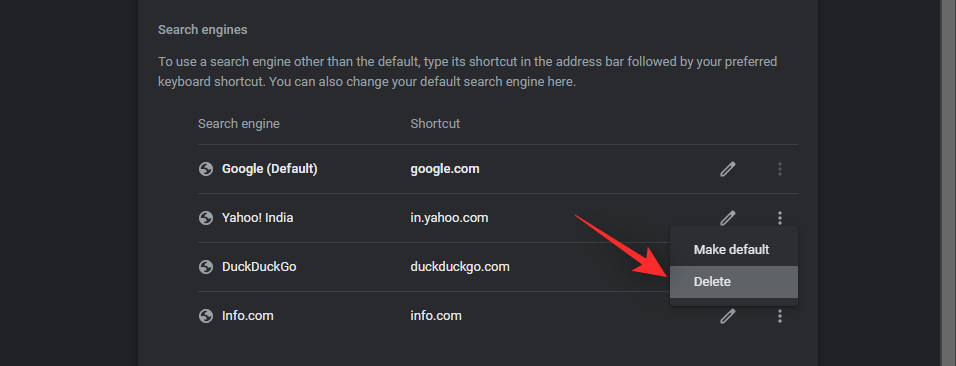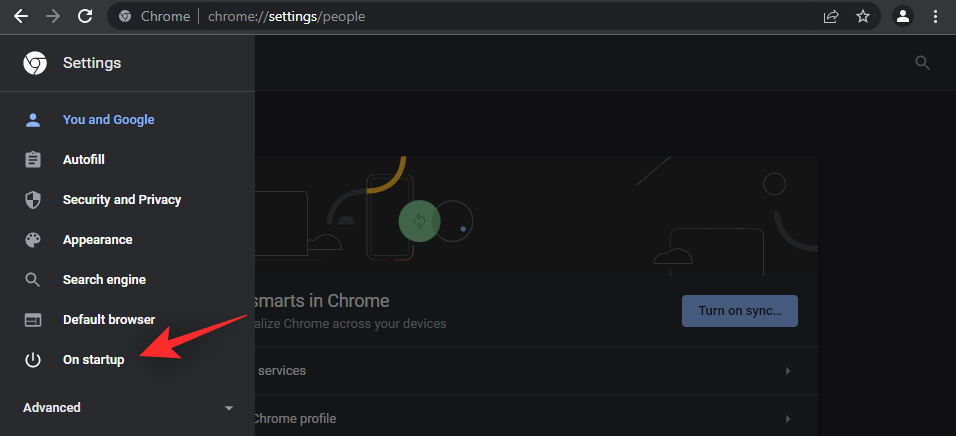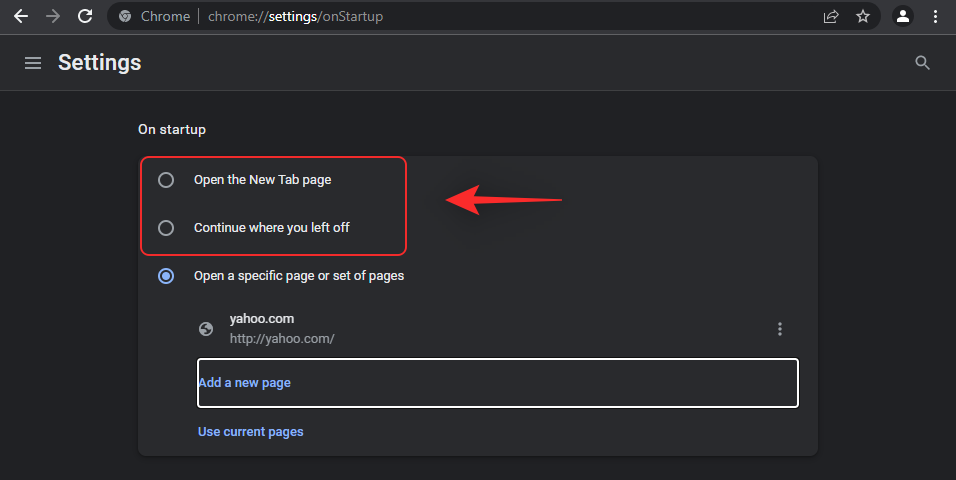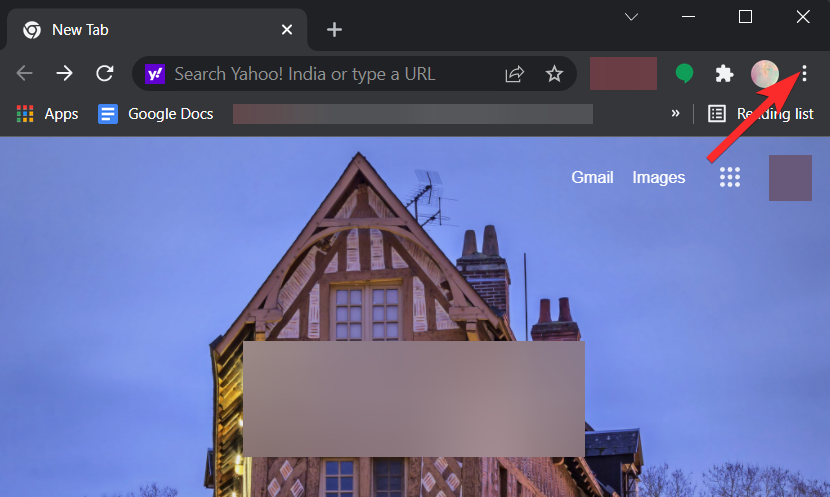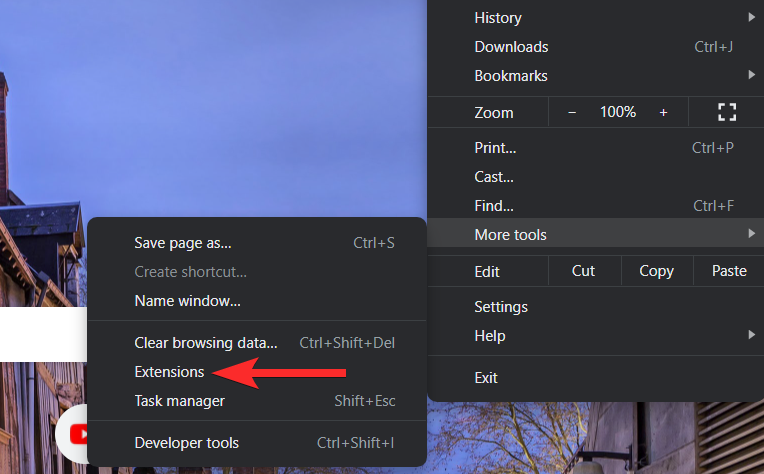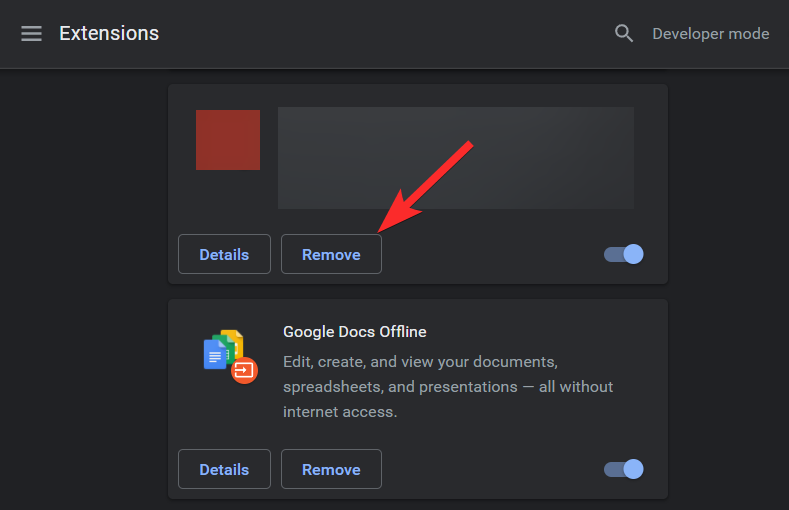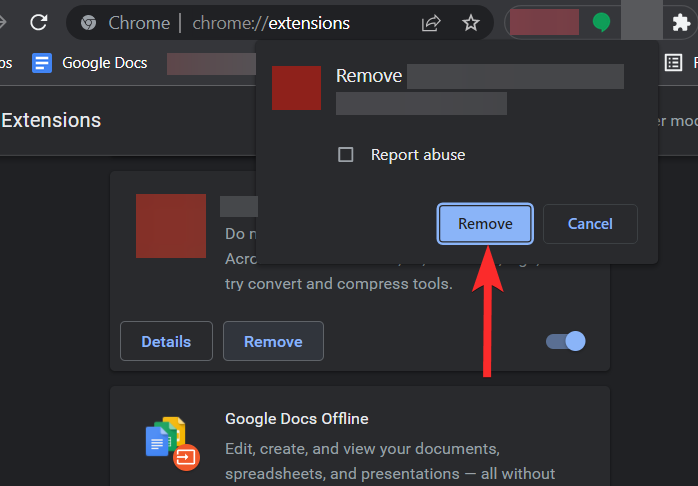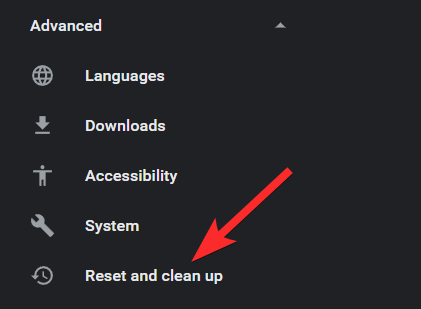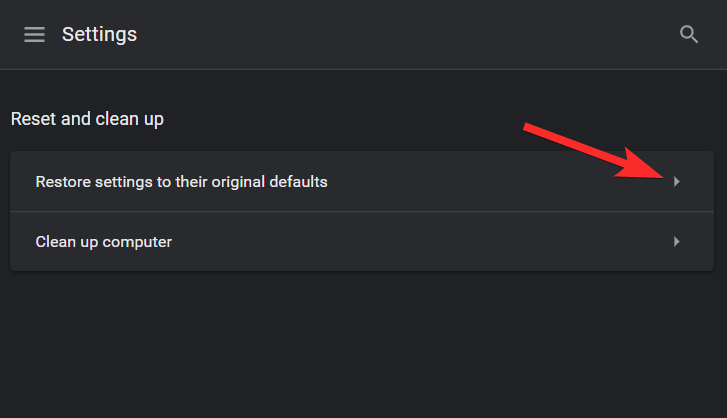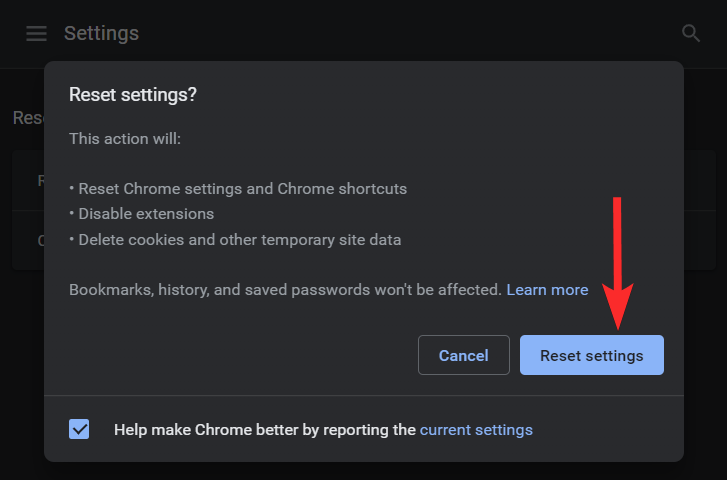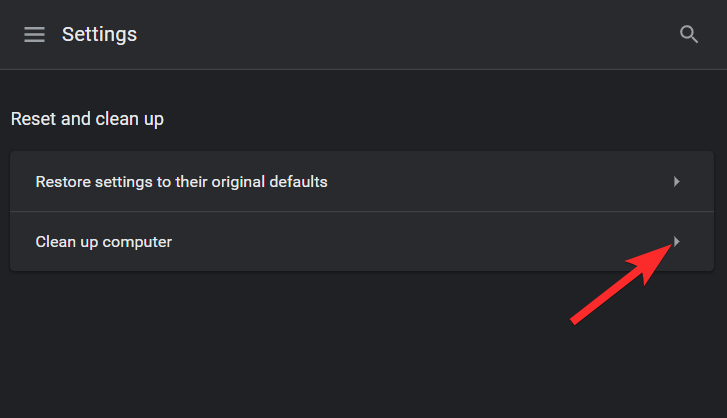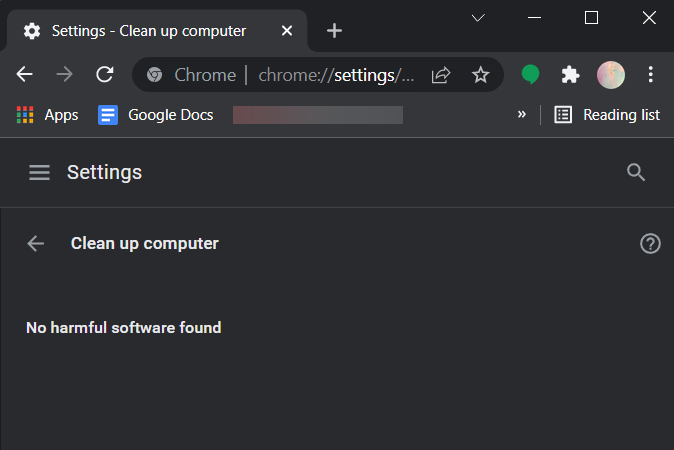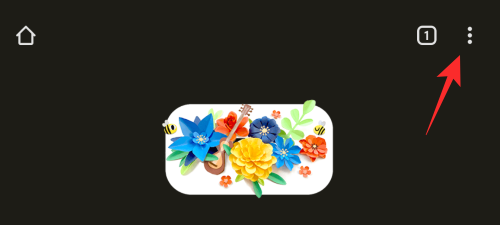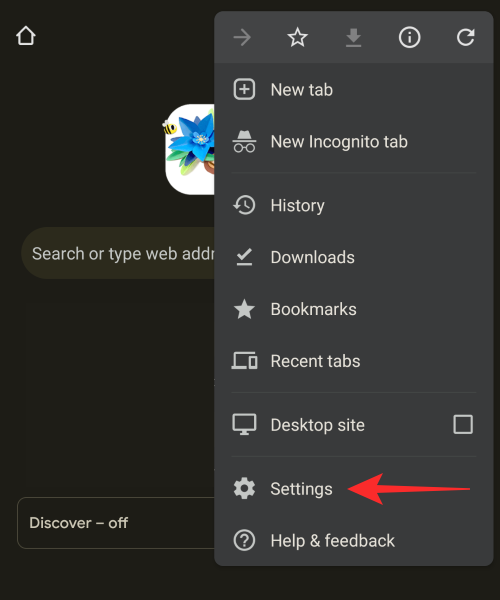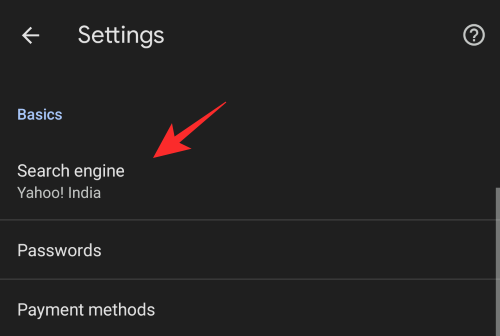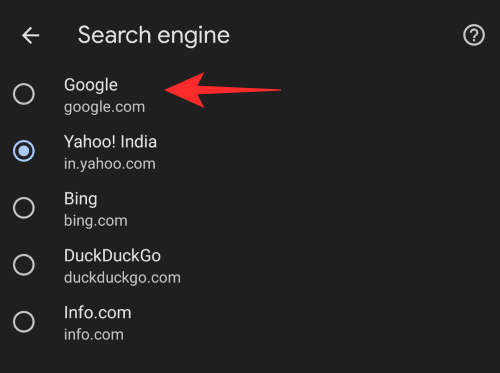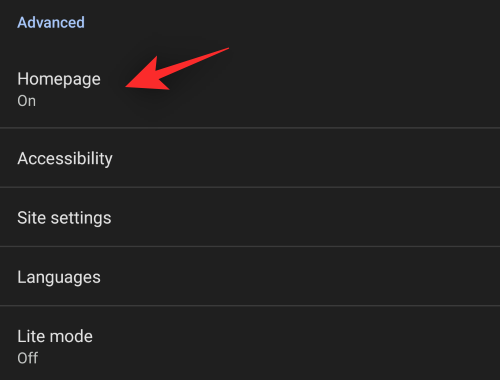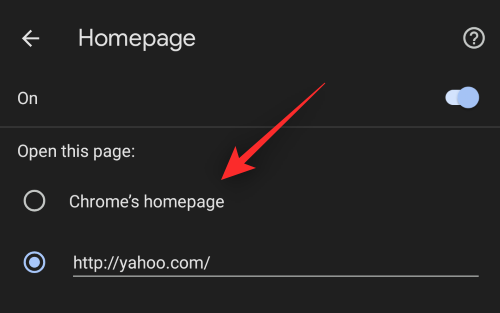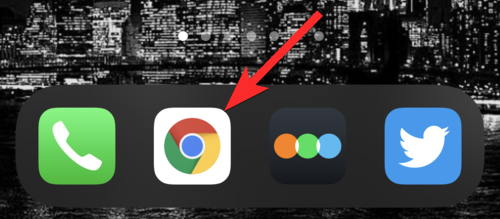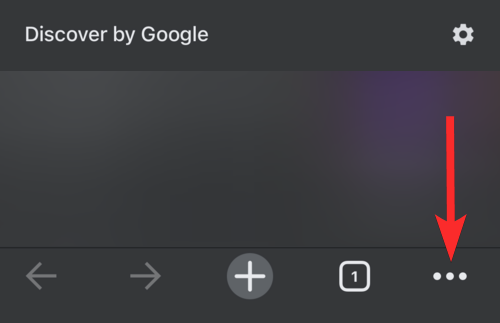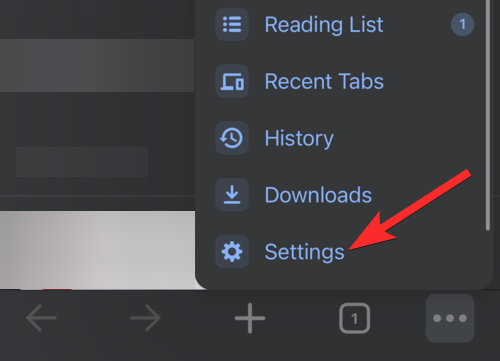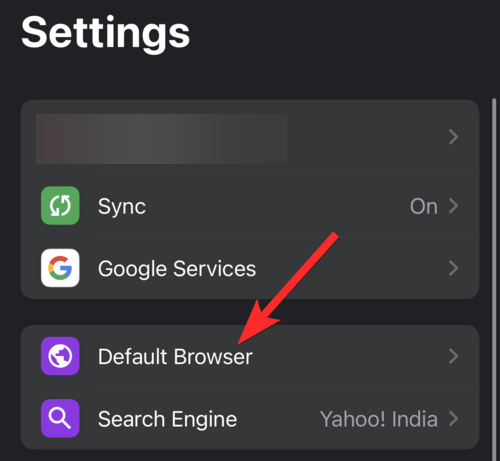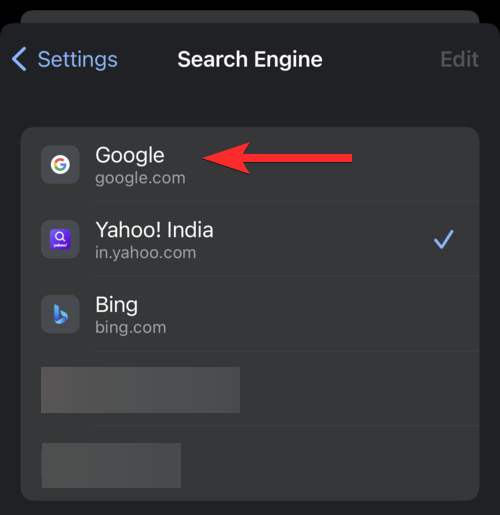Vyhľadávače boli hybnou silou modernej doby internetu. Umožňujú vám prehliadať rôzne stránky, vyhľadávať informácie a dokonca inzerovať skupine cieľových skupín relevantných pre vašu firmu. Ale čo keď je vyhľadávač príliš propagačný?
Presne toto je prípad Yahoo Search a ak ste sa ho v prehliadači Chrome nedokázali zbaviť ani vy, tu je všetko, čo o ňom potrebujete vedieť.
Ako zmeniť predvolený vyhľadávací nástroj v prehliadači Chrome na počítači
Tu je návod, ako môžete zmeniť svoj predvolený vyhľadávací nástroj.
Otvorte „Chrome“ v počítači. Okamžite zistíte, či je Yahoo Search váš predvolený vyhľadávací nástroj, keď sa pozriete na panel vyhľadávania.
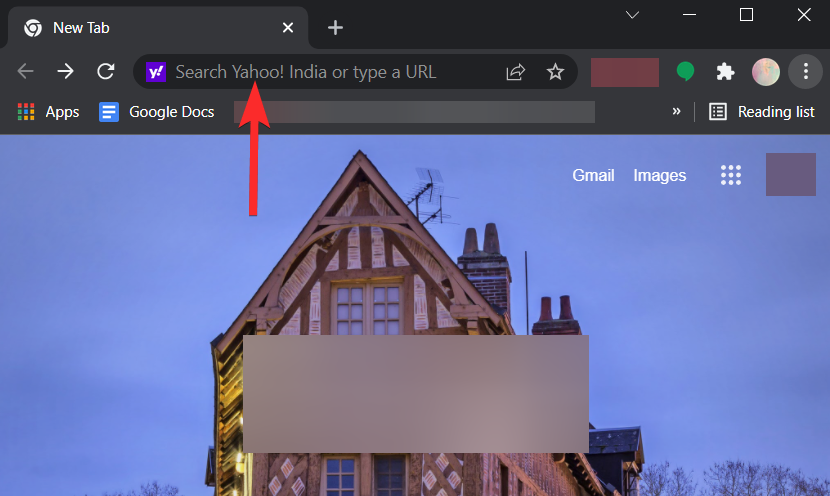
Zadajte text chrome://settingsdo vyhľadávacieho panela v hornej časti okna prehliadača a na klávesnici stlačte kláves Enter.
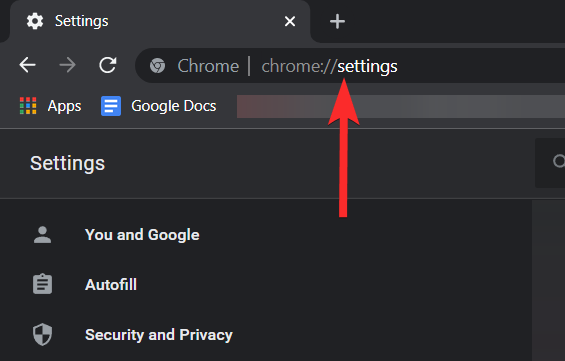
Kliknite na 'Vyhľadávač'. Táto možnosť sa zobrazí na ľavej strane okna prehliadača.
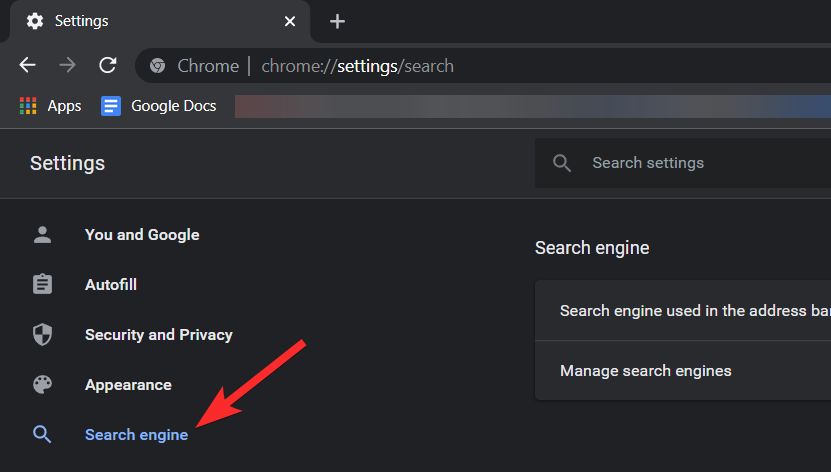
Kliknite na rozbaľovaciu šípku vedľa možnosti „Vyhľadávač použitý v paneli s adresou“.
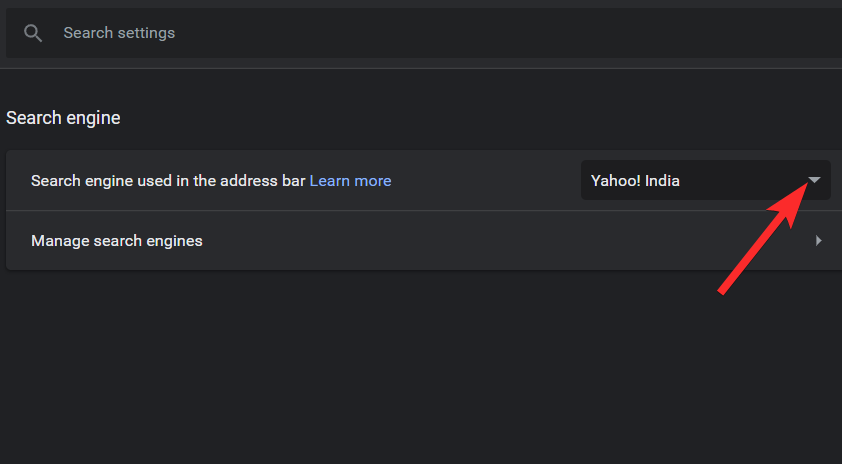
Vyberte vyhľadávací nástroj, ktorý chcete nastaviť ako predvolený vyhľadávací nástroj, a kliknite naň.
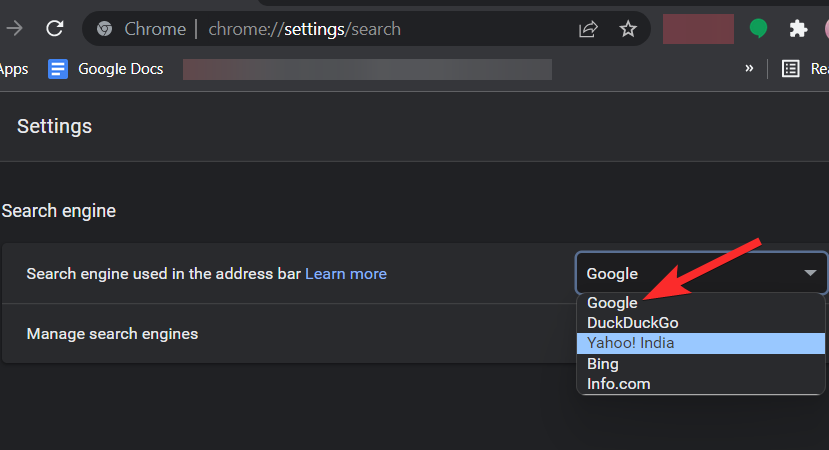
To je všetko. Yahoo už nebude vaším predvoleným vyhľadávacím nástrojom.
Súvisiace články: Ako nastaviť Google Chrome ako predvolený prehliadač v systéme Windows 11
Môžete odstrániť Yahoo zo zoznamu vyhľadávacích nástrojov?
Áno, teraz môžete z prehliadača Chrome jednoducho odstrániť predvolené vyhľadávače. Prehliadače založené na prehliadači Chromium nedávno obmedzili odstránenie predvoleného vyhľadávacieho nástroja v prehliadačoch, ale zo strany používateľov sa stretli s ostrou kritikou.
To viedlo k tomu, že Chrome obnovil funkčnosť na odstránenie predvolených vyhľadávacích nástrojov, zdá sa však, že Microsoft sa držal svojich zbraní, pretože stále nemôžete odstrániť vyhľadávacie nástroje z Edge.
Yahoo, Google, Duck Duck Go a Bing sú niektoré z predvolených vyhľadávacích nástrojov v takýchto prehliadačoch, ktoré nemožno natrvalo odstrániť. Môžete ich však zakázať a kedykoľvek zmeniť predvolenú voľbu.
Ako odstrániť Yahoo zo zoznamu vyhľadávačov
Otvorte Chrome a navštívte nasledujúcu adresu.
chrome://settings
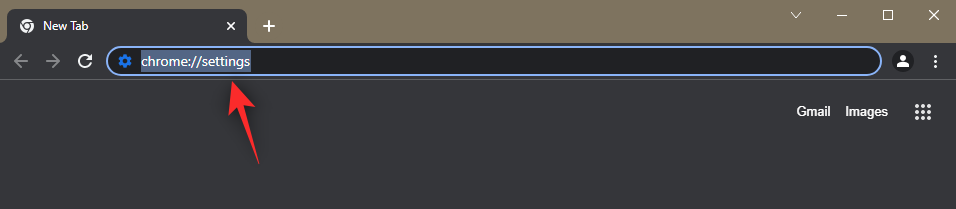
Kliknite na 'Vyhľadávač' na ľavej strane.
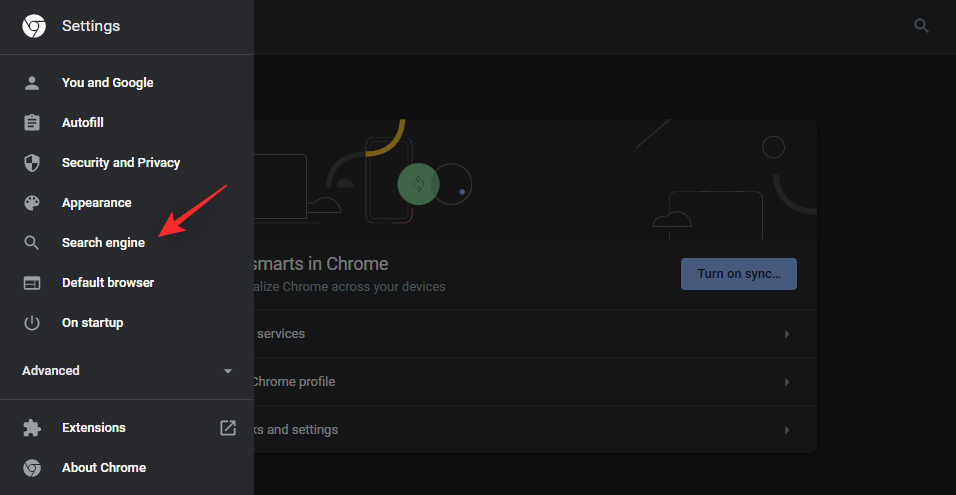
Kliknite na „Spravovať vyhľadávače a vyhľadávanie na stránkach“.
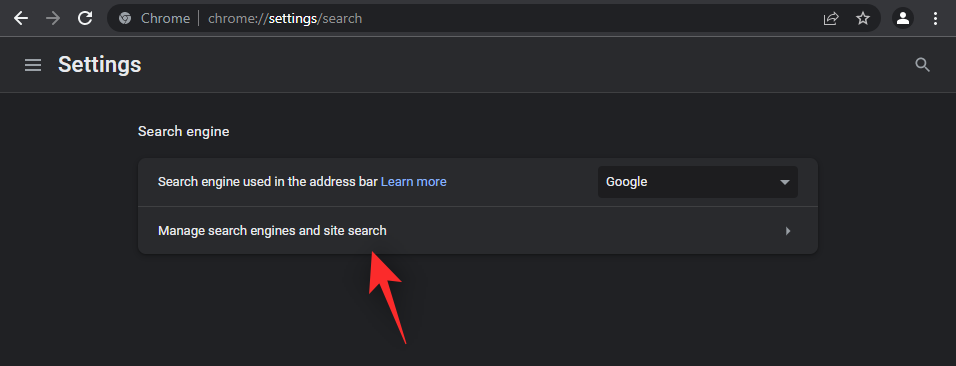
Teraz prejdite nadol a kliknite na ikonu ponuky „3 bodky“ vedľa vyhľadávacieho nástroja, ktorý chcete odstrániť.
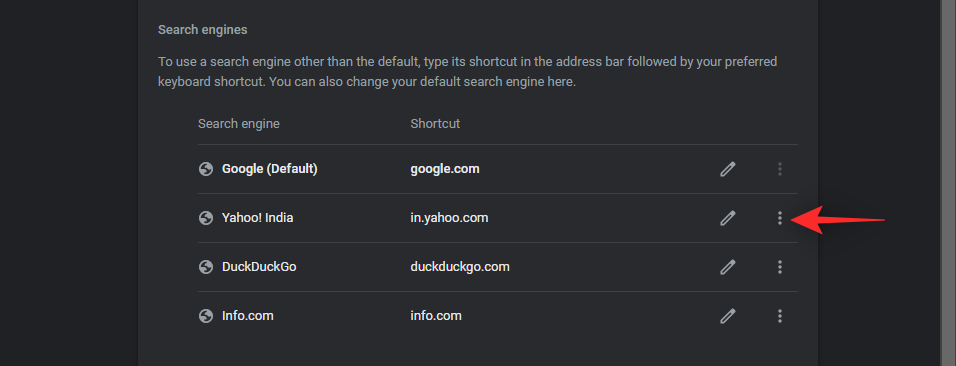
Kliknite a vyberte možnosť Odstrániť.
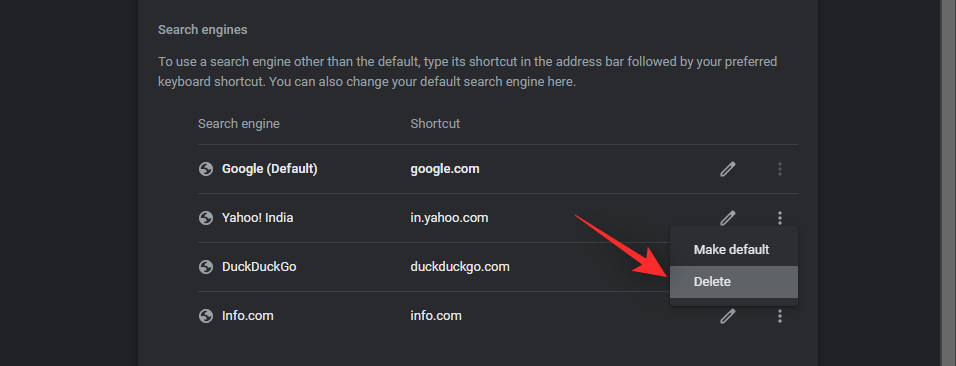
Vybratý vyhľadávací nástroj sa teraz odstráni z prehliadača Chrome.
Nemôžete zmeniť Yahoo ako predvolený vyhľadávací nástroj? Ako opraviť
Ak sa váš predvolený vyhľadávací nástroj neustále obnovuje na Yahoo, je pravdepodobné, že ste si nainštalovali škodlivé rozšírenie alebo ste Yahoo nastavili ako svoju stránku na novej karte a tiež ako vyhľadávací nástroj pre vyhľadávacie pole. Tu je návod, ako to isté môžete skontrolovať na svojom zariadení a zmeniť nastavenie podľa svojich preferencií.
Metóda #01: Skontrolujte svoje nastavenia
Niektoré škodlivé rozšírenia zmenia nastavenia vášho prehliadača tak, že všetky vaše nové karty budú presmerované na určitú webovú stránku, v tomto prípade na Yahoo Search. Môžete skontrolovať a vrátiť to isté, aby ste prestali používať vyhľadávanie Yahoo vo svojom prehliadači.
Prehliadače založené na chróme, ako sú Edge a Chrome, vám navyše umožňujú preddefinovať rôzne vyhľadávacie nástroje, ktoré sa použijú v paneli s adresou a vo vyhľadávacom poli. V prípade Edge môžete zatiaľ povoliť iba predvolený vyhľadávací nástroj vo svojom vyhľadávacom poli. Môže sa tiež stať, že vaše vyhľadávacie pole a panel s adresou boli nakonfigurované na používanie služby Yahoo Search. Môžete to skontrolovať a vrátiť späť pomocou krokov nižšie.
Otvorte prehliadač Chrome a do panela s adresou zadajte nasledujúci text a stlačte kláves Enter na klávesnici.
chrome://settings
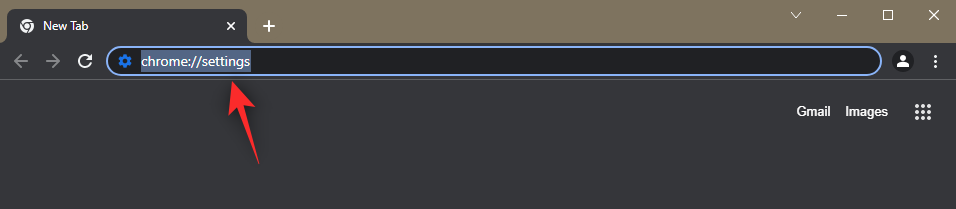
Kliknite na 'Pri spustení' na ľavej strane.
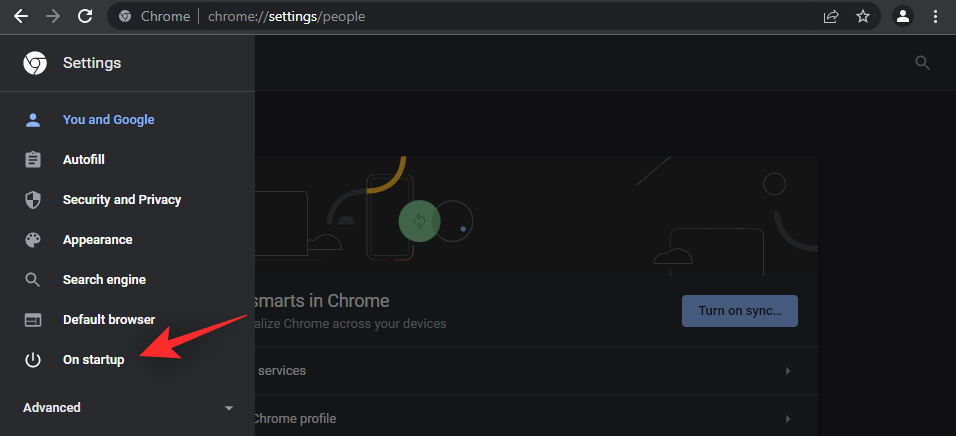
Ak je na pravej strane vybratá možnosť „Otvoriť konkrétnu stránku alebo skupinu stránok“, je to pravdepodobne dôvod, prečo budete presmerovaní na vyhľadávanie Yahoo zakaždým, keď otvoríte stránku s novou kartou. Kliknite a vyberte buď „Pokračovať tam, kde ste prestali“ alebo „Otvoriť stránku Nová karta“.
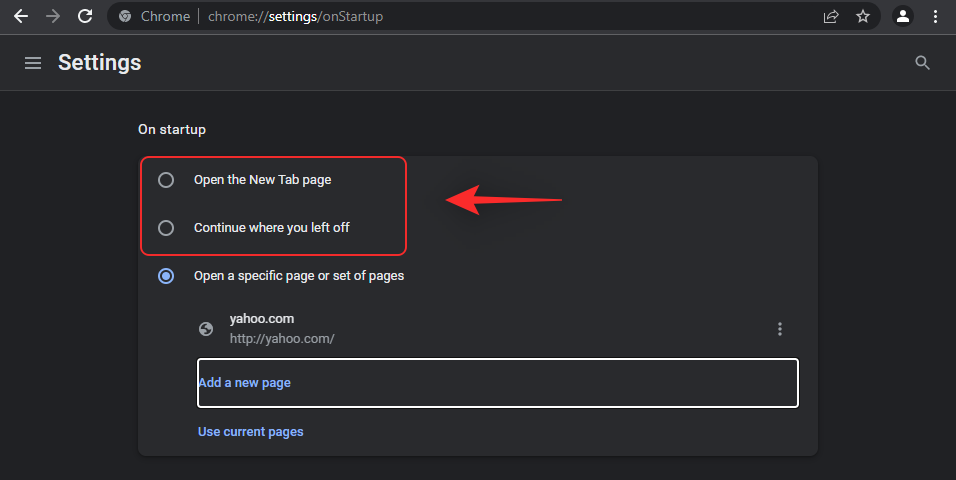
Okrem toho vám odporúčame odstrániť Yahoo ako predvolený vyhľadávací nástroj pomocou sprievodcu v hornej časti.
Metóda č. 02: Zakážte rozšírenia
Teraz vám odporúčame, aby ste sa ešte raz pozreli na svoje rozšírenia a odstránili tie, ktoré môžu byť neoverené a od pochybných vývojárov. Je známe, že škodlivé rozšírenia využívajúce nedávny exploit v prehliadači Chrome nastavujú predvolený vyhľadávací nástroj ako vyhľadávanie Yahoo. Pomocou krokov uvedených nižšie odstráňte škodlivé rozšírenia z prehliadača Chrome v počítači.
Kliknite na ikonu ponuky s tromi bodkami v pravom hornom rohu obrazovky prehliadača.
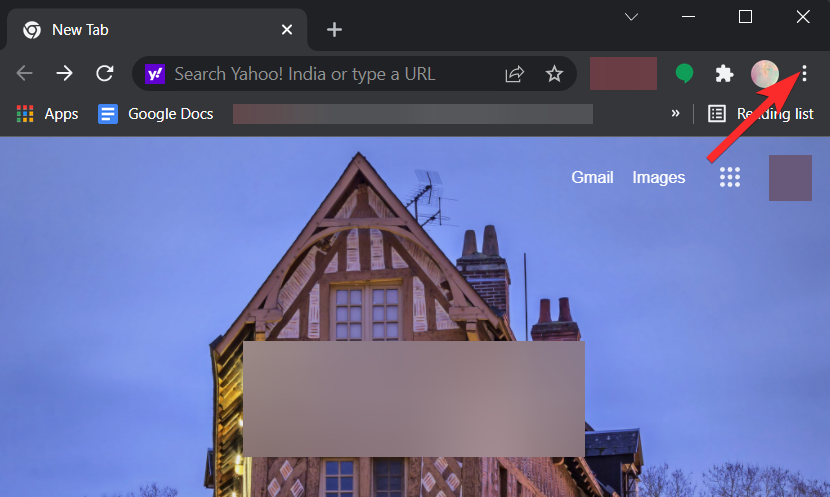
Umiestnite kurzor myši na „Ďalšie nástroje“ a kliknite na „Rozšírenia“.
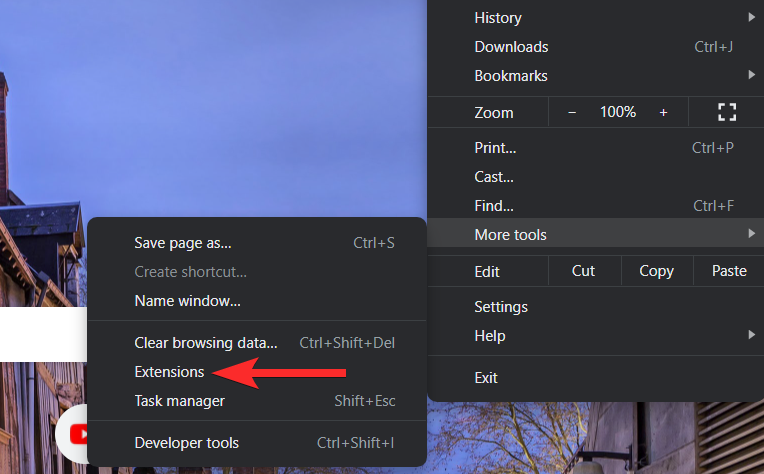
Nájdite podozrivé rozšírenie a kliknite na „Odstrániť“.
Poznámka: Jedno z vašich nedávno nainštalovaných rozšírení je pravdepodobne škodlivé. Staršie rozšírenia a rozšírenia od známych vývojárov pravdepodobne nebudú škodlivé.
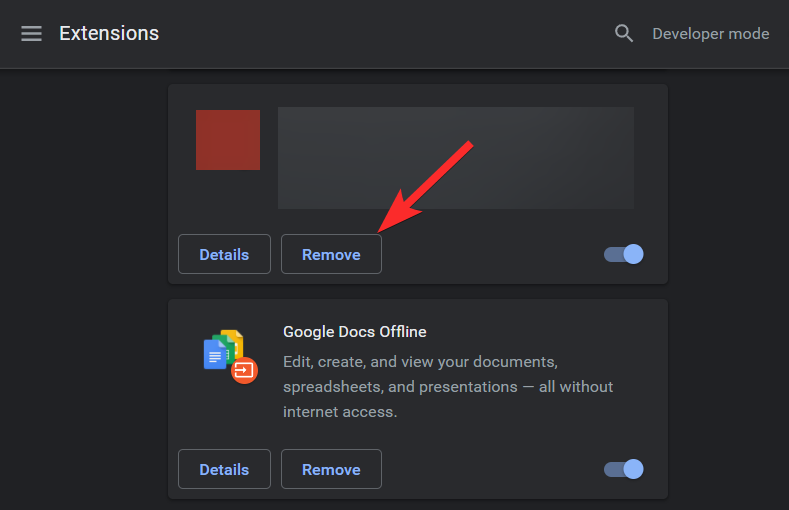
Zobrazí sa kontextové okno so žiadosťou o potvrdenie odstránenia. Kliknite na 'Odstrániť'.
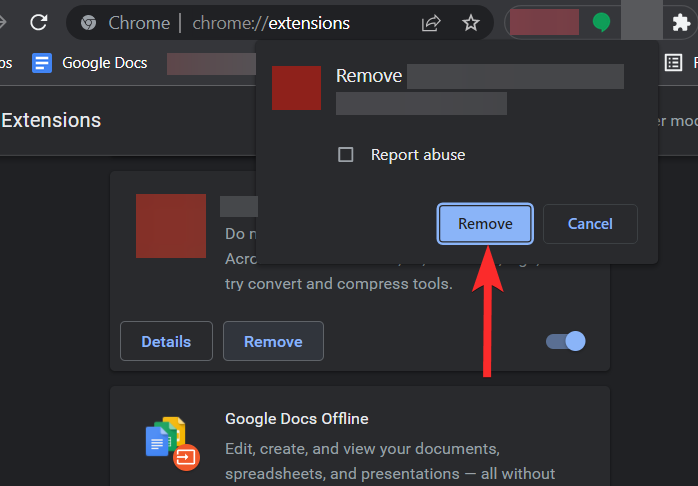
Yahoo sa automaticky zmení na váš predvolený vyhľadávací nástroj? Ako opraviť
Ak je vyhľadávanie Yahoo stále vaším predvoleným vyhľadávacím nástrojom vo vyhľadávacom poli alebo paneli s adresou, tu je niekoľko opráv, ktoré môžete skúsiť vyriešiť v prehliadači Chrome.
Metóda č. 01: Obnovte predvolené nastavenia prehliadača Chrome
Ak všetko ostatné zlyhá, najlepším riešením je obnoviť Chrome. Týmto sa zmenia všetky vaše prispôsobené nastavenia prehliadača na predvolené, deaktivujú sa všetky rozšírenia a odstránia sa súbory cookie a dočasné údaje stránok. Ak vám to vyhovuje, pozrime sa, ako môžete obnoviť svoj webový prehliadač Chrome.
Otvorte „Chrome“ v počítači.
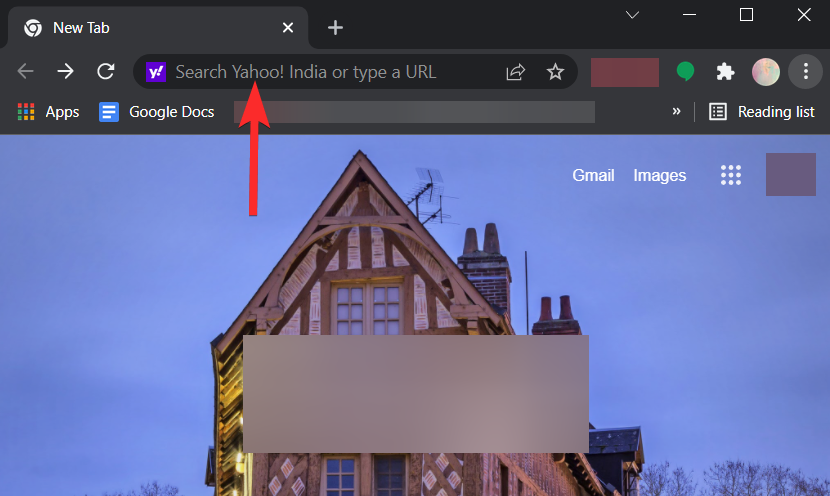
Zadajte text chrome://settingsdo vyhľadávacieho panela v hornej časti okna prehliadača a na klávesnici stlačte kláves Enter.
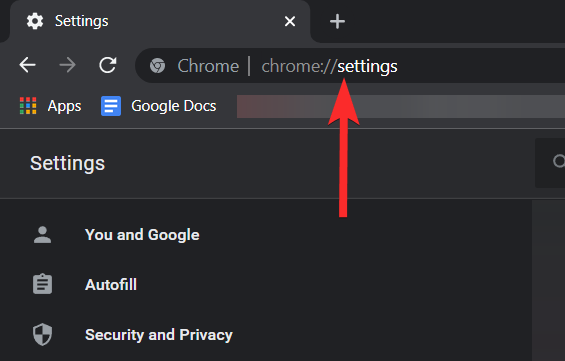
Kliknite na malú rozbaľovaciu šípku vedľa možnosti „Rozšírené“. Táto možnosť sa zobrazí na ľavej strane okna prehliadača.

Kliknite na „Obnoviť a vyčistiť“.
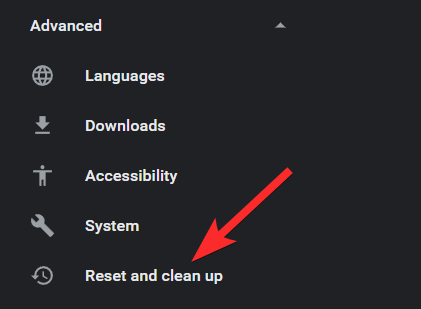
Kliknite na „Obnoviť nastavenia na pôvodné predvolené hodnoty“.
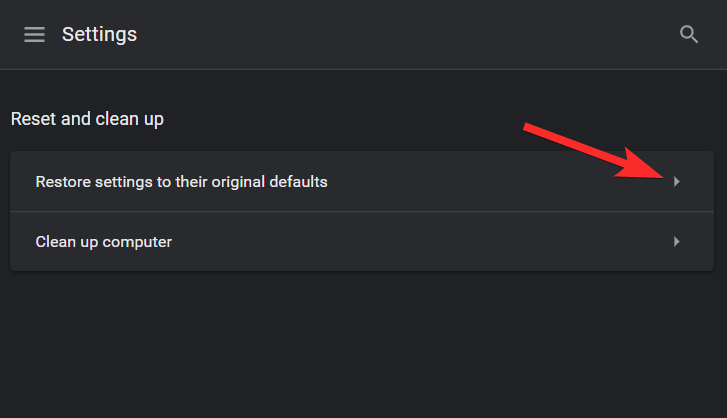
Kliknite na položku Obnoviť nastavenia.
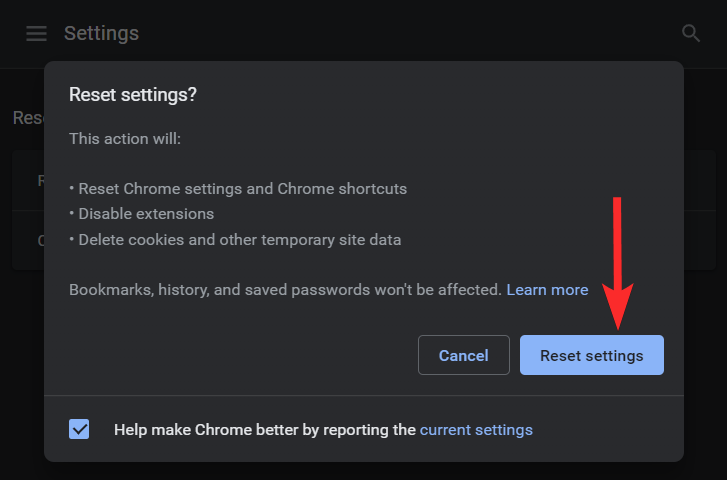
Metóda č. 02: Obnovte a vyčistite Chrome
Prehliadač Google Chrome je vybavený funkciou čistenia, ktorú možno použiť na riešenie problémov. Hoci to nie je také účinné ako špeciálne nástroje na čistenie, odporúča sa, aby ste túto funkciu aspoň raz použili počas procesu riešenia problémov. Poďme sa teda bez ďalších okolkov pozrieť, ako môžete použiť vstavaný nástroj na čistenie prehliadača Chrome.
Otvorte Chrome na počítači.
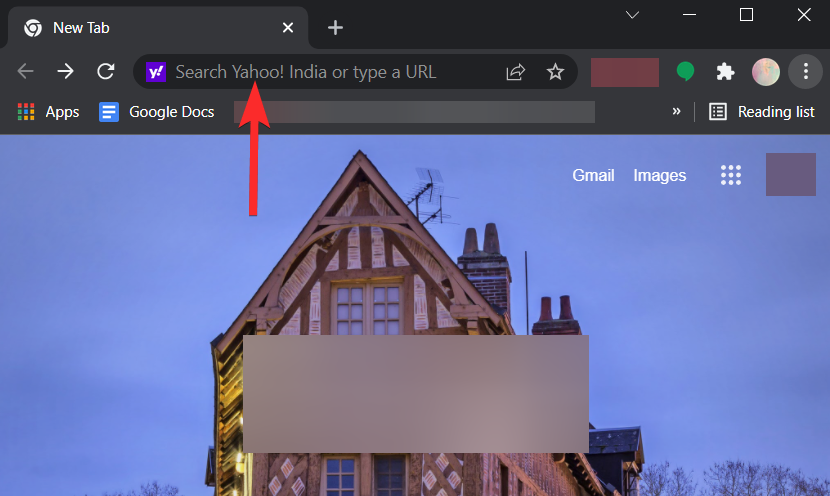
Zadajte chrome://settingsdo vyhľadávacieho panela v hornej časti okna prehliadača a na klávesnici stlačte kláves Enter.
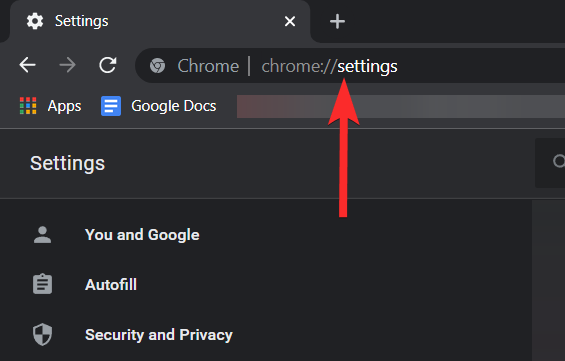
Kliknite na malú rozbaľovaciu šípku vedľa možnosti „Rozšírené“. Táto možnosť sa zobrazí na ľavej strane okna prehliadača.

Kliknite na „Obnoviť a vyčistiť“.
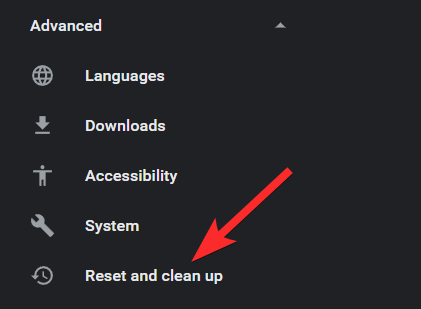
Kliknite na „Vyčistiť počítač“.
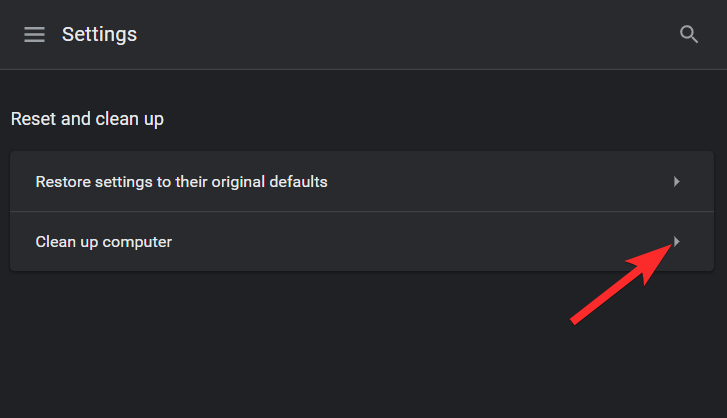
Počkajte, kým Chrome dokončí kontrolu, a nezabudnite sledovať výsledky, ktoré získate.
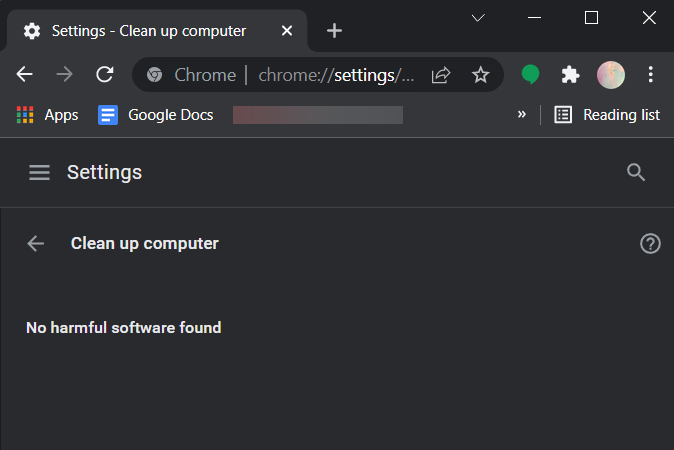
Súvisiace: Ako prepojiť svoj zvýraznený text v prehliadači Chrome
Ako zmeniť predvolený vyhľadávací nástroj v systéme Android
Tu je návod, ako môžete zmeniť predvolený vyhľadávací nástroj na svojom mobilnom zariadení. Ak sa vyhľadávanie Yahoo štandardne používa aj na vašom mobilnom zariadení, môže vám to pomôcť opraviť. Je veľmi pravdepodobné, že škodlivé nastavenia boli použité aj vo vašom mobilnom prehliadači kvôli funkcii synchronizácie v prehliadači Google Chrome. Začnime.
Otvorte Google Chrome na svojom zariadení so systémom Android a klepnite na ikonu ponuky „3 bodky“ v pravom hornom rohu obrazovky.
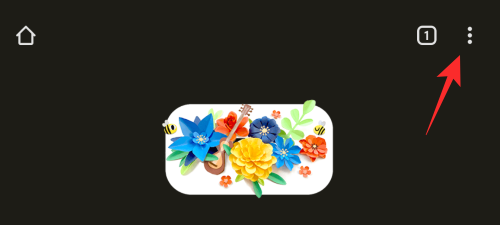
Vyberte 'Nastavenia'.
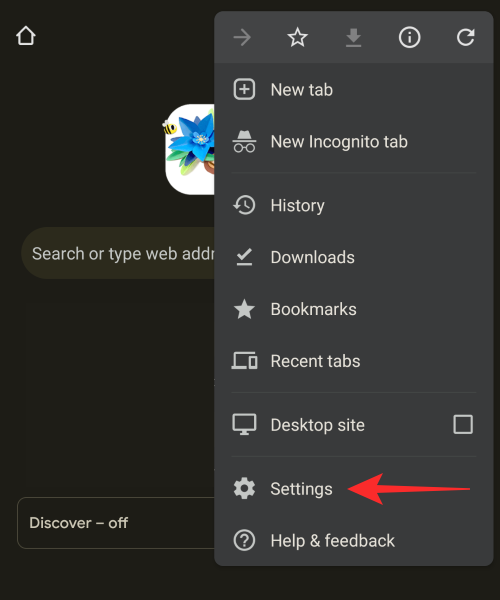
Teraz klepnite na „Vyhľadávač“.
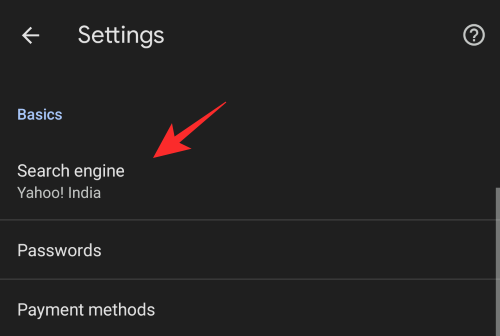
Vyberte požadovaný vyhľadávací nástroj, ktorý chcete použiť namiesto Yahoo Search.
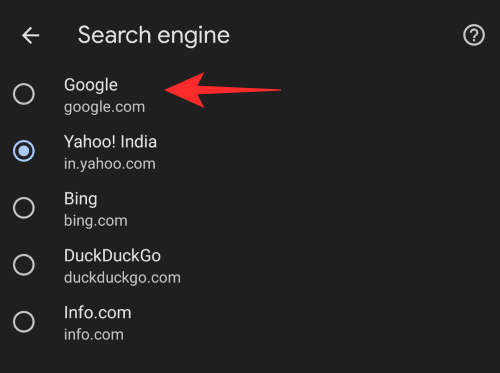
Po výbere sa vráťte a klepnite na „Domovská stránka“.
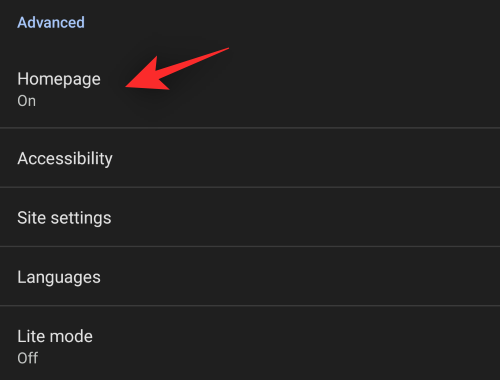
Ak bolo vyhľadávanie Yahoo nastavené ako vaša domovská stránka, odporúčame zmeniť to isté.
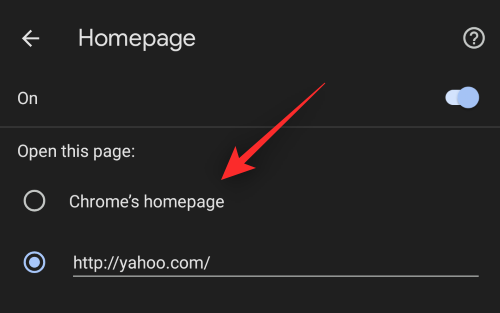
Po dokončení reštartujte Chrome na svojom zariadení a vyhľadávanie Yahoo by už nemalo byť vaším predvoleným vyhľadávacím nástrojom v prehliadači Chrome.
Ako zmeniť predvolený vyhľadávací nástroj na zariadeniach iPhone a iPad
Otvorte v telefóne „Google Chrome“.
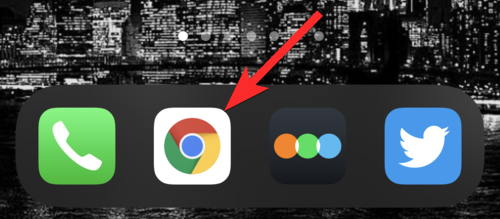
Klepnite na ikonu s tromi bodkami v ľavej dolnej časti obrazovky.
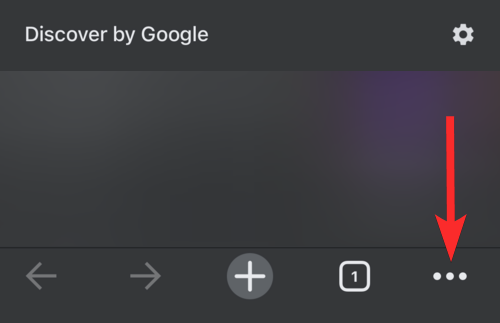
Klepnite na položku Nastavenia.
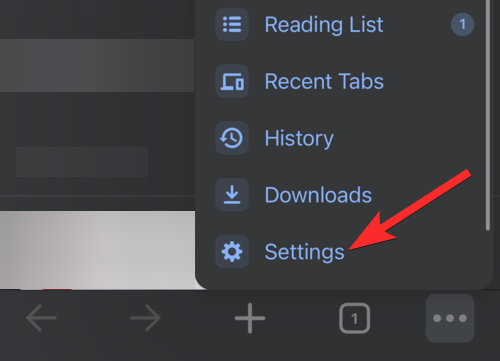
Klepnite na „Predvolený prehliadač“.
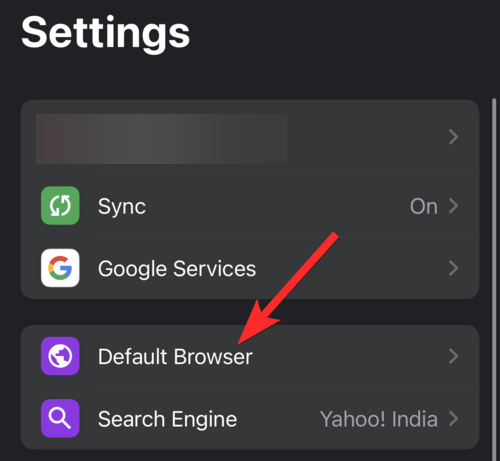
Klepnite na vyhľadávací nástroj, ktorý chcete nastaviť ako predvolený vyhľadávací nástroj.
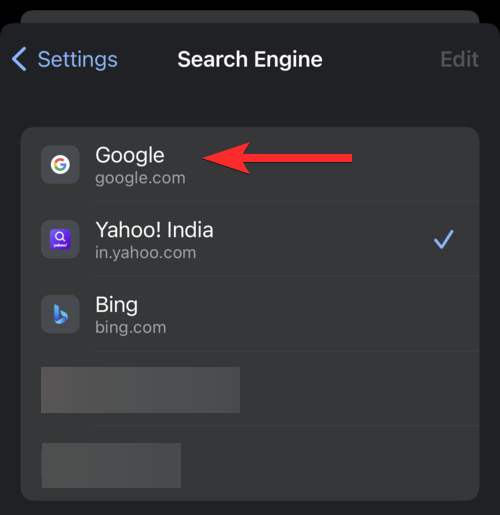
To je všetko. Váš predvolený prehliadač bol teraz zmenený z Yahoo.

Dúfame, že sa vám pomocou vyššie uvedeného sprievodcu podarilo ľahko odstrániť vyhľadávanie Yahoo z prehliadača Chrome. Ak máte ďalšie otázky, pokojne ich napíšte do komentárov nižšie.
SÚVISIACE