Jak prenášať Microsoft Teams na TV

Microsoft Teams v súčasnosti nepodporuje nativné prenášanie vašich stretnutí a hovorov na TV. Môžete však použiť aplikáciu na zrkadlenie obrazovky.
V dnešnom uponáhľanom svete môžu oneskorenia a problémy s oneskorením negatívne ovplyvniť vašu produktivitu. Všetci toho máme na tanieri veľa a zdá sa, že nekonečné zoznamy úloh sú v dnešnej dobe štandardom. Všetci chceme rýchlo dokončiť danú úlohu, aby sme mohli prejsť na ďalšiu.
Oneskorenie Microsoft Teams počas četovania s kolegami vôbec nepomáha. Zdá sa, že tento problém sa zintenzívňuje najmä pri písaní počas zdieľania obrazovky. Používateľom zvyčajne trvá 10 až 15 sekúnd, kým môžu začať písať novú správu.
Ak počítačová aplikácia Teams pri písaní často zaostáva, problém vyriešite pomocou riešení nižšie.
Microsoft Teams môže niekedy spôsobiť vysoké využitie procesora a pamäte . A tento problém môže ľahko viesť k problémom s oneskorením. Preto začneme proces riešenia problémov zatvorením všetkých programov a procesov na pozadí, ktoré nepotrebujete.
Spustite Správcu úloh a kliknite na kartu Procesy .
Potom kliknite pravým tlačidlom myši na všetky nadbytočné aplikácie jednu po druhej a vyberte možnosť Ukončiť úlohu .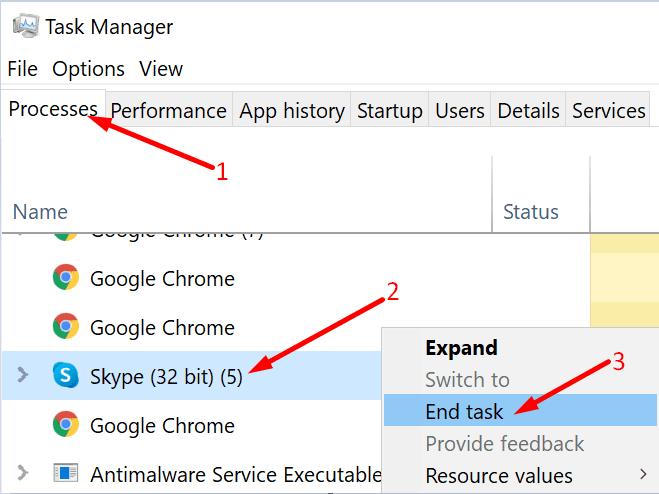
Znova spustite Teams a skontrolujte, či si všimnete nejaké vylepšenia.
Ak chcete, aby Teams fungovali hladko, je nevyhnutné zatvoriť všetky ostatné programy, v ktorých je spustený videoobsah. Zatvorte všetky karty prehliadača, ktoré aktívne nepoužívate.
Vypnutie potvrdení o prečítaní môže znížiť frekvenciu oneskorenia v Microsoft Teams. To samozrejme znamená, že nebudete môcť vidieť, či príjemca videl vaše správy alebo nie. Zakázanie potvrdení o prečítaní s cieľom zmierniť problémy s oneskorením je však rozumným kompromisom.
Prejdite na Profil → Nastavenia → Súkromie → Potvrdenia o prečítaní → Vypnúť túto funkciu.
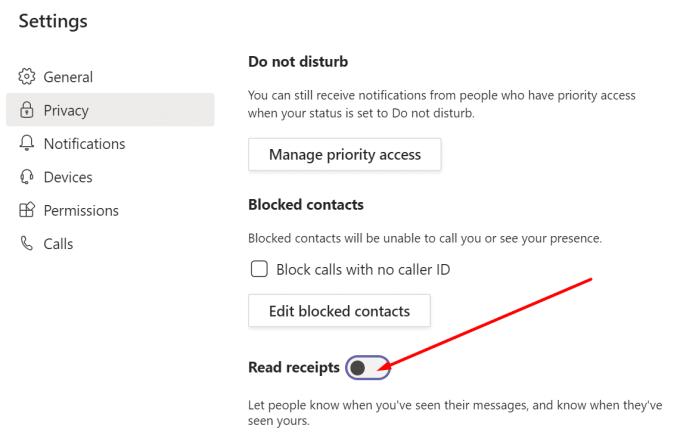
Ak príliš veľa ľudí používa rovnaký kanál Wi-Fi, ku ktorému ste pripojení, môže to viesť k problémom so šírkou pásma. Ak váš počítač nemá dostatočnú šírku pásma , Teams a všetky ostatné aplikácie začnú meškať, najmä ak ste na videokonferencii.
Takže reštartujte smerovač a odpojte ostatných ľudí, ktorí používajú rovnaké pripojenie. Okrem toho použite káblové pripojenie, ak je to možné. Ak nie, prepnite na iný kanál Wi-Fi alebo získajte adaptér Wi-Fi, aby ste zlepšili dosah Wi-Fi a spoľahlivo.
Ak sa zúčastňujete videostretnutia, vypnite si vlastné video, ak neprezentujete. Prejdite na možnosti stretnutia a kliknite na Vypnúť kameru .
Okrem toho nezabudnite vypnúť aj prichádzajúce video. Prejdite na položku Ďalšie akcie a vyberte možnosť Vypnúť prichádzajúce video .
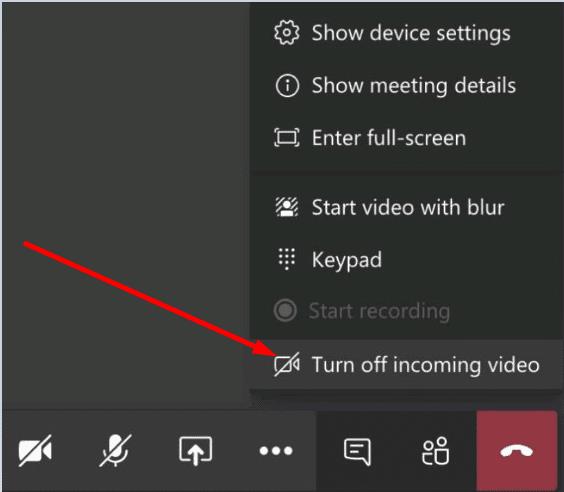
Zakázaním videa skutočne znížite záťaž, ktorú Teams kladie na vašu šírku pásma. Ako je vysvetlené vyššie, ak vám dochádza rýchlosť pripojenia, nečudujte sa, že Teams začne pekelne zaostávať.
Ak používate replikátor portov alebo dokovaciu stanicu, odpojte monitor. Ak je to možné, pripojte externý monitor priamo k portu videa na prenosnom počítači. Skúste znížiť rozlíšenie monitora. Ak používate 4K, dočasne prepnite na 1920 x 1080.
Keď sa vaše súbory vyrovnávacej pamäte hromadia, môže to spôsobiť, že tímy budú veľmi oneskorené a nereagujú. Skúste vymazať vyrovnávaciu pamäť aplikácie. Majte na pamäti, že súbory vyrovnávacej pamäte musíte vymazať približne každé dva týždne, aby ste sa vyhli technickým závadám.
Do vyhľadávacieho panela systému Windows zadajte %appdata%\Microsoft\teams .
Potom vyhľadajte a odstráňte všetky súbory z priečinka Cache, priečinka Blob_storage, priečinka databáz, GPUCache, lokálneho úložiska a priečinka tmp.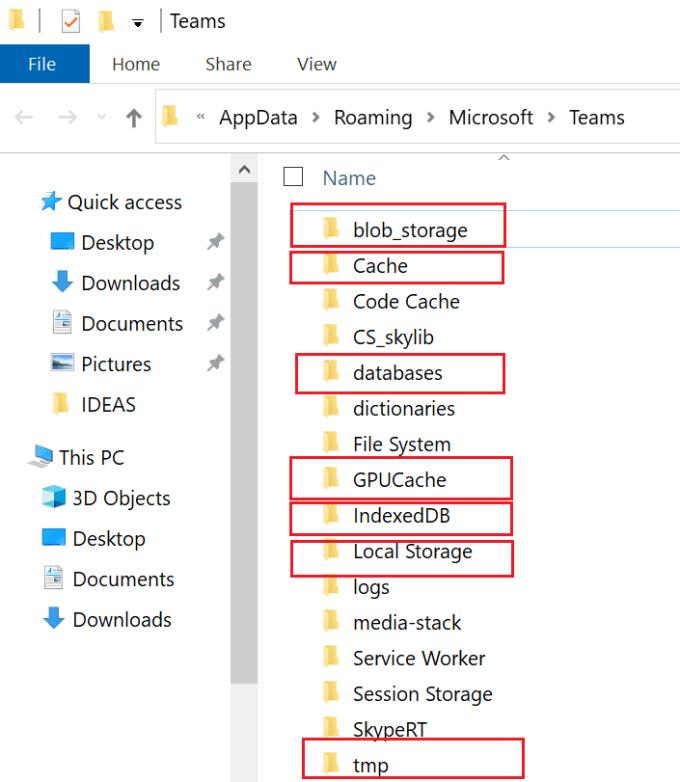
Otvorte priečinok IndexedDB a odstráňte súbor .db.
Reštartujte počítač a skontrolujte výsledky tejto akcie.
Microsoft Teams môže niekedy meškať, keď niečo píšete v okne rozhovoru. Tento problém môže byť spôsobený problémami s nízkou šírkou pásma alebo inými chybami súvisiacimi so sieťou.
Dúfame, že opravy v tejto príručke vám pomohli vyriešiť tento problém. Dajte nám vedieť, ktoré metódy sa vám osvedčili. Podeľte sa o svoje myšlienky v komentároch nižšie.
Microsoft Teams v súčasnosti nepodporuje nativné prenášanie vašich stretnutí a hovorov na TV. Môžete však použiť aplikáciu na zrkadlenie obrazovky.
Potrebujete naplánovať opakujúce sa stretnutia v MS Teams so svojimi spolupracovníkmi? Naučte sa, ako nastaviť opakujúce sa stretnutie v Teams.
V súčasnosti nie je možné zakázať anonymné otázky v živých udalostiach Microsoft Teams. Aj registrovaní užívatelia môžu posielať anonymné otázky.
Vidíte často chybu "Prepáčte, nemohli sme vás pripojiť" na MS Teams? Vyskúšajte tieto tipy na riešenie problémov, aby ste sa tejto chyby zbavili!
Váš zamestnávateľ môže sledovať, čo robíte v rámci Microsoft Teams, vrátane rozhovorov, nahrávania hovorov a monitorovania aktivít.
V prípade, že hľadáte webovú kameru, ktorú chcete použiť na svojom počítači, môžete Xbox Kinect použiť ako webovú kameru v systéme Windows 10. Keď z Kinectu spravíte webovú kameru v systéme Windows
Ak chcete citovať správu v Microsoft Teams, vyberte a skopírujte správu, na ktorú chcete odpovedať. Potom kliknite na ikonu Formát a vyberte možnosť Cenová ponuka.
V tejto príručke vám ukážeme, ako vyriešiť problém s Microsoft Teams, keď nevidíte, že obrazovka zdieľa niekto iný.
Karta Microsoft Teams Wiki je inteligentný textový editor, ktorý umožňuje viacerým používateľom pracovať na rôznych častiach toho istého dokumentu.
Kód chyby c02901df označuje, že počítačová aplikácia Microsoft Teams narazila na problém a zlyhala. Táto chyba sa vyskytuje na počítačoch so systémom Windows 10.
Ak chcete nájsť skryté čety Microsoft Teams, vyhľadajte meno účastníka četu, vyberte toto meno a starý čet sa znova zobrazí.
Niektoré webové stránky nepodporujú vkladanie adries URL do iných programov alebo webových stránok. Preto ich nemôžete otvoriť v počítačovej aplikácii Teams.
Ak nemôžete naplánovať schôdzu Teams v Outlooku, uistite sa, že e-mailové konto spojené s Teams bolo pridané do Outlooku.
Ak chcete znížiť riziko rôznych problémov s Bluetooth v aplikácii Teams, použite náhlavnú súpravu Bluetooth, ktorá je kompatibilná s aplikáciou.
Mnoho používateľov sa sťažovalo, že Trello nie je dostupné v Microsoft Teams. Táto príručka vám prináša sériu možných opráv.
Busy on Busy je užitočná funkcia Microsoft Teams, ktorá konfiguruje, ako Teams spracováva prichádzajúce hovory, ak sa volaný už zúčastňuje hovoru.
Bezplatná verzia Microsoft Teams môže v súčasnosti hostiť až 300 účastníkov schôdze. Účastníci môžu chatovať a volať.
Po dlhom očakávaní vám teraz Microsoft Teams umožňuje súčasne sledovať videostreamy od všetkých účastníkov schôdze. No vo väčšine prípadov to tak bude
Microsoft Teams momentálne nepodporuje natívne prenášanie vašich stretnutí a hovorov do vášho televízora. Môžete však použiť aplikáciu na zrkadlenie obrazovky.
Používatelia Teams môžu zakázať komentáre pre konkrétne príspevky na kanáli General. Toto právo je vyhradené iba vlastníkom kanálov a moderátorom.
Máte nejaké RAR súbory, ktoré chcete previesť na ZIP súbory? Naučte sa, ako previesť RAR súbor na formát ZIP.
Držte vyrovnávaciu pamäť vyčistenú vo vašom webovom prehliadači Google Chrome pomocou týchto krokov.
Ukážeme vám, ako zmeniť farbu zvýraznenia textu a textových polí v Adobe Reader s týmto podrobným návodom.
Nájdite tu podrobné pokyny, ako zmeniť User Agent String vo webovom prehliadači Apple Safari pre MacOS.
Microsoft Teams v súčasnosti nepodporuje nativné prenášanie vašich stretnutí a hovorov na TV. Môžete však použiť aplikáciu na zrkadlenie obrazovky.
Zaujíma vás, ako integrovať ChatGPT do Microsoft Word? Tento sprievodca vám presne ukáže, ako to urobiť pomocou doplnku ChatGPT pre Word v 3 jednoduchých krokoch.
Zistite, ako vyriešiť bežný problém, pri ktorom bliká obrazovka v prehliadači Google Chrome.
Hľadáte osviežujúcu alternatívu k tradičnej klávesnici na obrazovke, Galaxy S23 Ultra od Samsungu poskytuje vynikajúce riešenie. S
Krížové odkazy môžu váš dokument výrazne sprístupniť, usporiadať a uľahčiť jeho používanie. Tento sprievodca vás naučí, ako vytvoriť krížové odkazy v programe Word.
Potrebujete naplánovať opakujúce sa stretnutia v MS Teams so svojimi spolupracovníkmi? Naučte sa, ako nastaviť opakujúce sa stretnutie v Teams.

























