Jak prenášať Microsoft Teams na TV

Microsoft Teams v súčasnosti nepodporuje nativné prenášanie vašich stretnutí a hovorov na TV. Môžete však použiť aplikáciu na zrkadlenie obrazovky.
Ak chcete rýchlo zdieľať určitú informáciu so všetkými svojimi kolegami, môžete poslať e-mail na kanál, ktorého sú súčasťou. Týmto spôsobom dostanú e-mail všetci členovia kanála a vy môžete tieto informácie rýchlo šíriť. Niekedy je však táto funkcia nedostupná a e-mail kanála nefunguje.
Najprv kontaktujte svojho správcu IT a uistite sa, že je táto funkcia povolená, inak nebude fungovať. Váš správca musí povoliť funkciu integrácie e-mailu v nastaveniach celej organizácie Teams.
Musia prejsť do centra spravovania Teams a vybrať nastavenia pre celú organizáciu .
Integrácia e-mailu je k dispozícii v časti Nastavenia tímov .
Váš správca musí povoliť používateľom odosielanie e-mailov na e-mailovú adresu kanála .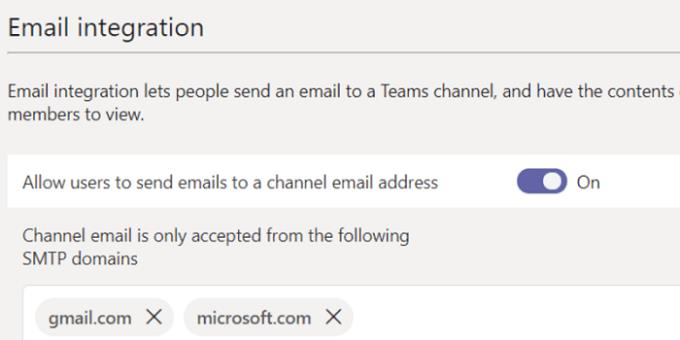
Okrem toho sa musia uistiť, že e-mailová adresa odosielateľa nie je zablokovaná v Centre spravovania Teams. V časti Integrácia e-mailu prejdite do časti E-mail kanála je akceptovaný iba z nasledujúcich domén SMTP .
Skontrolujte, či je pole prázdne alebo obsahuje e-mailovú adresu alebo doménu, z ktorej chcete, aby používatelia dostávali e-maily.
Po pridaní konkrétnych e-mailových adries alebo domén na bielu listinu nezabudnite stlačiť medzerník. V opačnom prípade Teams neuložia nastavenia. Stojí za zmienku, že nemôžete poslať e-mail na kanál, ak používate plán Office 365 Government – zo zrejmých dôvodov.
Vlastník tímu alebo moderátor kanála môže nastaviť špecifické nastavenia na obmedzenie toho, kto môže odosielať e-maily na e-mailovú adresu kanála. Možno bola povolená možnosť moderovania kanála. Kontaktujte vlastníka tímu alebo moderátora kanála a požiadajte ho, aby skontroloval, či máte povolené odosielať e-maily na kanál.
Ak chcete skontrolovať nastavenia, kliknite pravým tlačidlom myši na kanál a vyberte možnosť Získať e-mailovú adresu .
Potom kliknite na Rozšírené nastavenia .
Uistite sa, že je povolená možnosť Povoliť komukoľvek odosielať e-maily na túto adresu .
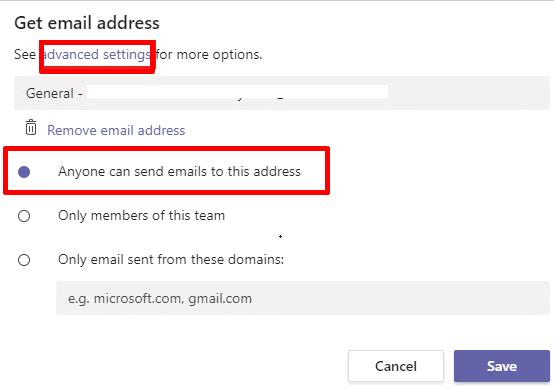
Ak bol priečinok SharePoint priradený ku kanálu, do ktorého sa pokúšate odoslať e-mail, premenovaný, odstránený alebo sa mu nepodarilo synchronizovať, nebudete môcť odosielať svoje e-maily. Kliknite na problematický kanál, vyberte Súbory a potom stlačte tlačidlo Synchronizovať .
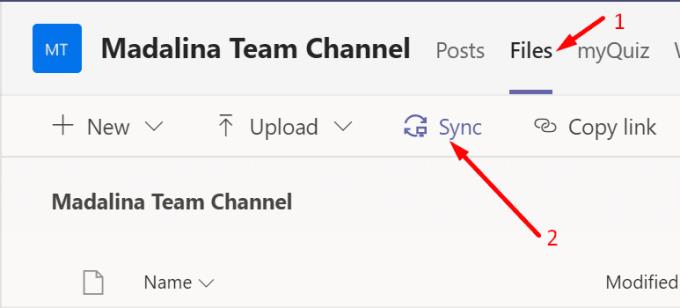
Ak nemôžete odosielať e-maily na e-mail kanála pomocou počítačovej aplikácie, odhláste sa a ukončite Teams. Potom spustite novú kartu prehliadača v súkromnom režime a prihláste sa do Teams Online. Skontrolujte, či teraz môžete odoslať e-mail.
Okrem toho nebudete môcť posielať e-maily na e-mailovú adresu kanála, ak:
Znížte počet príloh, zmeňte veľkosť alebo komprimujte obrázky a skontrolujte výsledky.
Ak odosielanie e-mailov z kanála Teams nefunguje, váš správca IT možno túto funkciu zakázal alebo nastavenia kanála obmedzujú, kto môže odosielať e-maily. Okrem toho skontrolujte, či môžete kanál poslať e-mailom pomocou aplikácie Teams for Web a znížiť počet príloh. Dajte nám vedieť, či tieto riešenia vyriešili váš problém.
Microsoft Teams v súčasnosti nepodporuje nativné prenášanie vašich stretnutí a hovorov na TV. Môžete však použiť aplikáciu na zrkadlenie obrazovky.
Potrebujete naplánovať opakujúce sa stretnutia v MS Teams so svojimi spolupracovníkmi? Naučte sa, ako nastaviť opakujúce sa stretnutie v Teams.
V súčasnosti nie je možné zakázať anonymné otázky v živých udalostiach Microsoft Teams. Aj registrovaní užívatelia môžu posielať anonymné otázky.
Vidíte často chybu "Prepáčte, nemohli sme vás pripojiť" na MS Teams? Vyskúšajte tieto tipy na riešenie problémov, aby ste sa tejto chyby zbavili!
Váš zamestnávateľ môže sledovať, čo robíte v rámci Microsoft Teams, vrátane rozhovorov, nahrávania hovorov a monitorovania aktivít.
V prípade, že hľadáte webovú kameru, ktorú chcete použiť na svojom počítači, môžete Xbox Kinect použiť ako webovú kameru v systéme Windows 10. Keď z Kinectu spravíte webovú kameru v systéme Windows
Ak chcete citovať správu v Microsoft Teams, vyberte a skopírujte správu, na ktorú chcete odpovedať. Potom kliknite na ikonu Formát a vyberte možnosť Cenová ponuka.
V tejto príručke vám ukážeme, ako vyriešiť problém s Microsoft Teams, keď nevidíte, že obrazovka zdieľa niekto iný.
Karta Microsoft Teams Wiki je inteligentný textový editor, ktorý umožňuje viacerým používateľom pracovať na rôznych častiach toho istého dokumentu.
Kód chyby c02901df označuje, že počítačová aplikácia Microsoft Teams narazila na problém a zlyhala. Táto chyba sa vyskytuje na počítačoch so systémom Windows 10.
Ak chcete nájsť skryté čety Microsoft Teams, vyhľadajte meno účastníka četu, vyberte toto meno a starý čet sa znova zobrazí.
Niektoré webové stránky nepodporujú vkladanie adries URL do iných programov alebo webových stránok. Preto ich nemôžete otvoriť v počítačovej aplikácii Teams.
Ak nemôžete naplánovať schôdzu Teams v Outlooku, uistite sa, že e-mailové konto spojené s Teams bolo pridané do Outlooku.
Ak chcete znížiť riziko rôznych problémov s Bluetooth v aplikácii Teams, použite náhlavnú súpravu Bluetooth, ktorá je kompatibilná s aplikáciou.
Mnoho používateľov sa sťažovalo, že Trello nie je dostupné v Microsoft Teams. Táto príručka vám prináša sériu možných opráv.
Busy on Busy je užitočná funkcia Microsoft Teams, ktorá konfiguruje, ako Teams spracováva prichádzajúce hovory, ak sa volaný už zúčastňuje hovoru.
Bezplatná verzia Microsoft Teams môže v súčasnosti hostiť až 300 účastníkov schôdze. Účastníci môžu chatovať a volať.
Po dlhom očakávaní vám teraz Microsoft Teams umožňuje súčasne sledovať videostreamy od všetkých účastníkov schôdze. No vo väčšine prípadov to tak bude
Microsoft Teams momentálne nepodporuje natívne prenášanie vašich stretnutí a hovorov do vášho televízora. Môžete však použiť aplikáciu na zrkadlenie obrazovky.
Používatelia Teams môžu zakázať komentáre pre konkrétne príspevky na kanáli General. Toto právo je vyhradené iba vlastníkom kanálov a moderátorom.
Máte nejaké RAR súbory, ktoré chcete previesť na ZIP súbory? Naučte sa, ako previesť RAR súbor na formát ZIP.
Držte vyrovnávaciu pamäť vyčistenú vo vašom webovom prehliadači Google Chrome pomocou týchto krokov.
Ukážeme vám, ako zmeniť farbu zvýraznenia textu a textových polí v Adobe Reader s týmto podrobným návodom.
Nájdite tu podrobné pokyny, ako zmeniť User Agent String vo webovom prehliadači Apple Safari pre MacOS.
Microsoft Teams v súčasnosti nepodporuje nativné prenášanie vašich stretnutí a hovorov na TV. Môžete však použiť aplikáciu na zrkadlenie obrazovky.
Zaujíma vás, ako integrovať ChatGPT do Microsoft Word? Tento sprievodca vám presne ukáže, ako to urobiť pomocou doplnku ChatGPT pre Word v 3 jednoduchých krokoch.
Zistite, ako vyriešiť bežný problém, pri ktorom bliká obrazovka v prehliadači Google Chrome.
Hľadáte osviežujúcu alternatívu k tradičnej klávesnici na obrazovke, Galaxy S23 Ultra od Samsungu poskytuje vynikajúce riešenie. S
Krížové odkazy môžu váš dokument výrazne sprístupniť, usporiadať a uľahčiť jeho používanie. Tento sprievodca vás naučí, ako vytvoriť krížové odkazy v programe Word.
Potrebujete naplánovať opakujúce sa stretnutia v MS Teams so svojimi spolupracovníkmi? Naučte sa, ako nastaviť opakujúce sa stretnutie v Teams.

























