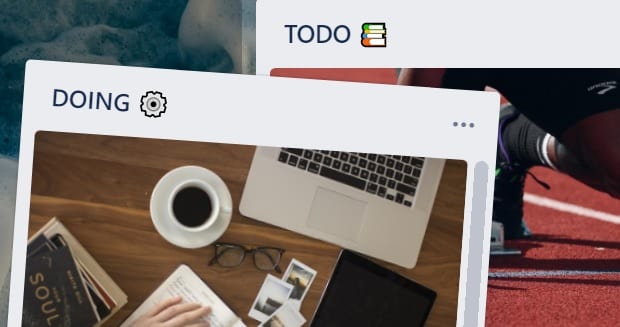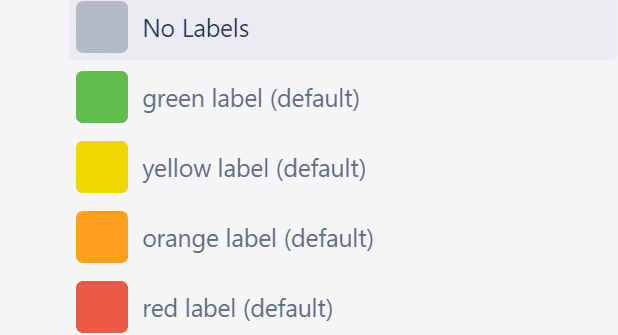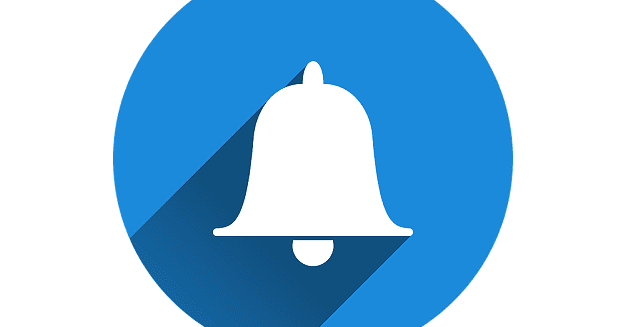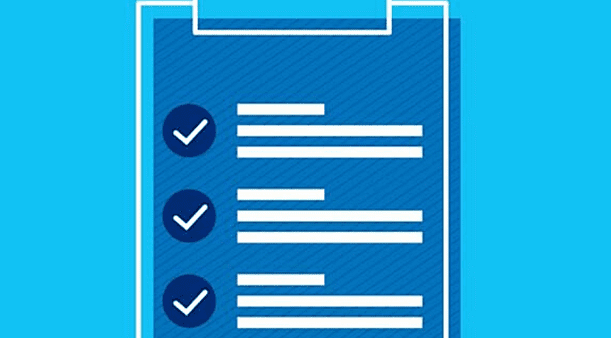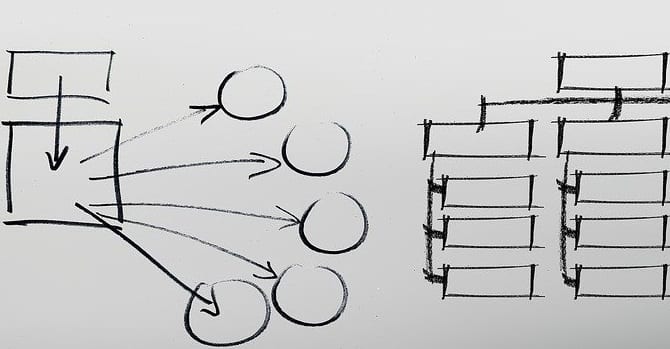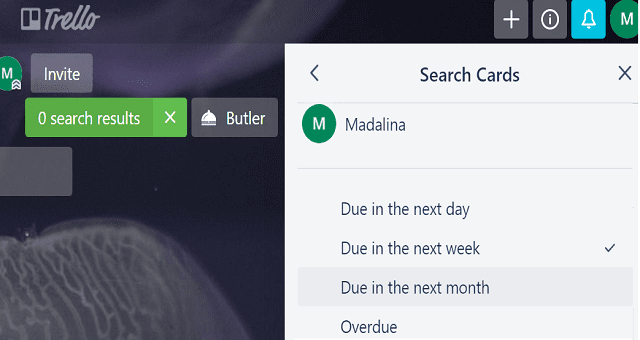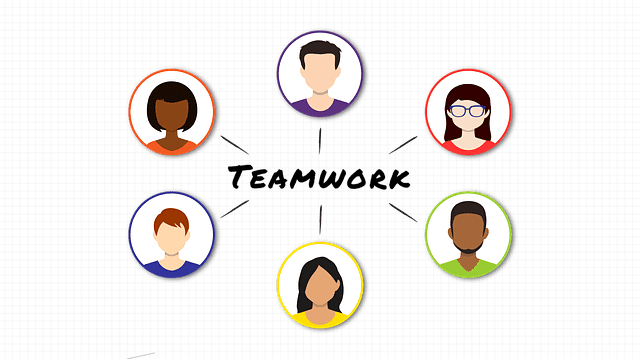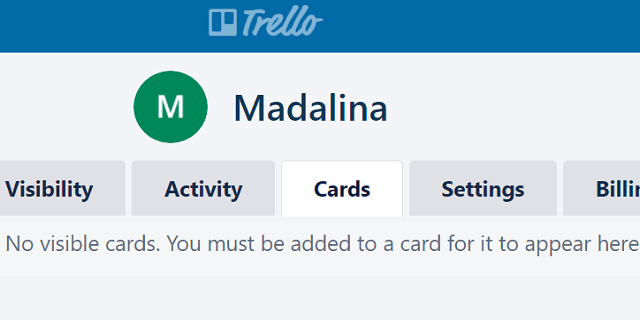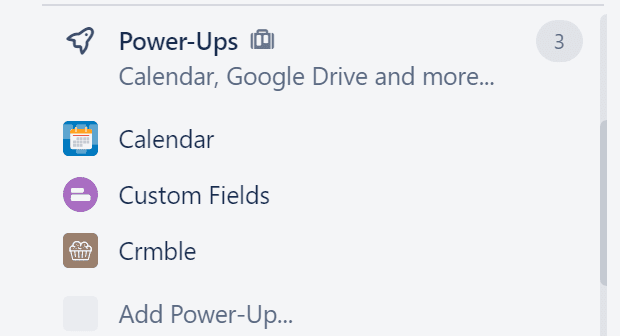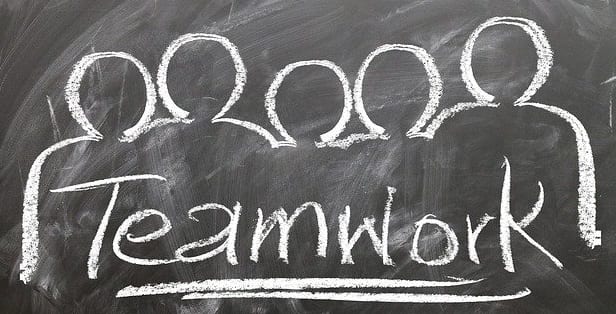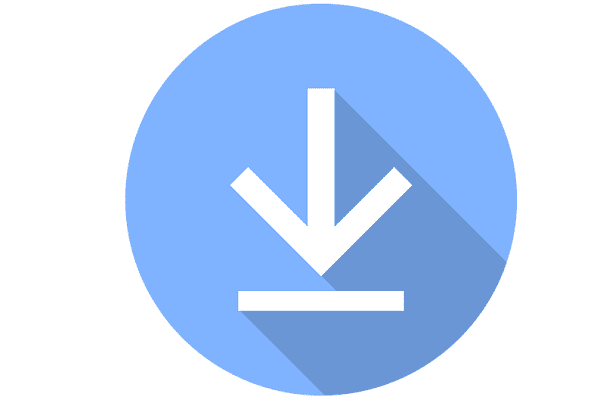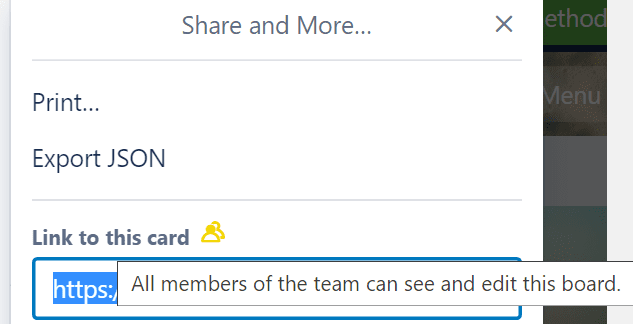Oprava dosky Trello sa neaktualizuje
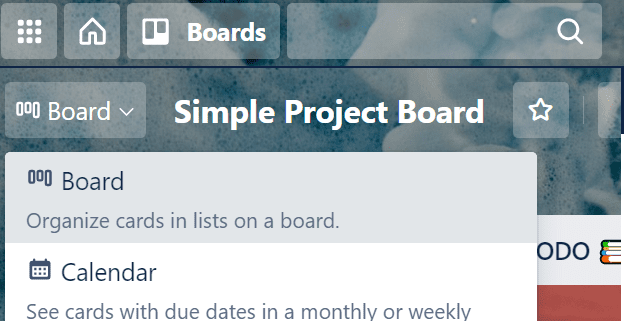
Zmeny vykonané na vašich nástenkách Trello by ste mali vidieť okamžite. Ak sa vaša tabuľa Trello neaktualizuje, môžete urobiť toto.
Funkcia drag and drop vám umožňuje vybrať a presunúť dosky a karty Trello na iné miesto. Táto funkcia orientovaná na produktivitu vám umožňuje rýchlo preusporiadať svoje karty a dosky, aby ste si lepšie organizovali svoje pracovné postupy.
To je dôvod, prečo mnohí používatelia Trello majú tendenciu panikáriť, keď si všimnú, že nemôžu ťahať a pustiť svoje dosky. Niekedy sa môže stať, že presunutie myšou prestane na vašom počítači fungovať. Tento problém však môžete vyriešiť pomocou tohto sprievodcu.
Ak sa program Windows Explorer poškodí, jedným z najbežnejších prejavov tohto problému je pretiahnutie myšou. Dobrou správou je, že reštartovanie Prieskumníka by to malo vyriešiť.
Stlačte súčasne klávesy Ctrl + Alt + Delete a vyberte Správcu úloh
Vyberte kartu Procesy
Nájdite Windows Explorer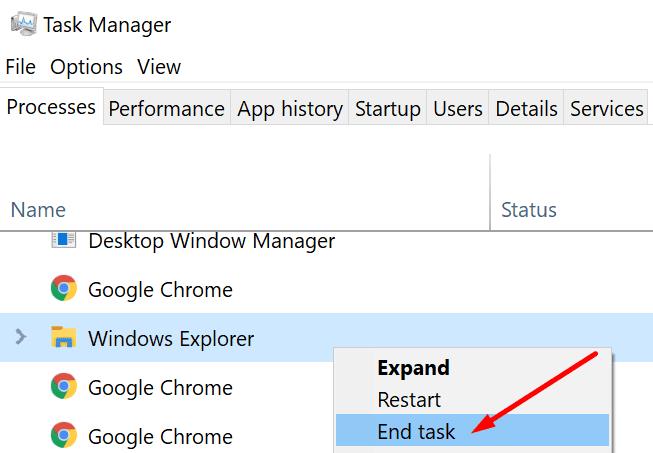
Kliknite naň pravým tlačidlom myši a vyberte možnosť Ukončiť úlohu .
Skontrolujte, či sa funkcia presúvania nevrátila do normálu.
Ak je Trello jediným nástrojom, ktorý nepodporuje drag and drop na vašom zariadení, môže byť v skutočnosti vinníkom váš prehliadač.
Problém môžete vyriešiť takto:
Ak dôjde k poškodeniu určitých systémových súborov alebo ak ste ich omylom odstránili, môže to tiež narušiť funkciu drag and drop.
Spustite príkazový riadok s právami správcu
Zadajte / sfc scannow príkaz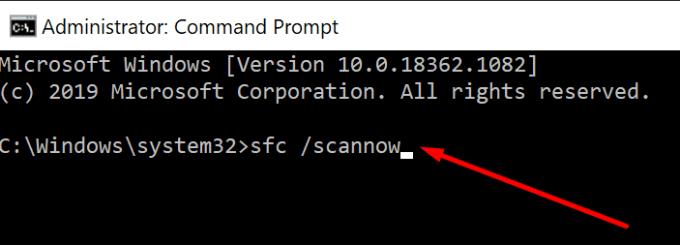
Stlačte Enter a počkajte, kým SFC nedokončí skenovanie
Reštartujte počítač a skontrolujte, či teraz v Trello funguje drag and drop.
Ak tento problém nebol spôsobený problémom so systémom alebo softvérom, možno ide o hardvérový problém. Ak je to možné, skontrolujte, či je vaša myš plne funkčná na iných zariadeniach.
Môžete tiež spustiť Poradcu pri riešení problémov s hardvérom, aby ste sa uistili, že vaša myš je plne kompatibilná s počítačom.
Ak používate najnovšiu verziu systému Windows 10, možno ste si všimli, že chýba nástroj na riešenie problémov s hardvérom. No nie tak celkom. Spoločnosť Microsoft odstránila nástroj z používateľského rozhrania, ale nie z operačného systému.
Ak chcete spustiť nástroj na riešenie problémov, spustite príkazový riadok s právami správcu a spustite príkaz msdt.exe -id DeviceDiagnostic . Potom môžete nástroj na riešenie problémov použiť ako zvyčajne.
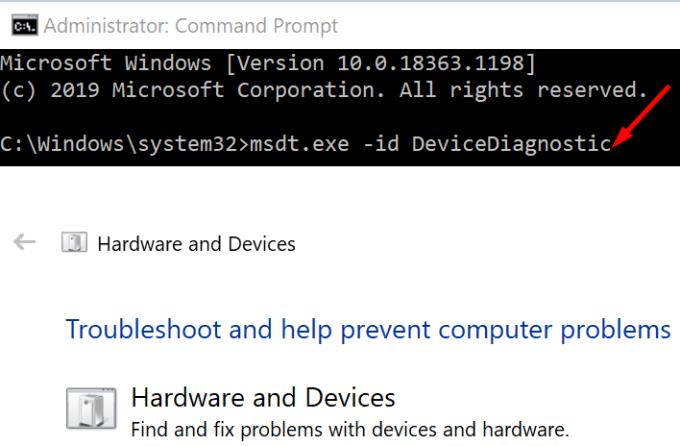
Zastarané ovládače myši môžu tiež poškodiť niektoré funkcie myši vrátane funkcie drag and drop.
Uistite sa, že používate najnovšiu verziu ovládača myši. Môžete tiež preinštalovať ovládač, aby ste vyriešili akékoľvek problémy s poškodením.
Spustite Správcu zariadení
Rozbaľte zoznam myší a iných ukazovacích zariadení
Kliknite pravým tlačidlom myši
Vyberte Aktualizovať ovládač alebo Preinštalovať zariadenie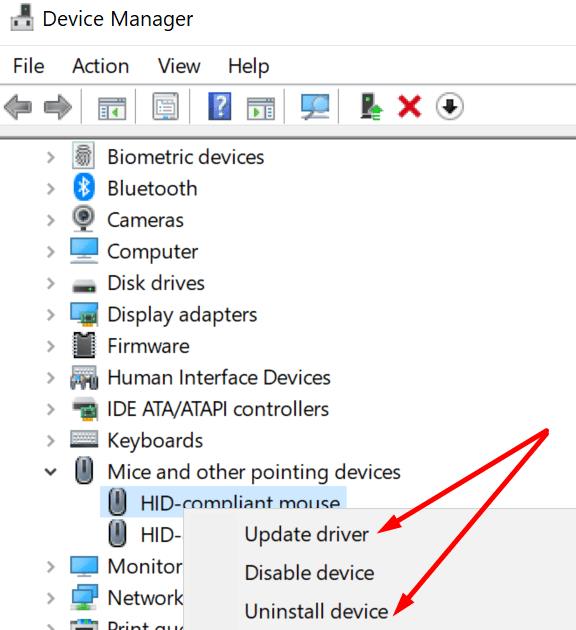
Skontrolujte, či pomohla aktualizácia alebo preinštalovanie ovládača.
Otvorte Windows Explorer
Pokračujte a vyberte ľubovoľné súbory
Potom dlho stlačte ľavé tlačidlo myši
Stlačte kláves Escape a skontrolujte, či je ťahanie späť.
Dajte nám vedieť, či môžete znova použiť funkciu drag and drop.
Zmeny vykonané na vašich nástenkách Trello by ste mali vidieť okamžite. Ak sa vaša tabuľa Trello neaktualizuje, môžete urobiť toto.
Ak nemôžete v Trello pretiahnuť myšou, môže to byť problém spôsobený softvérom alebo hardvérom. Na opravu použite túto príručku.
Ak chcete vyriešiť problém so synchronizáciou Trello, skúste vymazať vyrovnávaciu pamäť aplikácie, aktualizujte aplikáciu Trello alebo použite Cronofy for Trello na integráciu dvoch zbytočných synchronizácií s Kalendárom Google
V predchádzajúcej príručke sme vám ukázali, ako filtrovať dosky a karty Trello podľa štítkov. Niekedy sa však vaše štítky Trello nezobrazia. To znamená, že túto funkciu nemôžete použiť na usporiadanie kariet, uprednostňovanie úloh ani na filtrovanie informácií.
Ak sa Kalendár Trello nepodarí synchronizovať s Kalendárom Google, môžete zmeškať dôležité termíny. Preto musíte tento problém vyriešiť.
Ak nedostávate žiadne upozornenia Trello alebo ich nedostávate vtedy, keď to očakávate, táto príručka je pre vás.
V tejto príručke vám dobre ukážeme, aké kroky je potrebné vykonať, aby ste mohli priradiť úlohy a karty Trello iným používateľom.
V tejto príručke vám ukážeme, ako pridať kontrolné zoznamy na Trello. Uveďte tiež užitočné tipy, ktoré vám pomôžu zvýšiť produktivitu.
Mnoho používateľov sa sťažovalo, že Trello nie je dostupné v Microsoft Teams. Táto príručka vám prináša sériu možných opráv.
Ak chcete optimalizovať svoje pracovné postupy Trello a pridať na svoje karty viac kontextu a informácií na pozadí, použite vlastné polia.
Našťastie má Trello šikovnú funkciu, ktorá používateľom umožňuje filtrovať karty a nástenky pomocou špecifických štítkov, kľúčových slov a termínov splatnosti.
Tímy Trello môžu odstrániť iba správcovia. V tejto príručke dobre ukážte, ako môžete odstrániť tímy v Trello, ak už nie sú potrebné.
Ak je to prvýkrát, čo sa pokúšate zrušiť archiváciu zoznamu na Trello, postupujte podľa krokov uvedených v tejto príručke.
Ak Trello neukáže vaše karty, táto príručka vám pomôže vyriešiť tento problém čo najrýchlejšie.
V tejto príručke vám dobre ukážeme, čo môžete urobiť, ak nemôžete posielať pozvánky Trello alebo vaši príjemcovia vaše pozvánky nedostanú.
Ak sa Trello nepodarí povoliť zapnutie, na obrazovke sa zobrazí toto chybové hlásenie: Nedá sa načítať zapnutie. Na opravu použite túto príručku.
Ak ste novým používateľom Trello a neviete, ako posielať pozvánky, táto príručka vám ukáže, aké sú kroky, ktoré je potrebné vykonať.
Ak potrebujete exportovať údaje z Trello, môžete použiť vstavanú funkciu alebo nástroje tretích strán. Táto príručka obsahuje obe tieto možnosti.
S cieľom optimalizovať váš pracovný tok a zlepšiť vašu produktivitu vám Trello umožňuje prepojiť karty, dosky a ďalšie relevantné prvky.
Máte nejaké RAR súbory, ktoré chcete previesť na ZIP súbory? Naučte sa, ako previesť RAR súbor na formát ZIP.
Držte vyrovnávaciu pamäť vyčistenú vo vašom webovom prehliadači Google Chrome pomocou týchto krokov.
Ukážeme vám, ako zmeniť farbu zvýraznenia textu a textových polí v Adobe Reader s týmto podrobným návodom.
Nájdite tu podrobné pokyny, ako zmeniť User Agent String vo webovom prehliadači Apple Safari pre MacOS.
Microsoft Teams v súčasnosti nepodporuje nativné prenášanie vašich stretnutí a hovorov na TV. Môžete však použiť aplikáciu na zrkadlenie obrazovky.
Zaujíma vás, ako integrovať ChatGPT do Microsoft Word? Tento sprievodca vám presne ukáže, ako to urobiť pomocou doplnku ChatGPT pre Word v 3 jednoduchých krokoch.
Zistite, ako vyriešiť bežný problém, pri ktorom bliká obrazovka v prehliadači Google Chrome.
Hľadáte osviežujúcu alternatívu k tradičnej klávesnici na obrazovke, Galaxy S23 Ultra od Samsungu poskytuje vynikajúce riešenie. S
Krížové odkazy môžu váš dokument výrazne sprístupniť, usporiadať a uľahčiť jeho používanie. Tento sprievodca vás naučí, ako vytvoriť krížové odkazy v programe Word.
Potrebujete naplánovať opakujúce sa stretnutia v MS Teams so svojimi spolupracovníkmi? Naučte sa, ako nastaviť opakujúce sa stretnutie v Teams.