Ako vytvoriť ciele v Kalendári Google

Získajte pomoc z Kalendára Google, aby ste splnili svoje ciele na tento rok. Zistite, ako nastaviť cieľ Kalendára Google.
Ak na každodenné sledovanie pracovných úloh používate Trello aj Kalendár Google, musíte sa uistiť, že synchronizácia údajov funguje správne.
Ak sa Kalendár Trello nepodarí synchronizovať s Kalendárom Google, môžete stratiť prehľad o určitých udalostiach, zmeškať dôležité stretnutia alebo termíny atď. Ako vidíte, funkcia synchronizácie kalendára je kľúčová, pokiaľ ide o produktivitu.
⇒ Dôležitá poznámka:
Úpravy a zmeny, ktoré vykonáte v službe Trello, sa v Kalendári Google nezobrazia okamžite. Hoci neexistuje žiadne oficiálne potvrdenie od spoločnosti Google, Trello odhaduje, že informačný kanál Kalendára Google sa aktualizuje raz za deň. Takže možno to oneskorenie, ktoré ste si všimli, nakoniec nie je problém so synchronizáciou.
Najprv sa uistite, že ste správne prepojili svoje kalendáre Trello a Google.
Prejdite do ponuky dosky a povoľte vylepšenia, ak ste tak ešte neurobili
Prejdite na Power-Ups → prejdite nadol na Essential Power-Ups
Vyberte Kalendár → Upraviť nastavenia pri zapnutí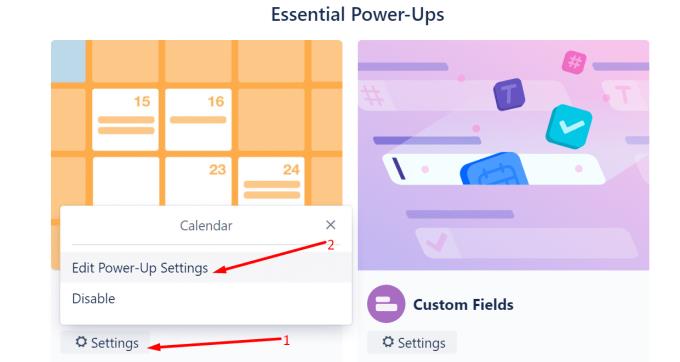
Povoliť synchronizáciu kalendára Trello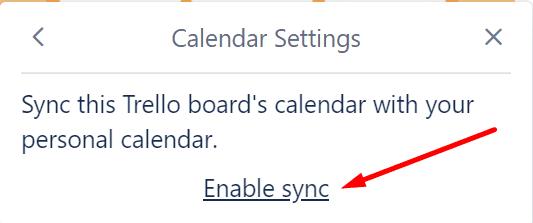
Skopírujte adresu URL z informačného kanála iCalendar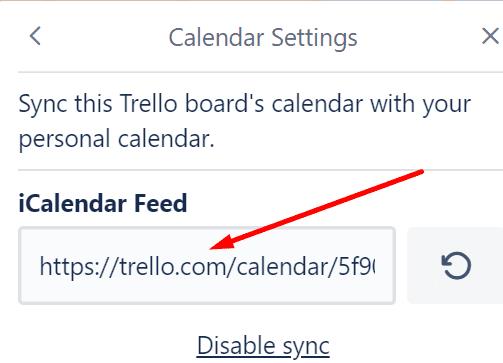
Spustite Kalendár Google, kliknite na Nastavenia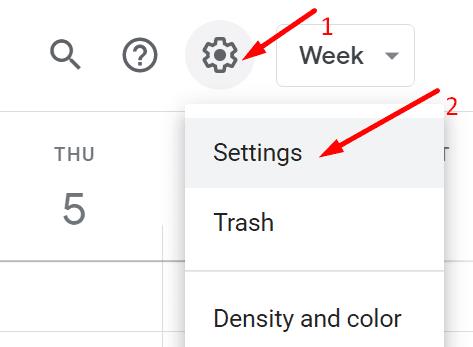
Na pravej table vyberte Pridať kalendár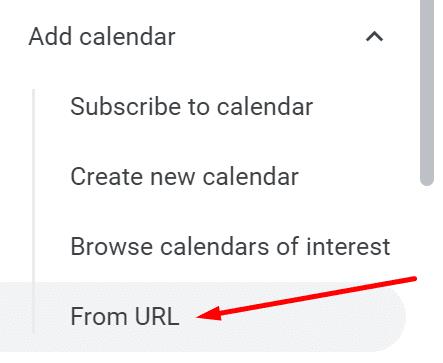
Vyberte z adresy URL a prilepte adresu URL iCalendar, ktorú ste skopírovali z Trello
Kliknite na možnosť Pridať kalendár .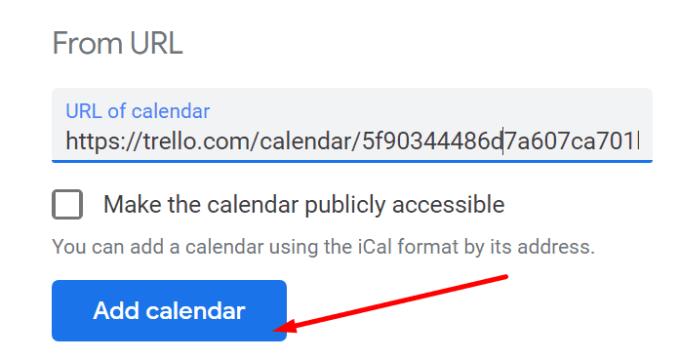
Znova otvorte svoj Kalendár Google a prejdite na Iné kalendáre . Uistite sa, že váš kalendár Trello je viditeľný vo vašom kalendári Google.
Proces synchronizácie môže niekedy trvať veľa času. Hlavným dôvodom je, že spoločnosť Google potrebuje čas, pokiaľ ide o ping na server, aby získala najnovšie aktualizácie.
Ako riešenie môžete použiť Cronofy pre Trello . Tento nástroj tretej strany urýchľuje proces synchronizácie medzi doskami Trello a kalendárom.
Nástroj podporuje obojsmernú synchronizáciu, takže aktualizácie sa rýchlo objavia vo vašom kalendári. Je to vynikajúci nástroj na správu termínov, aby ste sa uistili, že nepremeškáte termíny.
Ak máte záujem vyskúšať si Cronofy, môžete ho použiť ako oficiálny Trello Power-up.
Poznámka : Niektorí používatelia sa obávajú množstva informácií, ku ktorým má Cronofy prístup. Ak je pre vás ochrana osobných údajov veľmi dôležitá, majte na pamäti tento detail.
Ak na svojom zariadení so systémom Android alebo iOS používate aj samostatnú aplikáciu Trello, skontrolujte aktualizácie.
Otvorte Obchod Play alebo App Store, vyhľadajte Trello a klepnite na tlačidlo Aktualizovať , ak existuje.
Spustenie zastaraných verzií aplikácie Trello na vašom mobile môže spôsobiť problémy so synchronizáciou kalendára na všetkých vašich zariadeniach.
Ak tento problém so synchronizáciou kalendára skutočne ochromuje váš pracovný postup, môžete prepnúť na aplikáciu zdieľaného kalendára. Samozrejme, ak sa rozhodnete použiť toto riešenie, možno budete musieť investovať pár minút navyše do plánovania kalendára a plánovania rôznych úloh.
Ale aspoň budete mať všetko na jednom mieste. Kalendár potom môžete zdieľať s členmi tímu a kolegami.
Niektoré z najlepších kalendárových aplikácií pre tímovú spoluprácu zahŕňajú Asana (podporovaná je integrácia Trello-Asana), Teamup, Calendly alebo Teamweek.
Získajte pomoc z Kalendára Google, aby ste splnili svoje ciele na tento rok. Zistite, ako nastaviť cieľ Kalendára Google.
Ak sa Kalendár Trello nepodarí synchronizovať s Kalendárom Google, môžete zmeškať dôležité termíny. Preto musíte tento problém vyriešiť.
Stiahnutie a inštalácia aplikácie z vašich zariadení značky konkurenta je normálna vec. Môžete sa napríklad rozhodnúť používať namiesto toho Kalendár Google
Vedeli ste, že schôdze Teams môžete skutočne nastaviť z Kalendára Google? Tu je návod, ako to urobiť v niekoľkých krokoch.
Kalendáre sú užitočným zdrojom na spravovanie času a na zabezpečenie toho, aby úlohy boli dokončené a nie zabudnuté. Ak chcete z kalendára vyťažiť maximum
Majte veci pod kontrolou, pokiaľ ide o časové pásmo v Kalendári Google. Pozrite sa, ako môžete pridať aj druhé časové pásmo a zmeniť primárne časové pásmo.
Máte nejaké RAR súbory, ktoré chcete previesť na ZIP súbory? Naučte sa, ako previesť RAR súbor na formát ZIP.
Držte vyrovnávaciu pamäť vyčistenú vo vašom webovom prehliadači Google Chrome pomocou týchto krokov.
Ukážeme vám, ako zmeniť farbu zvýraznenia textu a textových polí v Adobe Reader s týmto podrobným návodom.
Nájdite tu podrobné pokyny, ako zmeniť User Agent String vo webovom prehliadači Apple Safari pre MacOS.
Microsoft Teams v súčasnosti nepodporuje nativné prenášanie vašich stretnutí a hovorov na TV. Môžete však použiť aplikáciu na zrkadlenie obrazovky.
Zaujíma vás, ako integrovať ChatGPT do Microsoft Word? Tento sprievodca vám presne ukáže, ako to urobiť pomocou doplnku ChatGPT pre Word v 3 jednoduchých krokoch.
Zistite, ako vyriešiť bežný problém, pri ktorom bliká obrazovka v prehliadači Google Chrome.
Hľadáte osviežujúcu alternatívu k tradičnej klávesnici na obrazovke, Galaxy S23 Ultra od Samsungu poskytuje vynikajúce riešenie. S
Krížové odkazy môžu váš dokument výrazne sprístupniť, usporiadať a uľahčiť jeho používanie. Tento sprievodca vás naučí, ako vytvoriť krížové odkazy v programe Word.
Potrebujete naplánovať opakujúce sa stretnutia v MS Teams so svojimi spolupracovníkmi? Naučte sa, ako nastaviť opakujúce sa stretnutie v Teams.













