Ako vytvoriť ciele v Kalendári Google

Získajte pomoc z Kalendára Google, aby ste splnili svoje ciele na tento rok. Zistite, ako nastaviť cieľ Kalendára Google.
Počas pandémie ste určite viac využívali videokonferencie a Zoom sa stal vaším novým najlepším priateľom. V dôsledku toho ste si možno našli viac priateľov, ktorí nežijú vo vašej krajine. Teraz môžete mať nových priateľov v krajinách, ktorých časové pásma sú veľmi odlišné od vašich. Pridaním ich časových pásiem do udalostí v Kalendári Google pri ich vytváraní môžete mať veci pod kontrolou.
Keď vytvárate udalosť a potrebujete pridať časové pásmo, kliknite na tlačidlo Vytvoriť vľavo hore alebo stlačte kláves C na klávesnici.
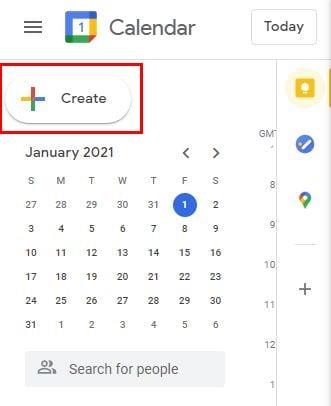
Keď sa otvorí okno novej udalosti, kliknite v dolnej časti na Ďalšie možnosti . V ďalšom okne bude možnosť Časové pásmo v hornej časti.
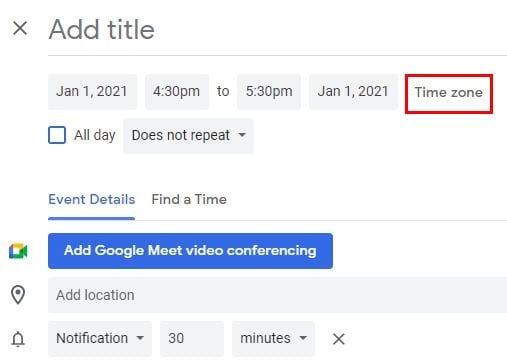
Kliknutím na možnosť Časové pásmo sa zobrazí nové okno s názvom Časové pásmo udalosti. Poskytne vám možnosť použiť samostatné časové pásma pre čas začiatku a konca udalosti. Uistite sa, že ste klikli na políčko pre možnosť Použiť samostatné počiatočné a koncové časové pásma.
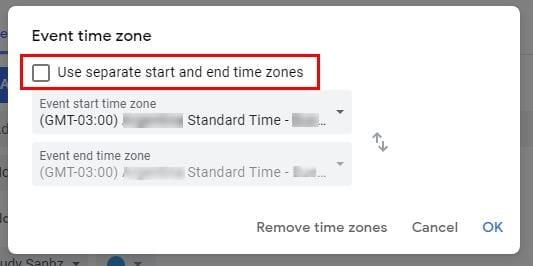
Ak by ste niekedy chceli upraviť udalosť, ktorú ste práve vytvorili, alebo udalosť, ktorá tam už nejaký čas bola. Kliknite na ikonu ceruzky.
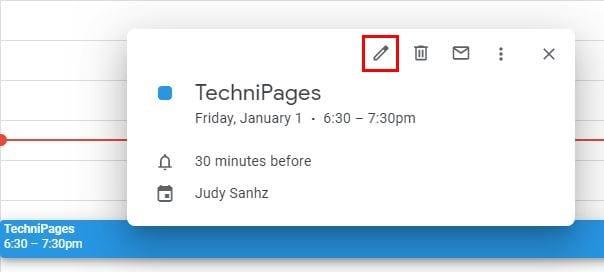
Časové pásmo, ktoré ste vybrali pre svoju udalosť, sa zobrazí naľavo od možnosti Časové pásmo. Ak to chcete zmeniť, kliknite na možnosť Časové pásmo a uvidíte rovnaké okno, aké ste videli predtým. Vykonajte potrebné zmeny a kliknite na tlačidlo OK alebo odstráňte časové pásmo, ak to chcete urobiť.
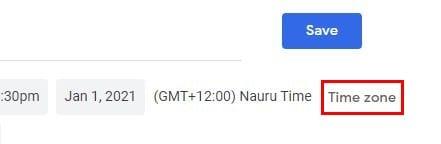
Kroky na pridanie alebo odstránenie časového pásma v systéme Android sú podobné, ale vyzerajú trochu inak. Otvorte Kalendár Google a nájdite udalosť, do ktorej chcete pridať časové pásmo alebo vytvorte novú udalosť. Ak sa chystáte upraviť už existujúcu udalosť, nájdite ju a klepnite na ňu.
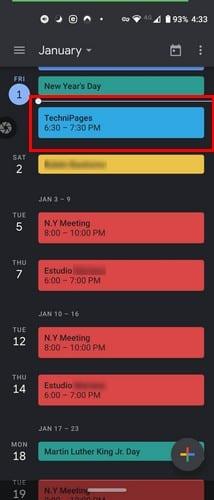
Keď sa udalosť otvorí, klepnite na ikonu ceruzky a klepnite na miesto, kde je napísané východný štandardný čas.
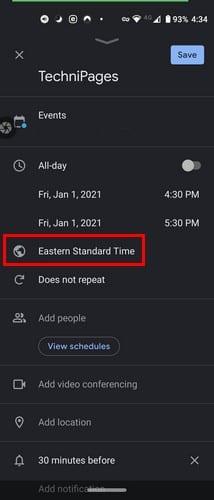
Začnite písať názov krajiny, ktorej časové pásmo chcete pridať, a vyberte si z výsledkov vyhľadávania. Ak vytvárate novú udalosť, klepnite na farebný symbol plus vpravo dole a vyberte možnosť udalosti. Hneď pod dátumom sa zobrazí štandardný čas pre krajinu, v ktorej sa nachádzate, klepnite naň a vyhľadajte krajinu, ktorá vás zaujíma.
Na iPadOS 14.1 je rozloženie trochu iné, ako sa očakávalo. Možnosť časového pásma je skrytá v časti Ďalšie možnosti ; preto nie je na očiach. Ak sa chystáte vytvoriť novú udalosť, klepnite na farebný symbol plus a vyberte možnosť udalosti. Ak chcete zobraziť možnosť časového pásma, klepnite na Ďalšie možnosti.
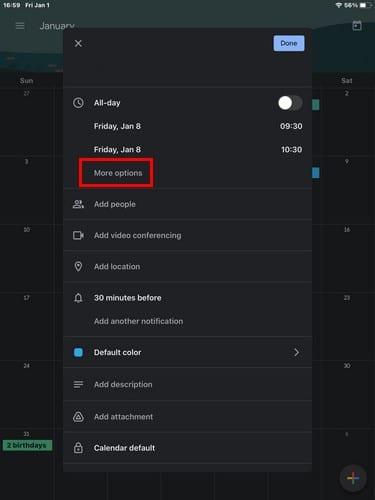
Teraz by ste mali čoskoro vidieť čas, v ktorom sa nachádzate, klepnite naň a vyberte nový, ktorý chcete pridať. Ak chcete k už existujúcej udalosti pridať časové pásmo, nájdite ho v kalendári a klepnite na ikonu ceruzky.
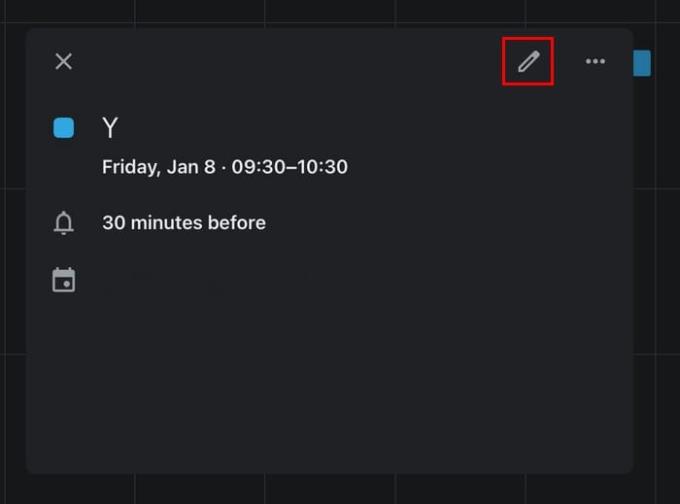
Pod dátumom vyhľadajte a klepnite na Ďalšie možnosti. Klepnite na časové pásmo a vyberte nové.
Vždy, keď vytvoríte novú udalosť, Google vám vždy zobrazí hlavné časové pásmo. Či už ste sa presunuli alebo chcete, aby Google zobrazoval iné časové pásmo, prejdite do Nastavenia kliknutím na ozubené koliesko v hornej časti. Na karte Všeobecné prejdite na položku Časové pásmo.
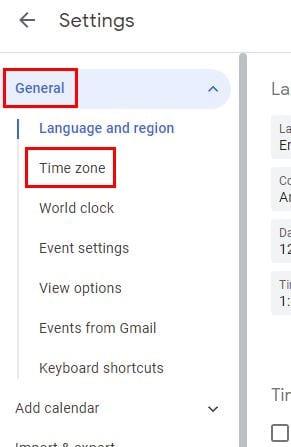
Tam uvidíte možnosti na pridanie druhého časového pásma, ak chcete. Ak však chcete zmeniť iba primárne časové pásmo, kliknite na primárne časové pásmo a zobrazia sa všetky dostupné krajiny. Kliknite na to, ktoré chcete ako svoje nové primárne časové pásmo. Môžete dokonca pridať štítky do svojich časových pásiem a tiež ich vymeniť.
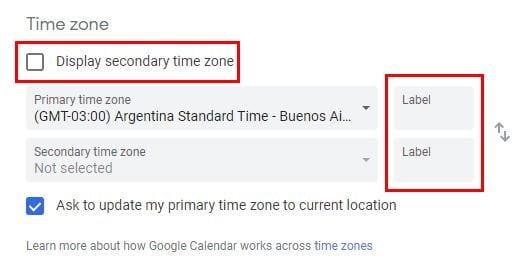
Technológia umožnila každému spojiť sa a mať priateľov bez ohľadu na to, kde žije. Vzhľadom na to je skvelé, že môžete ľahko upravovať časové pásma v Kalendári Google bez toho, aby to bolo problematické. Aké dôležité sú pre vás časové pásma? Podeľte sa o svoje myšlienky v komentároch nižšie.
Získajte pomoc z Kalendára Google, aby ste splnili svoje ciele na tento rok. Zistite, ako nastaviť cieľ Kalendára Google.
Ak sa Kalendár Trello nepodarí synchronizovať s Kalendárom Google, môžete zmeškať dôležité termíny. Preto musíte tento problém vyriešiť.
Stiahnutie a inštalácia aplikácie z vašich zariadení značky konkurenta je normálna vec. Môžete sa napríklad rozhodnúť používať namiesto toho Kalendár Google
Vedeli ste, že schôdze Teams môžete skutočne nastaviť z Kalendára Google? Tu je návod, ako to urobiť v niekoľkých krokoch.
Kalendáre sú užitočným zdrojom na spravovanie času a na zabezpečenie toho, aby úlohy boli dokončené a nie zabudnuté. Ak chcete z kalendára vyťažiť maximum
Majte veci pod kontrolou, pokiaľ ide o časové pásmo v Kalendári Google. Pozrite sa, ako môžete pridať aj druhé časové pásmo a zmeniť primárne časové pásmo.
Zábavte sa na svojich Zoom stretnutiach so šialenými filtrami, ktoré môžete vyskúšať. Pridajte si halo alebo vyzerajte ako jednorožec na svojich Zoom stretnutiach s týmito vtipnými filtrami.
Zistenie, ako preniesť Microsoft Office na váš nový počítač, je nevyhnutné pre udržanie produktivity. Tu je návod, ako to urobiť.
Pri počutí slov cookies si možno pomyslíte na tie s čokoládovými lupienkami. Existujú však aj tie, ktoré nájdete v prehliadačoch a ktoré vám pomáhajú mať bezproblémový zážitok z prehliadania. Prečítajte si, ako nastaviť preferencie cookies v prehliadači Opera pre Android.
Ak nemáte fotografickú pamäť, potrebujete pridať údaje o kreditnej karte na automatické vyplnenie v Edge pre Android. Môžete uložiť všetky informácie o vašich kreditných kartách, aby ste urýchlili online platby pridaním údajov o kreditnej karte do funkcie automatického vyplnenia v Edge pre Android podľa týchto krokov.
Naučte sa urýchliť čas, ktorý strávite prácou na súboroch PowerPoint, naučením sa týchto dôležitých klávesových skratiek PowerPoint.
Zmena nastavení hlasu pre aplikáciu Waze vám umožní počuť iný hlas zakaždým, keď potrebujete cestovať. Tu je návod, ako to zmeniť.
Zistite, aké kroky treba dodržať, aby ste rýchlo vypnuli Google Assistant a získali trochu pokoja. Cítite sa menej špehovaní a deaktivujte Google Assistant.
Mnoho spravodajských článkov sa odvoláva na “temný web”, ale veľmi málo z nich skutočne hovorí o tom, ako na neho získať prístup. Väčšina stránok na temnom webe hostí nelegálny obsah.
Objavte, ako môžete jednoducho a rýchlo aktivovať tmavý režim pre Skype na vašom počítači s Windows 11 za menej ako jednu minútu.
Možno tomu neprikladajte veľkú váhu, ale jednou z najbežnejších funkcií smartfónu je možnosť zachytiť snímku obrazovky. S časom sa metódy na snímanie týchto snímok vyvinuli z rôznych dôvodov, či už ide o pridanie alebo odstránenie fyzických tlačidiel alebo zavedenie nových softvérových funkcií.












