Jak prenášať Microsoft Teams na TV

Microsoft Teams v súčasnosti nepodporuje nativné prenášanie vašich stretnutí a hovorov na TV. Môžete však použiť aplikáciu na zrkadlenie obrazovky.
Ak Microsoft Teams neustále mení váš stav na Preč, je to naozaj nepríjemné. To bráni vašim kolegom, aby s istotou vedeli, kedy ste k dispozícii a kedy ste skutočne preč od svojho počítača.
Teams automaticky zmení váš stav na Preč, keď váš počítač prejde do režimu spánku alebo nečinnosti. To isté sa stane, keď uzamknete počítač. Program berie tieto signály ako dôkaz vašej nedostupnosti a podľa toho mení váš stav.
Ak Teams beží na pozadí a aktívne ho nepoužívate, hoci aktívne používate iné programy (takže váš počítač nie je nečinný), stav sa po piatich minútach zmení na Preč.
V mobilnej verzii Teams sa stav zmení na Preč, keď je aplikácia spustená na pozadí.
Mnohí používatelia s týmto prístupom úplne nesúhlasia a navrhujú, aby Teams nenastavovali stav na Preč, pokiaľ aktívne používajú svoje zariadenia.
Zamestnanci dostávajú pokarhanie, ale nie je to ich chyba
Zamestnanci, ktorí pracujú na diaľku, túto funkciu nenávidia ešte viac. Mnoho zamestnávateľov sa pri kontrole, či ľudia skutočne pracujú, spolieha na status tímov svojich zamestnancov.
Tento nepresný stav by však mohol zamestnancov potenciálne dostať do problémov, najmä ak zamestnávateľ celkom nerozumie tomu, ako funguje automatický stav Preč.
Uistite sa, že Teams je aktuálny, aby ste sa vyhli akýmkoľvek chybám súvisiacim so zastaranými verziami Teams. Hoci nástroj automaticky vyhľadáva aktualizácie, možno budete chcieť z času na čas aktualizácie skontrolovať manuálne.
Kliknite na svoj profilový obrázok a vyberte možnosť Skontrolovať aktualizácie .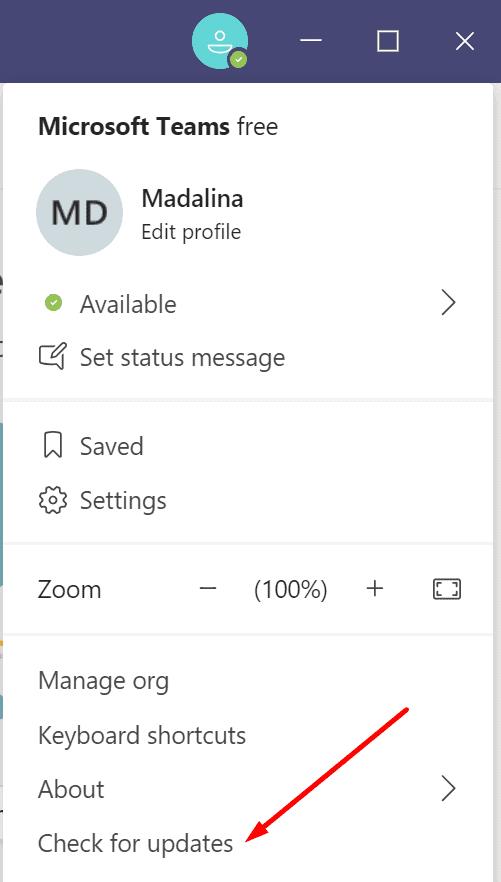
Nainštalujte si najnovšiu verziu Teams, ak je k dispozícii. Reštartujte počítač a skontrolujte, či problém so stavom stále pretrváva.
Šikovným riešením je nastaviť stavovú správu, ktorú uvidia vaši kolegovia a manažéri, keď vám pošlú správu alebo sa o vás @zmienia. Napíšte niečo ako 'Som k dispozícii, neváhajte ma kontaktovať.'
Kliknite na svoj profilový obrázok .
Prejdite na Nastaviť správu o stave.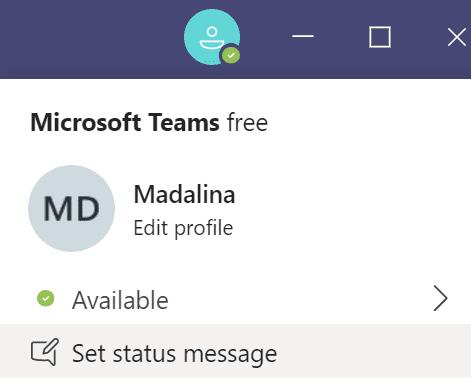
Zadajte svoj stav.
Začiarknite možnosť Zobraziť, keď mi ľudia napíšu.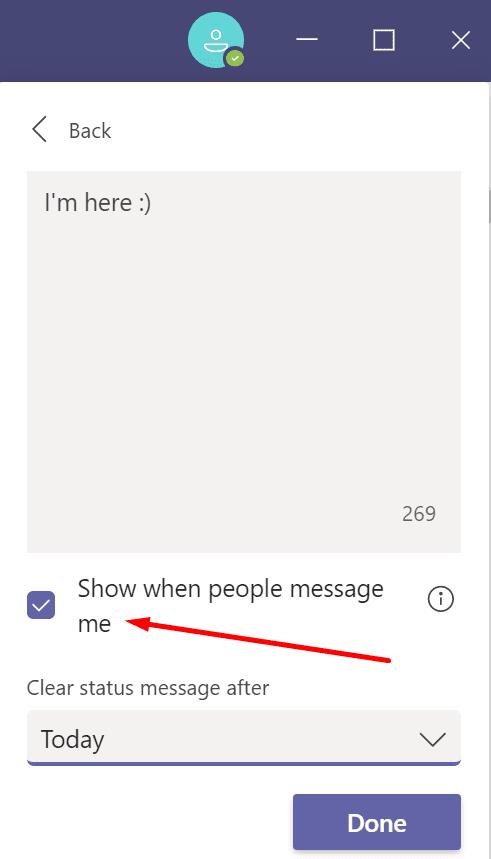
Môžete tiež nastaviť, aby sa správa na konci dňa vymazala.
Uložte zmeny .
Iní používatelia navrhli, že aplikácie tretích strán, ako napríklad MouseJiggler alebo Caffeine, môžu zabrániť Teams zmeniť stav Preč. V zásade tieto nástroje automaticky mierne krútia myšou alebo zabraňujú nečinnosti počítača, aby bol systém stále dostupný.
Ak uprednostňujete hardvérové riešenie, môžete ho zapojiť do portu USB. Dongle zabráni zmene vášho stavu na Preč.
Po skončení smeny nezabudnite odpojiť hardvérový kľúč. V opačnom prípade sa budete naďalej zobrazovať online a budete k dispozícii.
Ak nechcete inštalovať žiadne nástroje tretích strán alebo to nemôžete urobiť, pretože váš systém riadia správcovia IT, môžete jednoducho chytiť kancelársku sponku a vložiť ju vedľa klávesu Insert na klávesnici.
Týmto spôsobom zostane kláves stlačený a Teams bude zaznamenávať neustálu aktivitu klávesnice. Malo by to zabrániť vypršaniu časového limitu vášho počítača a tomu, aby Teams zmenil váš stav na Preč.
Hlasujte za problém so stavom preč na Microsoft Teams UserVoice
Používatelia Teams sa na tento problém so stavom sťažujú už mesiace. Ak vás trápi rovnaký problém, pokračujte a zahlasujte za tento príspevok Teams UserVoice:
Dajte spoločnosti Microsoft vedieť, že musia pridať tento problém so stavom do svojho zoznamu priorít.
Microsoft Teams v súčasnosti nepodporuje nativné prenášanie vašich stretnutí a hovorov na TV. Môžete však použiť aplikáciu na zrkadlenie obrazovky.
Potrebujete naplánovať opakujúce sa stretnutia v MS Teams so svojimi spolupracovníkmi? Naučte sa, ako nastaviť opakujúce sa stretnutie v Teams.
V súčasnosti nie je možné zakázať anonymné otázky v živých udalostiach Microsoft Teams. Aj registrovaní užívatelia môžu posielať anonymné otázky.
Vidíte často chybu "Prepáčte, nemohli sme vás pripojiť" na MS Teams? Vyskúšajte tieto tipy na riešenie problémov, aby ste sa tejto chyby zbavili!
Váš zamestnávateľ môže sledovať, čo robíte v rámci Microsoft Teams, vrátane rozhovorov, nahrávania hovorov a monitorovania aktivít.
V prípade, že hľadáte webovú kameru, ktorú chcete použiť na svojom počítači, môžete Xbox Kinect použiť ako webovú kameru v systéme Windows 10. Keď z Kinectu spravíte webovú kameru v systéme Windows
Ak chcete citovať správu v Microsoft Teams, vyberte a skopírujte správu, na ktorú chcete odpovedať. Potom kliknite na ikonu Formát a vyberte možnosť Cenová ponuka.
V tejto príručke vám ukážeme, ako vyriešiť problém s Microsoft Teams, keď nevidíte, že obrazovka zdieľa niekto iný.
Karta Microsoft Teams Wiki je inteligentný textový editor, ktorý umožňuje viacerým používateľom pracovať na rôznych častiach toho istého dokumentu.
Kód chyby c02901df označuje, že počítačová aplikácia Microsoft Teams narazila na problém a zlyhala. Táto chyba sa vyskytuje na počítačoch so systémom Windows 10.
Ak chcete nájsť skryté čety Microsoft Teams, vyhľadajte meno účastníka četu, vyberte toto meno a starý čet sa znova zobrazí.
Niektoré webové stránky nepodporujú vkladanie adries URL do iných programov alebo webových stránok. Preto ich nemôžete otvoriť v počítačovej aplikácii Teams.
Ak nemôžete naplánovať schôdzu Teams v Outlooku, uistite sa, že e-mailové konto spojené s Teams bolo pridané do Outlooku.
Ak chcete znížiť riziko rôznych problémov s Bluetooth v aplikácii Teams, použite náhlavnú súpravu Bluetooth, ktorá je kompatibilná s aplikáciou.
Mnoho používateľov sa sťažovalo, že Trello nie je dostupné v Microsoft Teams. Táto príručka vám prináša sériu možných opráv.
Busy on Busy je užitočná funkcia Microsoft Teams, ktorá konfiguruje, ako Teams spracováva prichádzajúce hovory, ak sa volaný už zúčastňuje hovoru.
Bezplatná verzia Microsoft Teams môže v súčasnosti hostiť až 300 účastníkov schôdze. Účastníci môžu chatovať a volať.
Po dlhom očakávaní vám teraz Microsoft Teams umožňuje súčasne sledovať videostreamy od všetkých účastníkov schôdze. No vo väčšine prípadov to tak bude
Microsoft Teams momentálne nepodporuje natívne prenášanie vašich stretnutí a hovorov do vášho televízora. Môžete však použiť aplikáciu na zrkadlenie obrazovky.
Používatelia Teams môžu zakázať komentáre pre konkrétne príspevky na kanáli General. Toto právo je vyhradené iba vlastníkom kanálov a moderátorom.
Máte nejaké RAR súbory, ktoré chcete previesť na ZIP súbory? Naučte sa, ako previesť RAR súbor na formát ZIP.
Držte vyrovnávaciu pamäť vyčistenú vo vašom webovom prehliadači Google Chrome pomocou týchto krokov.
Ukážeme vám, ako zmeniť farbu zvýraznenia textu a textových polí v Adobe Reader s týmto podrobným návodom.
Nájdite tu podrobné pokyny, ako zmeniť User Agent String vo webovom prehliadači Apple Safari pre MacOS.
Microsoft Teams v súčasnosti nepodporuje nativné prenášanie vašich stretnutí a hovorov na TV. Môžete však použiť aplikáciu na zrkadlenie obrazovky.
Zaujíma vás, ako integrovať ChatGPT do Microsoft Word? Tento sprievodca vám presne ukáže, ako to urobiť pomocou doplnku ChatGPT pre Word v 3 jednoduchých krokoch.
Zistite, ako vyriešiť bežný problém, pri ktorom bliká obrazovka v prehliadači Google Chrome.
Hľadáte osviežujúcu alternatívu k tradičnej klávesnici na obrazovke, Galaxy S23 Ultra od Samsungu poskytuje vynikajúce riešenie. S
Krížové odkazy môžu váš dokument výrazne sprístupniť, usporiadať a uľahčiť jeho používanie. Tento sprievodca vás naučí, ako vytvoriť krížové odkazy v programe Word.
Potrebujete naplánovať opakujúce sa stretnutia v MS Teams so svojimi spolupracovníkmi? Naučte sa, ako nastaviť opakujúce sa stretnutie v Teams.

























