Adobe Reader: Zmena farby zvýraznenia
Ukážeme vám, ako zmeniť farbu zvýraznenia textu a textových polí v Adobe Reader s týmto podrobným návodom.
Adobe Acrobat je ten správny nástroj na prezeranie, úpravu, zdieľanie a tlač súborov PDF. Má dlhý zoznam funkcií a možností, ktoré dokážu uspokojiť potreby začiatočníkov aj pokročilých používateľov. Jediným problémom je, keď nástroj nefunguje podľa očakávania.
Jedna z najčastejších chýb, ktoré môžu používatelia Adobe Acrobat dostať, je táto: „Vaša požiadavka sa nedala dokončiť. Licencia Adobe Acrobat buď vypršala, alebo nebola aktivovaná“. Ale viete, že s vašou licenciou nie je nič zlé. Program ešte pred chvíľou fungoval úplne dobre. Poďme do toho a preskúmame, ako môžete tento problém vyriešiť.
Mnoho používateľov potvrdilo, že zakázanie procesu AcroTray im pomohlo problém vyriešiť. Pre rýchle pripomenutie, acrotray.exe je aplikácia Adobe Acrobat Distiller Helper, ktorú produkt používa na konverziu bežných súborov na súbory PDF .
Spustite Správcu úloh , kliknite na kartu Procesy a nájdite proces AcroTray . Kliknite naň pravým tlačidlom myši a vyberte možnosť Ukončiť úlohu . Skontrolujte, či chyba nezmizla.
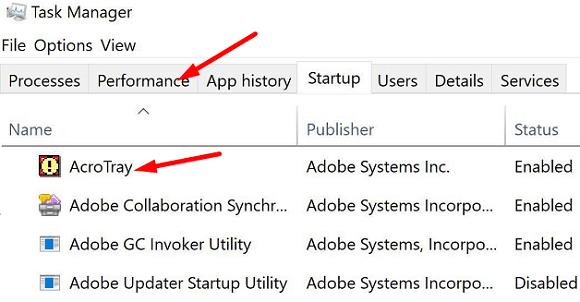
Uistite sa, že v počítači používate najnovšiu verziu programu Adobe Acrobat. Spustite program, kliknite na ponuku Pomocník a vyberte položku Skontrolovať aktualizácie . Potom sa odhláste zo svojho účtu, reštartujte program, znova sa prihláste a skontrolujte, či táto metóda problém nevyriešila.
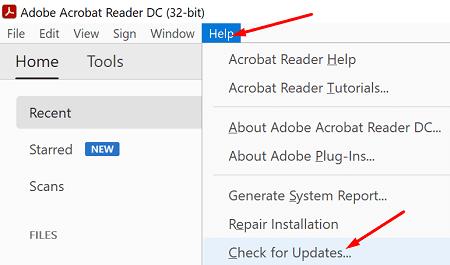
Ak chyba pretrváva, prejdite do C:\ProgramData\Adobe a nájdite priečinok SLStore . Kliknite naň pravým tlačidlom myši a premenujte ho na SLStore_old .
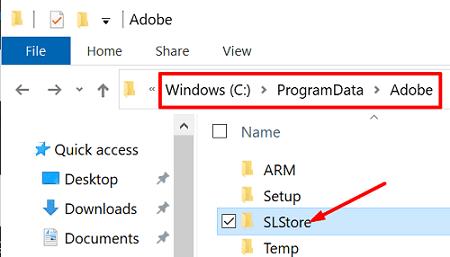
Mimochodom, ak nemôžete nájsť priečinok ProgramData, kliknite na Zobraziť a odkryte skryté programy.
Ak problém pretrváva, odinštalujte Adobe Acrobat, reštartujte počítač a znova nainštalujte program. Ak váš počítač stratil licenciu Adobe, problém by mala vyriešiť opätovná inštalácia programu.
Prejdite na Ovládací panel , kliknite na Odinštalovať program a vyberte Adobe Acrobat.
Stlačte tlačidlo Odinštalovať a reštartujte počítač.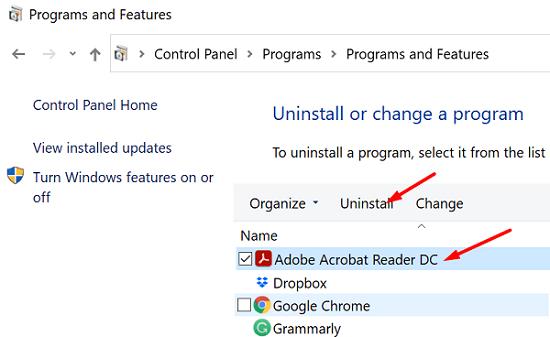
Potom prejdite na oficiálnu webovú stránku spoločnosti Adobe a stiahnite si Acrobat.
Nainštalujte program a skontrolujte, či táto metóda problém nevyriešila.
Ak nič nefunguje, požiadajte o ďalšiu pomoc tím podpory spoločnosti Adobe . Možno sa vyskytol problém s vašou platbou, ktorý by mohol spôsobovať problémy s aktiváciou predplatného. Ak to nie je problém s fakturáciou, budete presmerovaní na tím technickej podpory.
Ak vaša licencia Adobe Acrobat vypršala alebo nie je aktivovaná, skontrolujte aktualizácie a odhláste sa zo svojho účtu. Reštartujte program, prihláste sa a vypnite proces AcroTray v Správcovi úloh. Ak problém pretrváva, odinštalujte a znova nainštalujte Adobe Acrobat.
Dúfame, že vám tieto riešenia pomohli vyriešiť problém. Kliknite na komentáre nižšie a dajte nám vedieť, či sa vám podarilo chybu opraviť.
Ukážeme vám, ako zmeniť farbu zvýraznenia textu a textových polí v Adobe Reader s týmto podrobným návodom.
V tomto návode vám ukážeme, ako zmeniť predvoľbu priblíženia v Adobe Reader.
Vyriešte problém Pri otváraní tohto dokumentu sa vyskytla chyba. Prístup zamietnutý. chybové hlásenie pri pokuse o otvorenie súboru PDF z e-mailového klienta.
Ukážeme vám, ako zmeniť farbu zvýraznenia pre text a textové polia v aplikácii Adobe Reader.
V tomto návode sa dozviete, ako stiahnuť, podpísať a odoslať dokument PDF e-mailom.
Microsoft Internet Explorer môže v prehliadači zobraziť súbory PDF. Vykonajte zmenu pomocou tohto návodu, ak chcete, aby sa súbory PDF otvárali v aplikácii Adobe Reader.
Otvárajte odkazy na súbory PDF v aplikácii Adobe Reader namiesto prehliadača Google Chrome jednoduchou zmenou v nastaveniach doplnku.
Ako zmeniť predvolené nastavenie priblíženia v aplikácii Adobe Reader.
Čítajte svoje obľúbené knihy v jednej z týchto funkcií na čítanie aplikácií pre Android. Všetky sú zadarmo na použitie pri nákupoch v aplikácii.
Ak platnosť vašej licencie Adobe Acrobat vypršala alebo nie je aktivovaná, vypnite proces AcroTray v Správcovi úloh a aktualizujte aplikáciu.
Pomocou týchto tipov sa dozviete, ako chrániť súbor PDF heslom.
Navždy skryte nepríjemný ľavý panel v aplikácii Adobe Reader DC, aby sa nezobrazoval v novootvorených dokumentoch.
Máte nejaké RAR súbory, ktoré chcete previesť na ZIP súbory? Naučte sa, ako previesť RAR súbor na formát ZIP.
Držte vyrovnávaciu pamäť vyčistenú vo vašom webovom prehliadači Google Chrome pomocou týchto krokov.
Ukážeme vám, ako zmeniť farbu zvýraznenia textu a textových polí v Adobe Reader s týmto podrobným návodom.
Nájdite tu podrobné pokyny, ako zmeniť User Agent String vo webovom prehliadači Apple Safari pre MacOS.
Microsoft Teams v súčasnosti nepodporuje nativné prenášanie vašich stretnutí a hovorov na TV. Môžete však použiť aplikáciu na zrkadlenie obrazovky.
Zaujíma vás, ako integrovať ChatGPT do Microsoft Word? Tento sprievodca vám presne ukáže, ako to urobiť pomocou doplnku ChatGPT pre Word v 3 jednoduchých krokoch.
Zistite, ako vyriešiť bežný problém, pri ktorom bliká obrazovka v prehliadači Google Chrome.
Hľadáte osviežujúcu alternatívu k tradičnej klávesnici na obrazovke, Galaxy S23 Ultra od Samsungu poskytuje vynikajúce riešenie. S
Krížové odkazy môžu váš dokument výrazne sprístupniť, usporiadať a uľahčiť jeho používanie. Tento sprievodca vás naučí, ako vytvoriť krížové odkazy v programe Word.
Potrebujete naplánovať opakujúce sa stretnutia v MS Teams so svojimi spolupracovníkmi? Naučte sa, ako nastaviť opakujúce sa stretnutie v Teams.


















