Adobe Reader: Zmena farby zvýraznenia
Ukážeme vám, ako zmeniť farbu zvýraznenia textu a textových polí v Adobe Reader s týmto podrobným návodom.
Po nainštalovaní programu Adobe Reader X do počítača by sa súbory PDF zobrazovali vo veľmi malom zobrazení. Môžete to jednoducho zmeniť pomocou tlačidiel Zoom na hornom paneli nástrojov. Vykonať úpravy pri každom otvorení PDF môže byť trochu časovo náročné. Našťastie môžete pomocou týchto krokov nastaviť predvolené percento priblíženia pri otváraní súborov PDF v aplikácii Adobe Reader.
Tip: Ak chcete rýchlo priblížiť a oddialiť zobrazenie, stlačte kombináciu klávesov CTRL + alebo CTRL – .
Otvorte Adobe Reader.
Vyberte „ Upraviť “ > „ Predvoľby “.
Na ľavej table vyberte „ Zobrazenie stránky “.
V časti „ Predvolené rozloženie a priblíženie “ zmeňte rozbaľovaciu ponuku „ Priblíženie “ na požadované nastavenie.

Ak sa vám zdá, že toto nastavenie nefunguje, môže to byť spôsobené tým, že je prepísané nastaveniami „Prístupnosť“. Skontrolujte ich pomocou týchto krokov.
Otvorte Adobe Reader.
Vyberte „ Upraviť “ > „ Predvoľby “.
V ľavom paneli vyberte možnosť „ Dostupnosť “.
Ak je vybratá možnosť „ Always use Zoom Setting “, Reader použije nastavenie špecifikované v rozbaľovacej ponuke na tejto obrazovke.
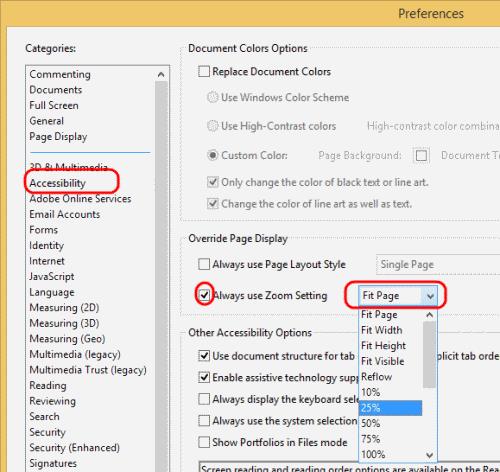
Keď teraz v budúcnosti otvoríte súbor PDF, otvorí sa zobrazený so správnym nastavením priblíženia pre vás.
Ukážeme vám, ako zmeniť farbu zvýraznenia textu a textových polí v Adobe Reader s týmto podrobným návodom.
V tomto návode vám ukážeme, ako zmeniť predvoľbu priblíženia v Adobe Reader.
Vyriešte problém Pri otváraní tohto dokumentu sa vyskytla chyba. Prístup zamietnutý. chybové hlásenie pri pokuse o otvorenie súboru PDF z e-mailového klienta.
Ukážeme vám, ako zmeniť farbu zvýraznenia pre text a textové polia v aplikácii Adobe Reader.
V tomto návode sa dozviete, ako stiahnuť, podpísať a odoslať dokument PDF e-mailom.
Microsoft Internet Explorer môže v prehliadači zobraziť súbory PDF. Vykonajte zmenu pomocou tohto návodu, ak chcete, aby sa súbory PDF otvárali v aplikácii Adobe Reader.
Otvárajte odkazy na súbory PDF v aplikácii Adobe Reader namiesto prehliadača Google Chrome jednoduchou zmenou v nastaveniach doplnku.
Ako zmeniť predvolené nastavenie priblíženia v aplikácii Adobe Reader.
Čítajte svoje obľúbené knihy v jednej z týchto funkcií na čítanie aplikácií pre Android. Všetky sú zadarmo na použitie pri nákupoch v aplikácii.
Ak platnosť vašej licencie Adobe Acrobat vypršala alebo nie je aktivovaná, vypnite proces AcroTray v Správcovi úloh a aktualizujte aplikáciu.
Pomocou týchto tipov sa dozviete, ako chrániť súbor PDF heslom.
Navždy skryte nepríjemný ľavý panel v aplikácii Adobe Reader DC, aby sa nezobrazoval v novootvorených dokumentoch.
Máte nejaké RAR súbory, ktoré chcete previesť na ZIP súbory? Naučte sa, ako previesť RAR súbor na formát ZIP.
Držte vyrovnávaciu pamäť vyčistenú vo vašom webovom prehliadači Google Chrome pomocou týchto krokov.
Ukážeme vám, ako zmeniť farbu zvýraznenia textu a textových polí v Adobe Reader s týmto podrobným návodom.
Nájdite tu podrobné pokyny, ako zmeniť User Agent String vo webovom prehliadači Apple Safari pre MacOS.
Microsoft Teams v súčasnosti nepodporuje nativné prenášanie vašich stretnutí a hovorov na TV. Môžete však použiť aplikáciu na zrkadlenie obrazovky.
Zaujíma vás, ako integrovať ChatGPT do Microsoft Word? Tento sprievodca vám presne ukáže, ako to urobiť pomocou doplnku ChatGPT pre Word v 3 jednoduchých krokoch.
Zistite, ako vyriešiť bežný problém, pri ktorom bliká obrazovka v prehliadači Google Chrome.
Hľadáte osviežujúcu alternatívu k tradičnej klávesnici na obrazovke, Galaxy S23 Ultra od Samsungu poskytuje vynikajúce riešenie. S
Krížové odkazy môžu váš dokument výrazne sprístupniť, usporiadať a uľahčiť jeho používanie. Tento sprievodca vás naučí, ako vytvoriť krížové odkazy v programe Word.
Potrebujete naplánovať opakujúce sa stretnutia v MS Teams so svojimi spolupracovníkmi? Naučte sa, ako nastaviť opakujúce sa stretnutie v Teams.


















